Asistencia para clientes de Nominalia
Cómo migrar tu WordPress a un plan de Hosting Smart, Advanced o Enterprise
Para poder hacer una migración de tu WordPress hacia el nuevo Hosting CPanel, lo primero que debes hacer es una copia de seguridad del WordPress alojado en el hosting Linux actual, para ello debes seguir los siguientes pasos.Accede a la Zona Clientes y selecciona el dominio en cuestión. Una vez en el menú del dominio accede al icono Hosting Linux.
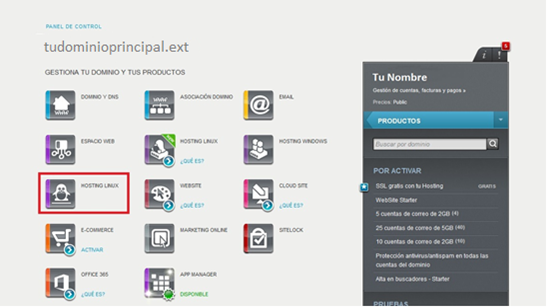
Para poder descargar los archivos que contiene tu alojamiento, debes asegurarte que tienes un usuario FTP.
En caso que no lo tengas creado, tienes que ir al icono Hosting Linux > Gestionar usuarios FTP.
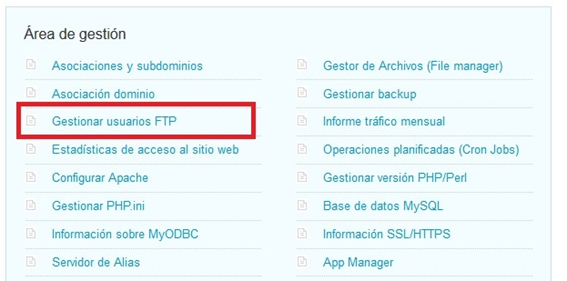
Una vez dentro, haz clic en + Crea una nueva cuenta FTP.
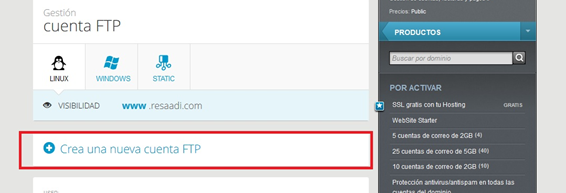
Para crear una cuenta FTP debes rellenar los siguientes campos:
*Nombre de usuario: escribe el nombre de usuario que quieras (por ejemplo ftptudominioprincipal)
*Crear contraseña: escribe la contraseña que quieras. Recuerda que debe ser una contraseña segura.
*Repetir contraseña: vuelve a escribir la contraseña.
*Ruta base: puedes dejarlo en blanco.
*Notas: no afecta al funcionamiento. Puedes escribirte alguna indicación propia.
Una vez esté todo rellenado, haz clic en Continuar.
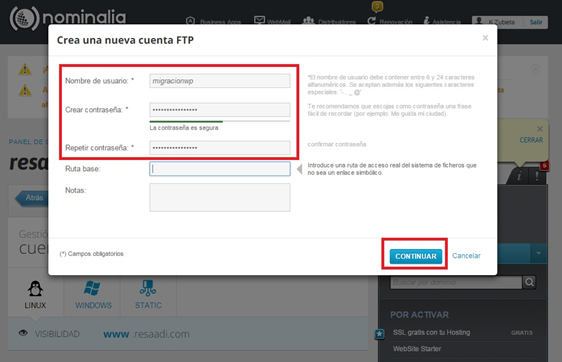
Con tu usuario FTP puedes conectarte al alojamiento para hacer la copia de seguridad.
Para conectarte deberás conectarte con un cliente FTP cumplimentando los campos de conexión con la siguiente información:
*Host/servidor: ftp.onlinux-es.setupdns.net
*Usuario: el usuario que has creado anteriormente
*Contraseña: la asignada al usuario FTP
*Puerto: 21
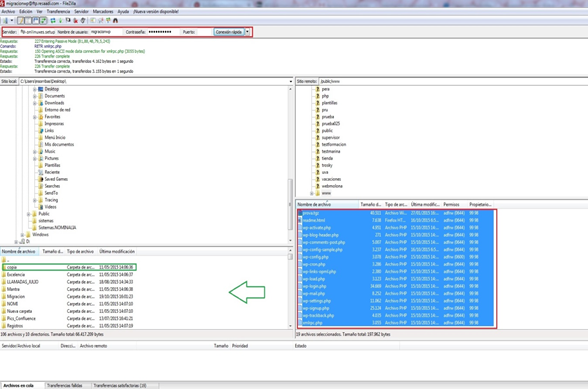
Filezilla es uno de los clientes FTP más recomendables para conectar por FTP.
En el margen derecho del monitor verás los archivos en remoto (alojamiento) y en el margen izquierdo los archivos en local (tu equipo).
Debes seleccionar los archivos del alojamiento ubicados en /public/www/ y transferirlos a una carpeta en tu equipo. Puedes indicar el nombre que desees a ese directorio de destino donde guardar los archivos del sitio web.
A continuación debes hacer la copia de seguridad de la base de datos MySQL asociada a WordPress. Para ello accede nuevamente a la Zona Clientes de Nominalia, haz clic encima de tu dominio y selecciona el icono de Hosting Linux.
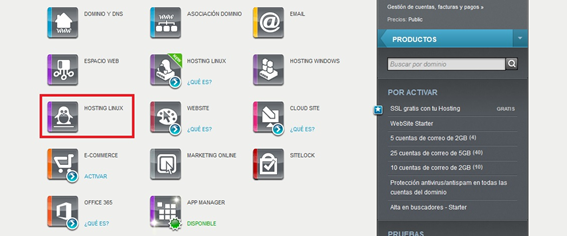
Para poder acceder a la base de datos debes localizar las credenciales de acceso de la misma, para ello accede a la opción Gestor de Archivos (Filemanager).
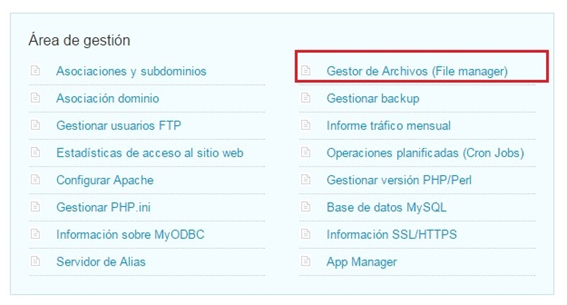
Una vez dentro del gestor de archivos debes clicar en la carpeta Public, después en la carpeta www y a continuación se mostrarán los archivos.
Debes localizar el archivo wp-config.php y clicar en la lupa que encontrarás a la derecha para que te muestre el contenido:
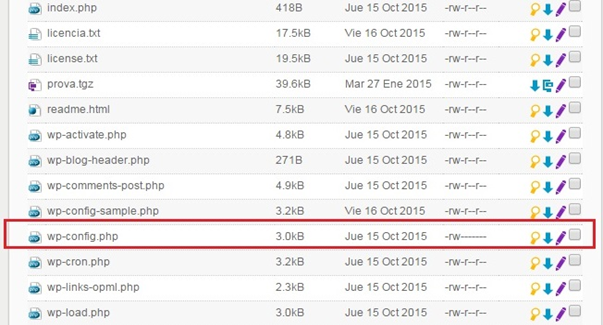
A continuación podrás ver los parámetros de conexión de la base de datos de tu WordPress. Debes anotar los siguientes parámetros:
*‘DB_NAME’: es el nombre de la base de datos.
*‘DB_USER’: es el usuario de la base de datos.
*‘DB_PASSWORD’ es la contraseña del usuario de la base de datos.
*‘DB_HOST’: es el servidor para poder conectar con la base datos.
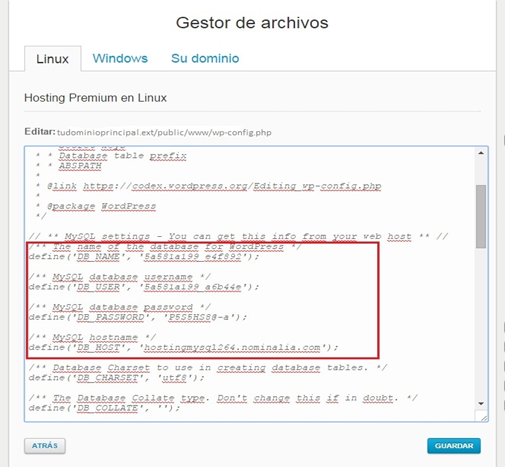
Una vez recopilada la información de acceso a la base de datos, debes acceder nuevamente al área de gestión del Hosting Linux y hacer clic en Base de Datos MySQL para acceder a la Gestión MySQL.
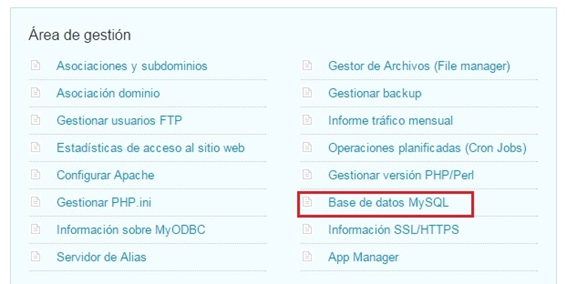
Localiza la base de datos de WordPress. Recuerda que es el campo que aparecía en DB_Name en el archivo wp-config.php.
Haz clic en el la opción PHPmyAdmin.
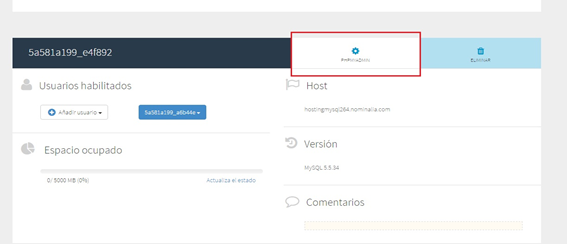
A continuación debes ingresar el usuario y contraseña de la base de datos, credenciales localizadas anteriormente en el archivo wp-config.php.
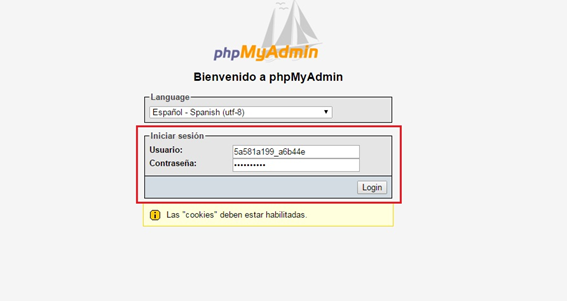
Desde el administrador de la base de datos, selecciona tu base de datos en la columna de la izquierda a continuación selecciona Exportar.
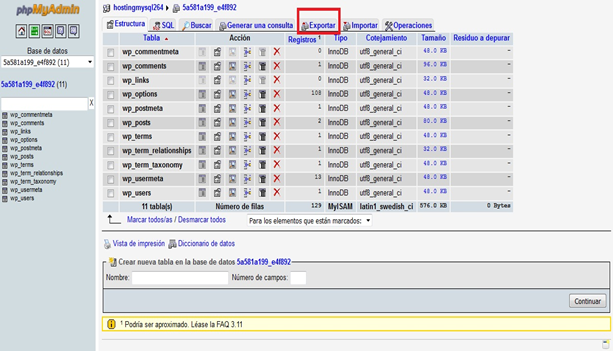
En este punto debes seleccionar todas las tablas que contiene la base de datos, verificar que la opción SQL está marcada y que el tipo de compresión es Ninguna.
Tras comprobarlo puedes hacer clic en continuar y se descargará en tu equipo el archivo con la copia de seguridad de la Base de Datos.
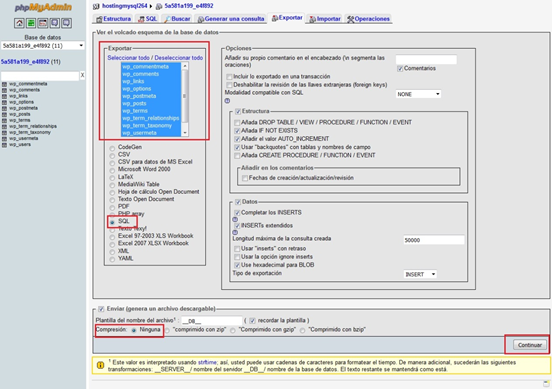
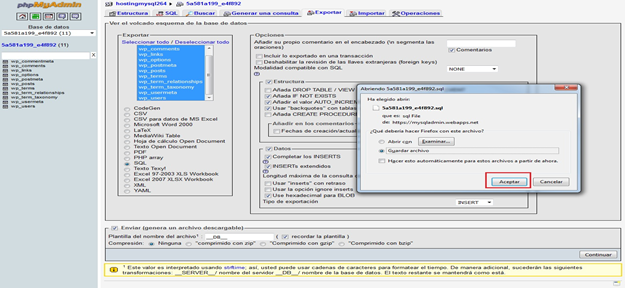
Llegado a este punto ya puedes empezar a importar la copia realizada en tu nuevo Hosting Linux (Smart, Advanced o Enterprise) por lo que debes acceder a tu Hosting desde la Zona Clientes. Para entrar, ve a Servicios de Hosting en la columna de la derecha, y haz clic en Hosting Linux Smart / Advanced / Enterprise.
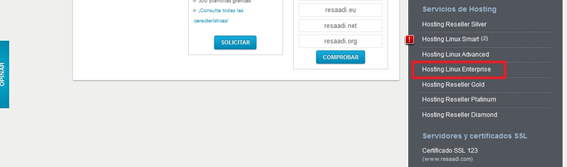
A continuación debes acceder a la gestión del hosting desde el botón Gestionar.
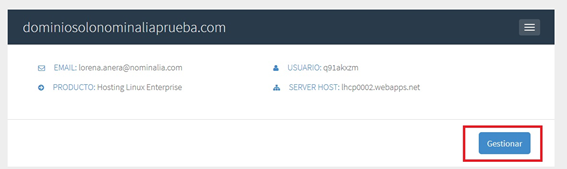
*NOTA: en caso de que todavía no hayas activado tu hosting y necesites configurarlo, con un dominio principal, un dominio adicional o en un subdominio, puedes encontrar los pasos a seguir en el siguiente enlace: Tus Primeros Pasos con CPanel.
A continuación deberás conectar por FTP con el nuevo hosting mediante los siguientes parámetros para subir los archivos:
*Host/servidor: ftp.dominioprincipal.ext
*Usuario: el usuario creado desde CPanel.
*Password: la contraseña asignada al usuario.
*Puerto: 21 Debes arrastrar todos los archivos de WordPress hacia la carpeta raíz del dominio que vaya a contener el CMS.
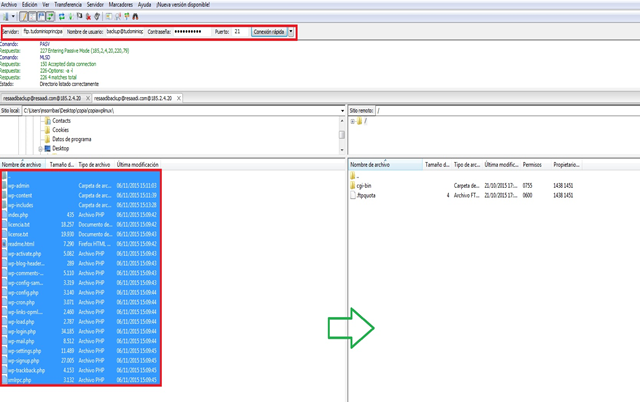
Mientras los archivos se transfieren, vuelve a CPanel y accede a la zona de gestión de bases de datos.
En este paso crearás la nueva base de datos en el hosting clicando en Asistencia de Bases de Datos MySQL.
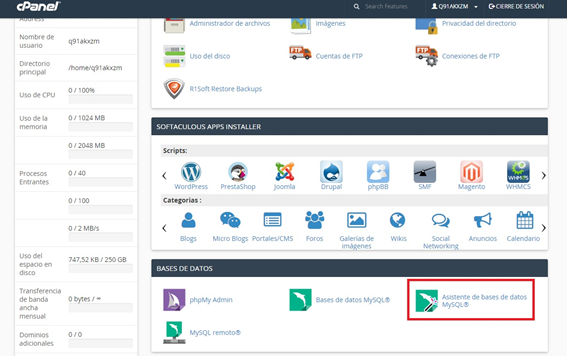
En el primer paso te preguntará el Nombre que quieres poner a tu base de datos. Ahora establece el nombre que desees y clica en Siguiente Paso.
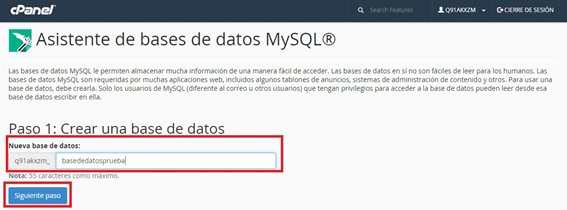
A continuación debes indicar el nombre de usuario para la base de datos, la contraseña que quieras asignarle y confirmarla.
Después clica Crear Usuario.
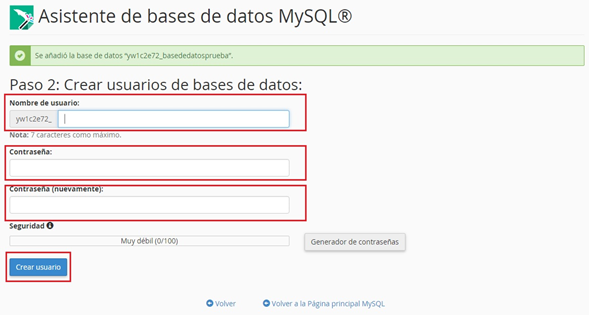
Ahora debes marcar la opción Todos los privilegios para asignárselos al usuario recién creado y clica en Siguiente Paso.
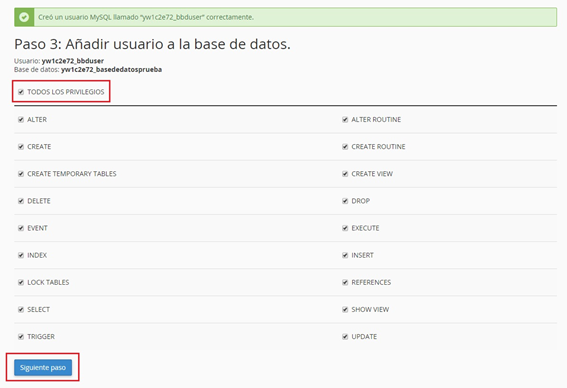
Finalmente ya tienes la base de datos creada y con el usuario vinculado.
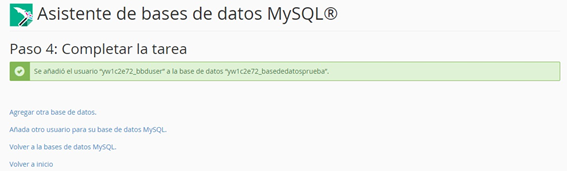
Ahora que ya tienes la base de datos creada debes subir la copia de seguridad que te has descargado anteriormente.
Para ello debes volver al menú principal de CPanel y en el apartado Bases de Datos clicar en phpMyAdmin.
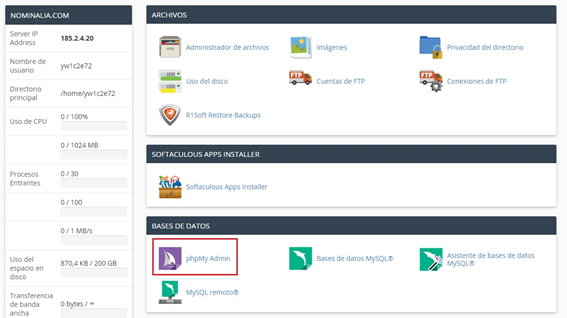
Una vez dentro del phpMyAdmin debes seleccionar tu base de datos en la columna de la izquierda.
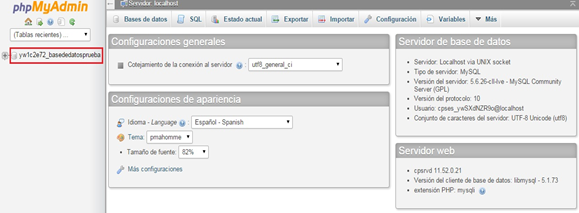
Una vez la selecciones debes clicar en Importar.
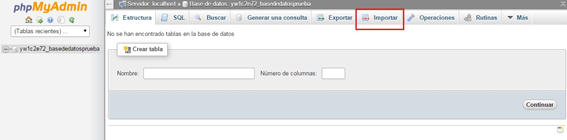
En este paso debes seleccionar en tu equipo el archivo con extensión .SQL que te has descargado anteriormente con la copia de seguridad de tu base de datos y clicar en abrir.
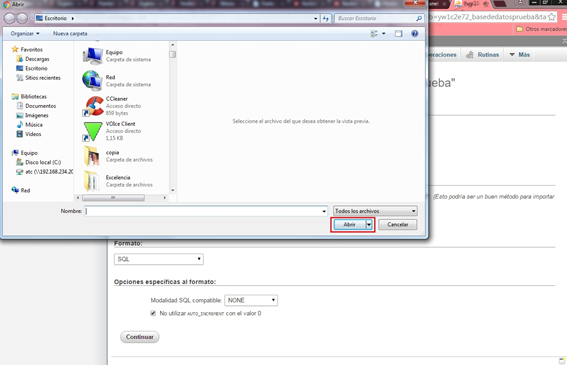
Una vez elegido el archivo .SQL, clica en Continuar.
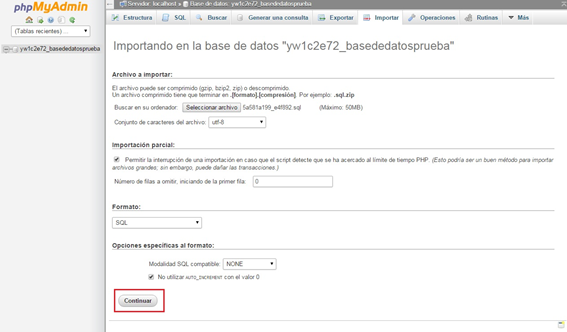
Cuando la importación de la copia de seguridad esté completada, el programa phpMyAdmin te confirmará que se ha llevado a cabo correctamente.
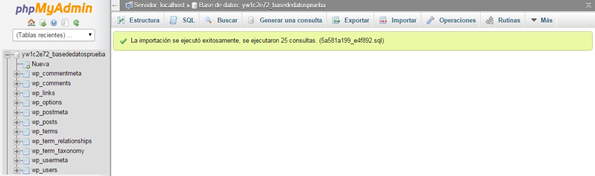
Por último, debes actualizar los parámetros de conexión de tu base de datos en el archivo wp-config.php que has subido a CPanel, para ello deberás volver al menú principal de tu CPanel y clicar en Administrador de Archivos.
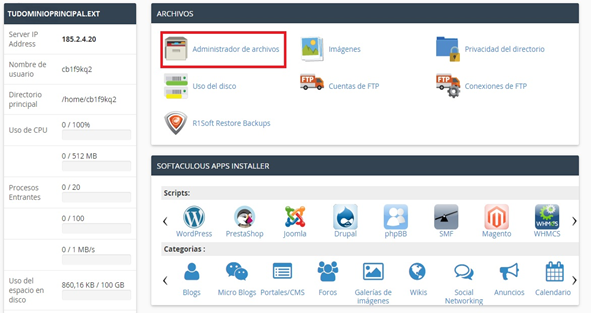
Una vez en el administrador de archivos deberás entrar en la carpeta raíz de tu dominio, buscar el archivo wp-config.php, hacer clic encima con el botón derecho y clicar en Edit.
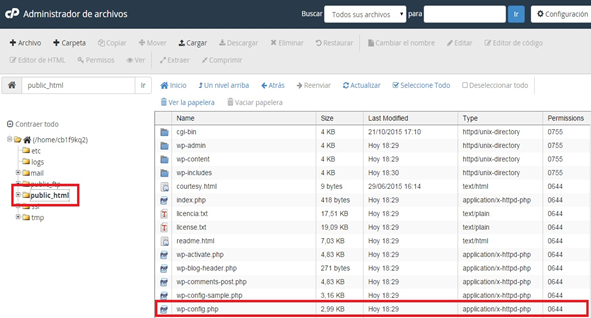
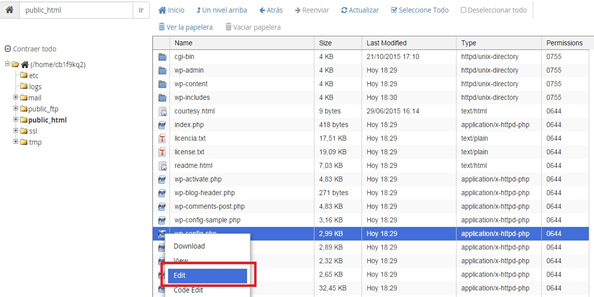
En la ventana emergente que se te abrirá deberás clicar nuevamente en Edit y te mostrará el contenido del archivo.
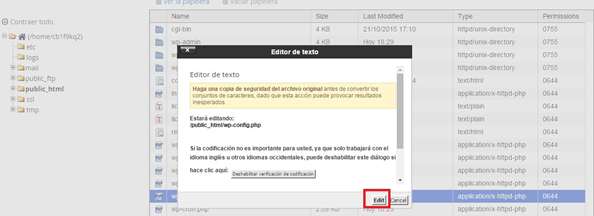
Por último debes localizar los parámetros ‘DB_NAME’, ‘DB_USER’, ‘DB_PASSWORD’ y ‘DB_HOST’ y sustituir los datos antiguos por los nuevos recién creados en CPanel, teniendo en cuenta que en DB_HOST debes escribir ‘localhost’.
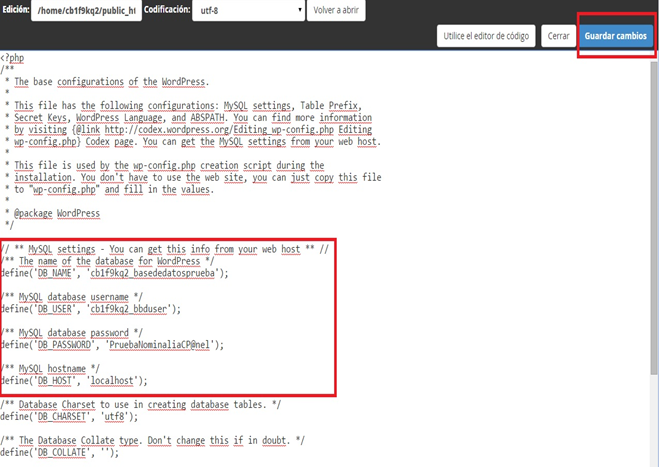
¡Y con esto la migración de WordPress a tu nuevo hosting CPanel ya ha concluido!
>>> ¿PREFIERES QUE NOSOTROS MIGREMOS TU WEB POR TI?
Infórmate ahora del servicio de migración web de Asistencia Premium
