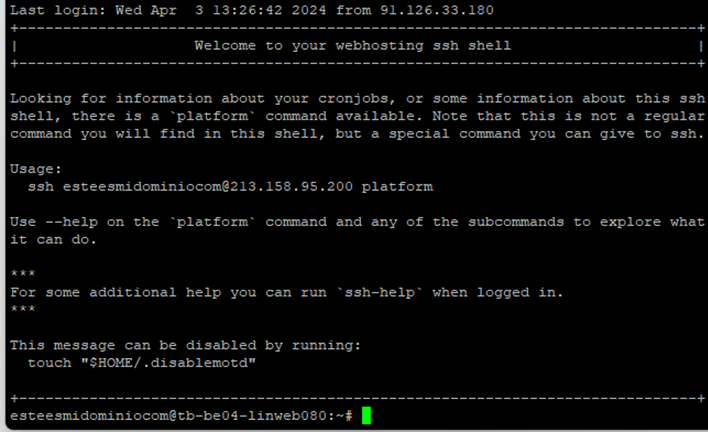Asistencia para clientes de Nominalia
Cómo conectarte a tu Hosting o Hosting WordPress por SSH
En este manual te explicaremos cómo conectarte por SSH a tu Web Hosting y Hosting WordPress. Recuerda que no todas las modalidades de alojamiento disponen de acceso por SSH, por lo que, si las opciones de SSH no aparecen, deberás pasar a una modalidad de alojamiento superior para tener esta función.
Cómo ver los datos de conexión SSH del hosting:
Antes de nada, vamos a revisar en el alojamiento dónde se encuentra la información de conexión por SSH. Para ello, accede a tu Zona cliente de Nominalia y en la columna de la derecha, haz clic sobre tu alojamiento:
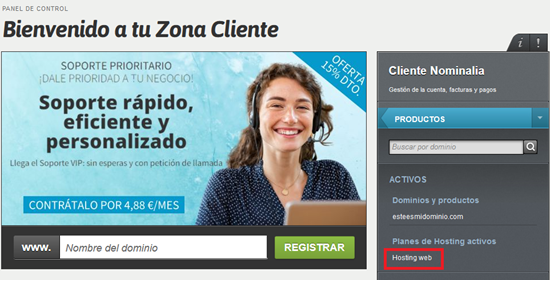
Luego, haz clic sobre tu nombre de dominio:
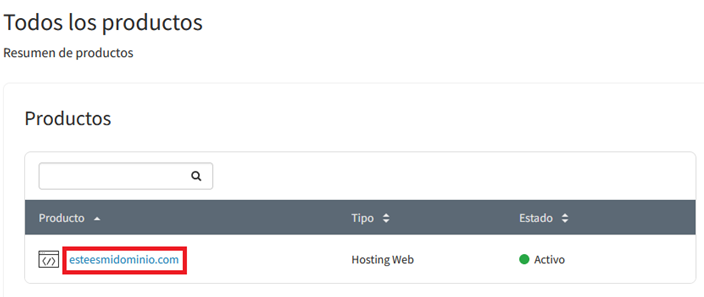
Haz clic sobre el menú “Sitio > SSH”:
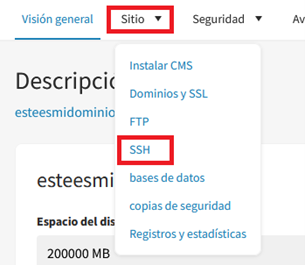
En la siguiente ventana, encontrarás toda información sobre la conexión SSH a tu alojamiento:
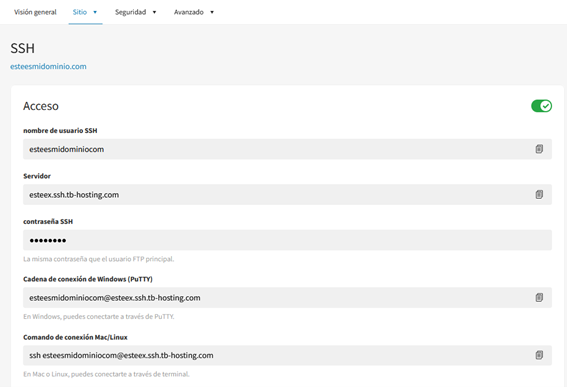
IMPORTANTE: La “Contraseña SSH” es la misma que la contraseña de la cuenta principal de FTP, por lo que si no recuerdas cuál es tu contraseña de acceso FTP, deberás modificarla desde la sección de “Sitio > FTP”.
Conexión SSH a través de la terminal de otro servidor:
Accede a la terminal del programa o servidor que utilices habitualmente e introduce la cadena de conexión correspondiente (en el ejemplo, hemos utilizado una terminal Linux):

Tras ejecutarla, te pedirá la “contraseña SSH” (recuerda que es la misma contraseña que la cuenta principal de FTP):
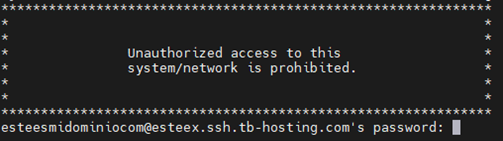
Una vez introducida, se conectará por SSH a tu alojamiento y ya podrás gestionarlo:
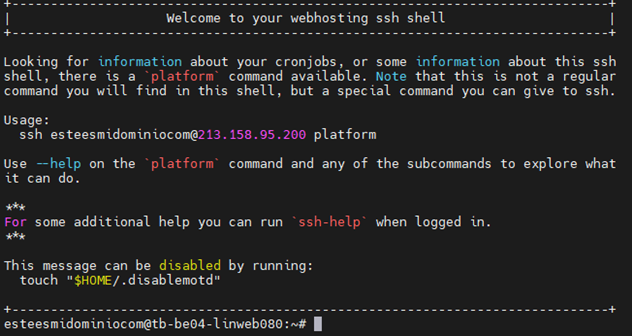
Conexión por SSH mediante clave pública y privada:
Para poder acceder a tu Hosting por SSH con este sistema, será necesario que tengas un programa que genere la clave pública y privada necesarias para la conexión; así como un programa para la conexión por SSH. Existen muchos programas que permiten estas acciones, como por ejemplo PuTTY y PuTTYgen, que son gratuitos y podrás descargarlos en el siguiente enlace: http://www.chiark.greenend.org.uk/~sgtatham/putty/download.html

En este manual te informaremos cómo realizar una conexión SSH con estos programas. Primero, descárgalos e instálalos.
Ahora tienes que generar las claves privada y pública. Para ello, abre el programa PuTTYgen y clica sobre el botón “Generate”:
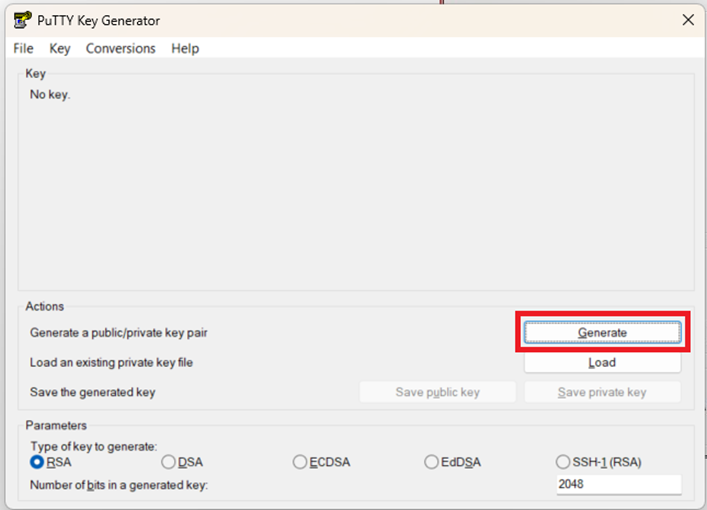
Luego, mueve el ratón sobre el área blanca para que la clave se genere (verás que la barra verde va avanzando conforme mueves el ratón):
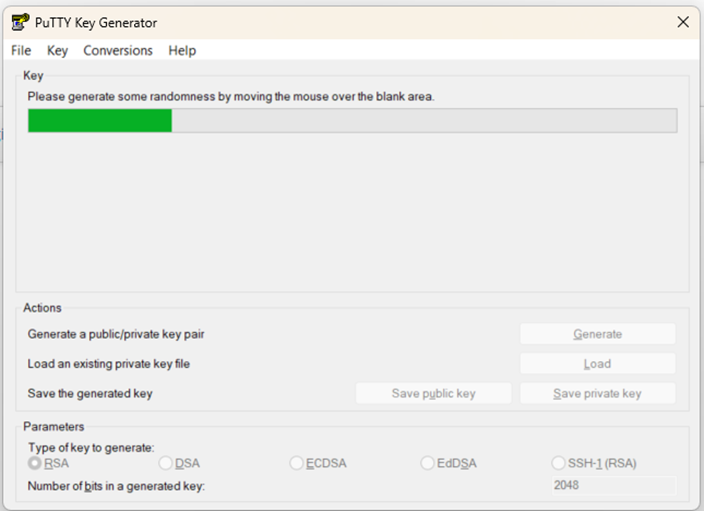
Una vez generada la clave, deberás indicar tu “Nombre de usuario SSH” del panel de Nominalia, en el campo “Key comment” de PuTTYgen:
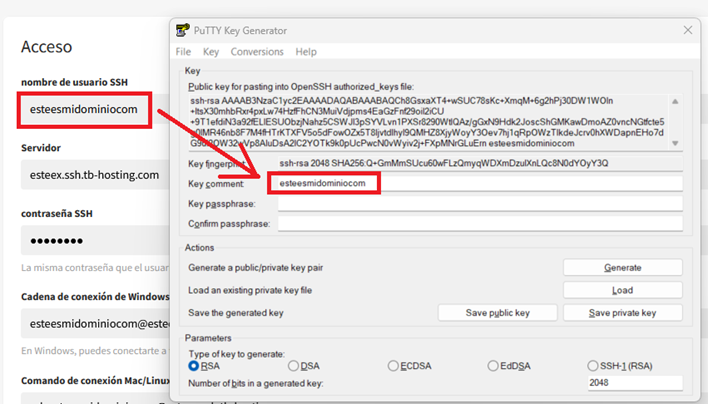
Haz clic en “Save private key” para guardar la Clave Privada en tu ordenador:
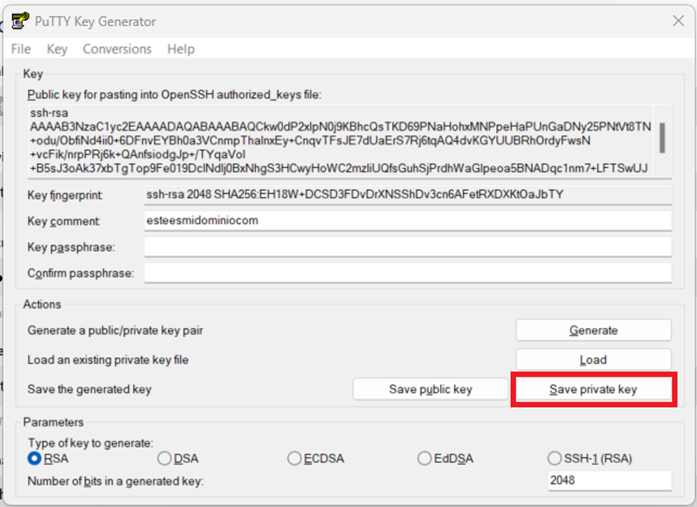
Debajo de “Public key for pasting into OpenSSh authorized_keys file”, selecciona todo el texto y cópialo en un bloc de notas, lo necesitarás en un momento:

A continuación, tendrás que pegar la Clave Pública que acabas de copiar en tu alojamiento web. Para ello, ve a la pantalla de tu alojamiento donde está toda la información de conexión SSH y baja hasta el apartado de “Claves”. Aquí, haz clic en “Agregar clave”:
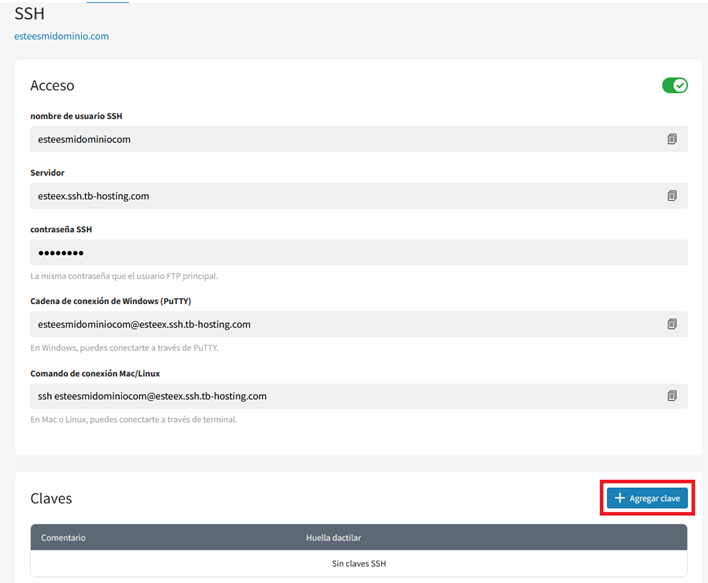
En el recuadro de “Clave SSH” pega el texto copiado de “Public key for pasting into OpenSSh authorized_keys file” y haz clic en “Agregar”:
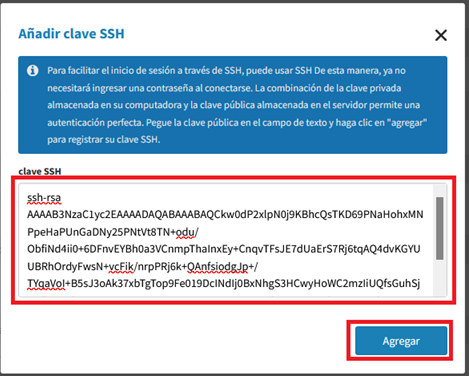
Se creará una nueva línea parecida a la siguiente:

Ahora, abre el otro programa, el PuTTY, y ve al menú “Connection > Data”. Rellena el campo “Auto-login username” con el “Nombre de usuario SSH”:
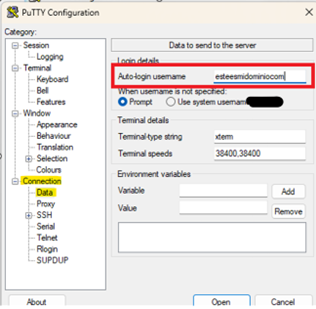
Ahora ve a “Connection > SSH > Auth > Credentials” y en “Private key file for authentication” haz clic en “Browse” para seleccionar la Clave Privada que descargaste en tu ordenador:
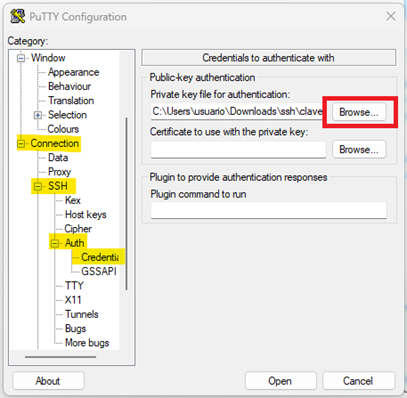
Ahora ve al menú “Session”. En “Host Name (or IP address)” añade el “Servidor” que aparece en tu alojamiento. Luego, en “Saved Sessions” indica un nombre para la conexión y clica sobre “Saved”. Por último, haz clic en “Open” seleccionando la sesión guardada:
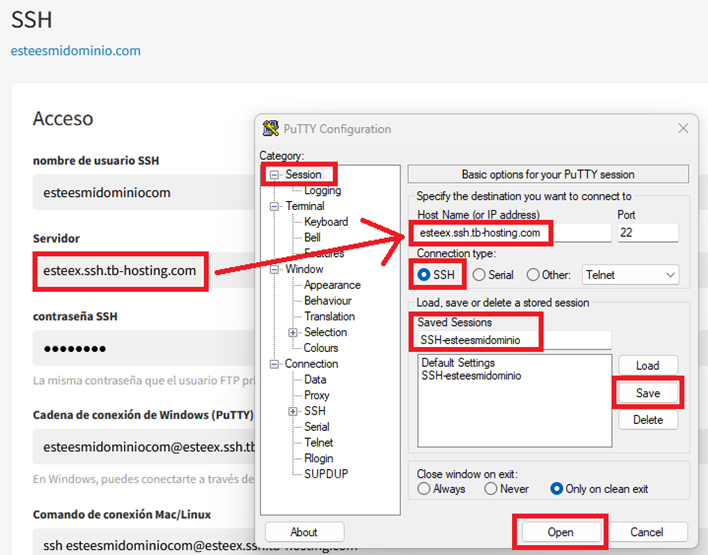
Es posible que te aparezca el siguiente aviso la primera vez que te conectes, haz clic en “Accept”:
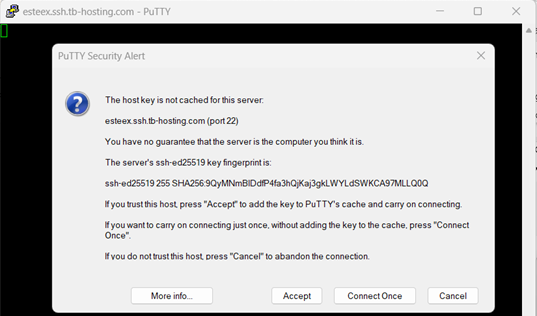
Y ya estarás conectado por SSH a su alojamiento: