Asistencia para clientes de Nominalia
Cómo migrar tu web en WordPress a Nominalia
La migración de una web realizada con WordPress nos puede traer muchos dolores de cabeza si no lo hemos hecho antes; por eso desde Nominalia queremos ponerte las cosas fáciles.
Si deseas migrar tu web realizada con WordPress a Nominalia, debes saber que en nuestros Hostings Linux (Smart, Advanced y Enterprise) encontrarás la herramienta Softaculous que te ayudará a tener tu WordPress migrado y funcionando en cuestión de minutos.
Primeramente, ¿qué necesitarás?
Para migrar tu Wordpress desde otro proveedor de Hosting a Nominalia necesitarás un usuario FTP, la contraseña de dicho usuario y el nombre del servidor FTP. Si no conoces estos parámetros, deberás solicitárselos a tu empresa proveedora de hosting actual.
Por otro lado, si aún no dispones de un plan de alojamiento en Nominalia, será necesario que adquieras uno para poder migrar y alojar tu web. Como necesitarás hacerlo con cPanel, te recomendamos contratar un plan de Hosting Linux Smart, Advanced y Enterprise, un Pack WordPress o un Dominio Business, puesto que son soluciones que integran Softaculous dentro del panel de gestión Cpanel.
Si necesitas saber qué solución es más adecuada para las dimensiones de la web que quieres migrar, no dudes en contactarnos al 93 288 40 62 y te recomendaremos el mejor producto em función de las características de tu sitio web.
Cómo migrar tu WordPress a Nominalia: paso a paso
1. Contrata un plan de alojamiento web en Nominalia si es que aún no dispones de él.
2. ) Accede a tu Zona clientes con tu usuario y contraseña y haz clic a mano derecha en tu solución de alojamiento (Hosting Linux Smart/Advanced/Enterprise, Pack WordPress, Dominio Business...) bajo el apartado 'Servicios de Hosting'.
3) En la pantalla siguiente, haz clic en botón 'GESTIONAR'.
4) Una vez dentro del panel de gestión de cPanel, haz clic en el botón de "Softactulous Apps Instaler" (ver imagen):
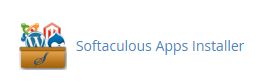
5) Verás el icono de WordPress: si pasas el ratón por encima aparecerá un botón que pone: 'INSTALL', haz clic ahí.
6) En la siguiente página busca, haz clic en la opción 'IMPORT'.
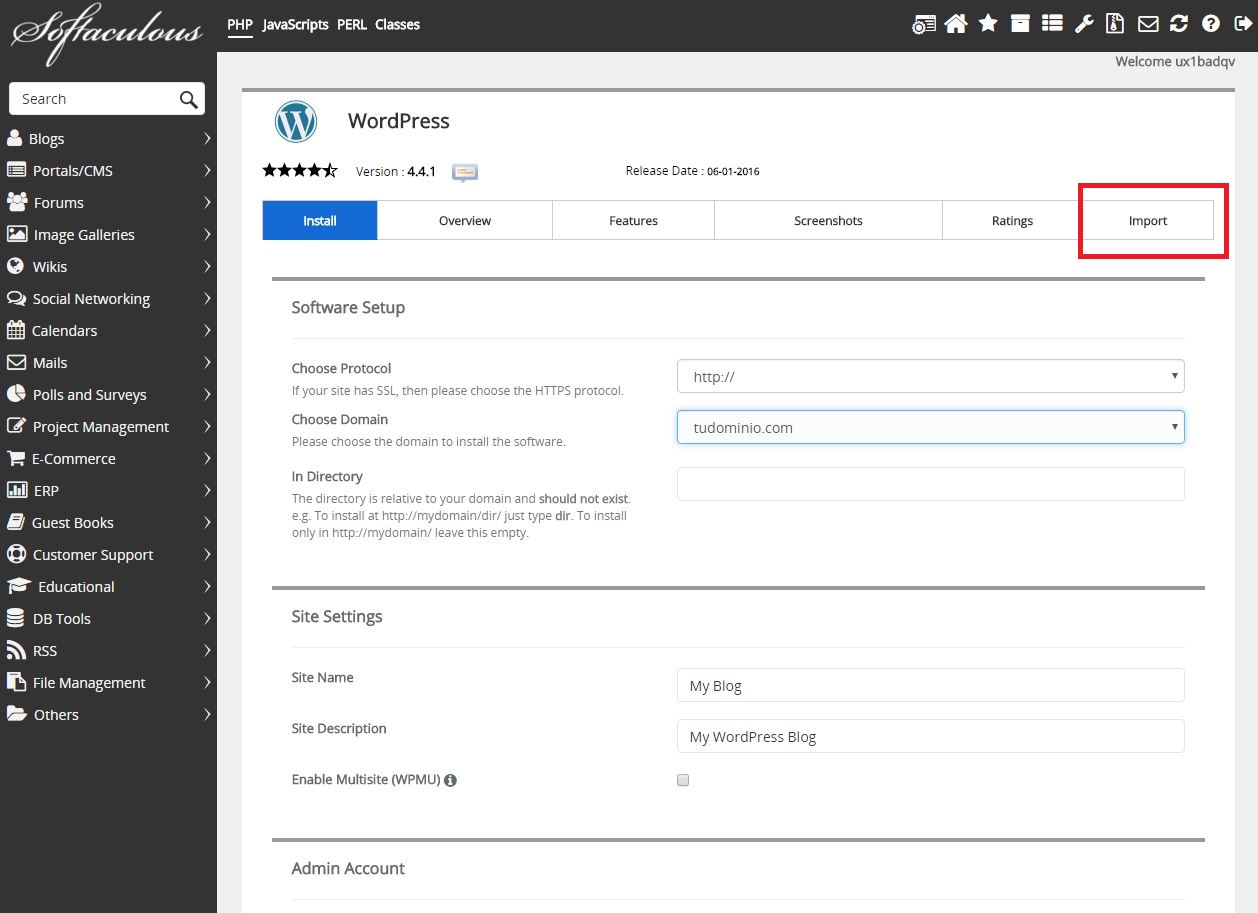
7) A continuación, clica en el botón 'FROM REMOTE SERVER':
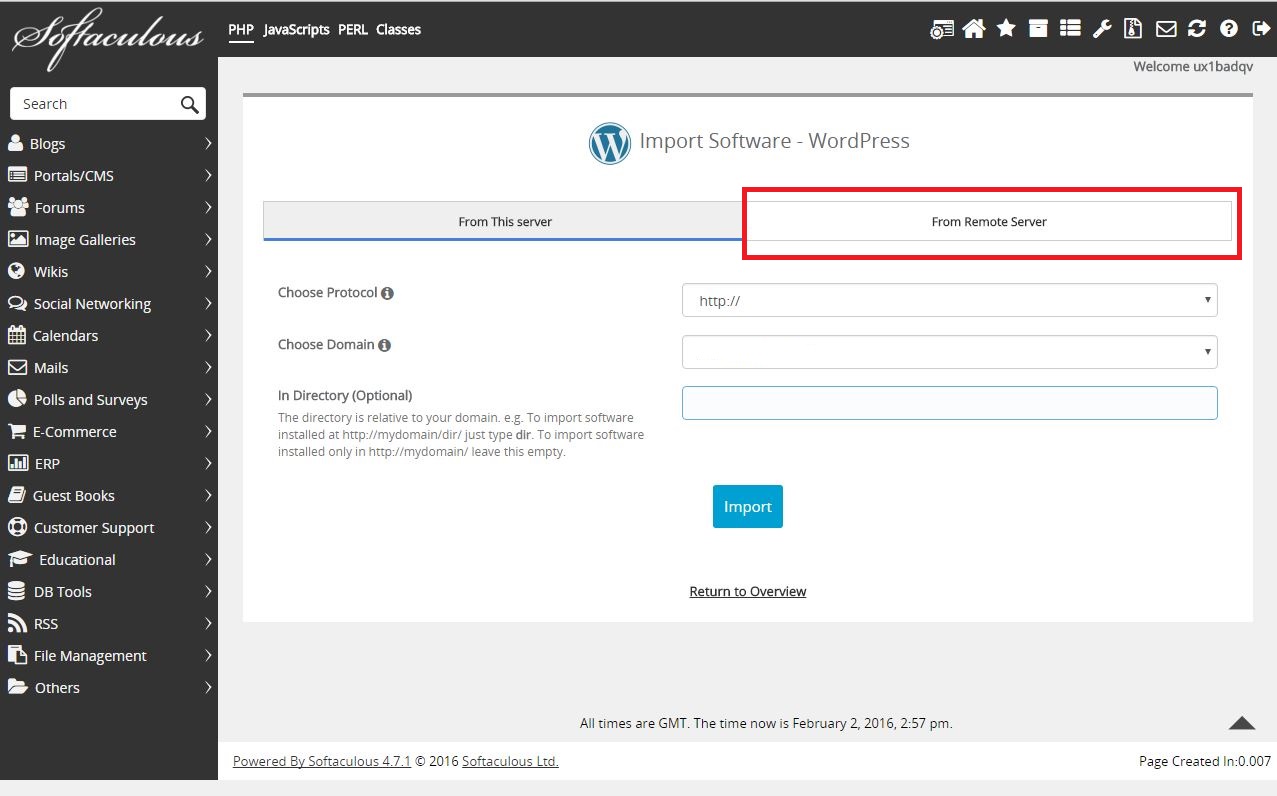
8) Aquí deberças rellenar los siguientes campos con los datos de FTP que deberás conocer previamente (si no los sabes, debes consultárselos a tu proveedor de Hosting actual):
-
Domain Name: escribe el nombre de tu dominio (sin http:// ni www). Por ejemplo: tudominio.com
- Server Host: introduce el nombre de tu servidor actual. Por ejemplo: ftp.tudominio.com
-
Protocolo: FTP
-
Port: 21
-
FTP Username: escribe el usuario de tu cuenta FTP
-
FTP Password: introduce la contraseña del usuario de FTP
-
FTP Path: indica aquí la ruta dónde esta el contenido de tu WordPress. Por ejemplo: /public_html
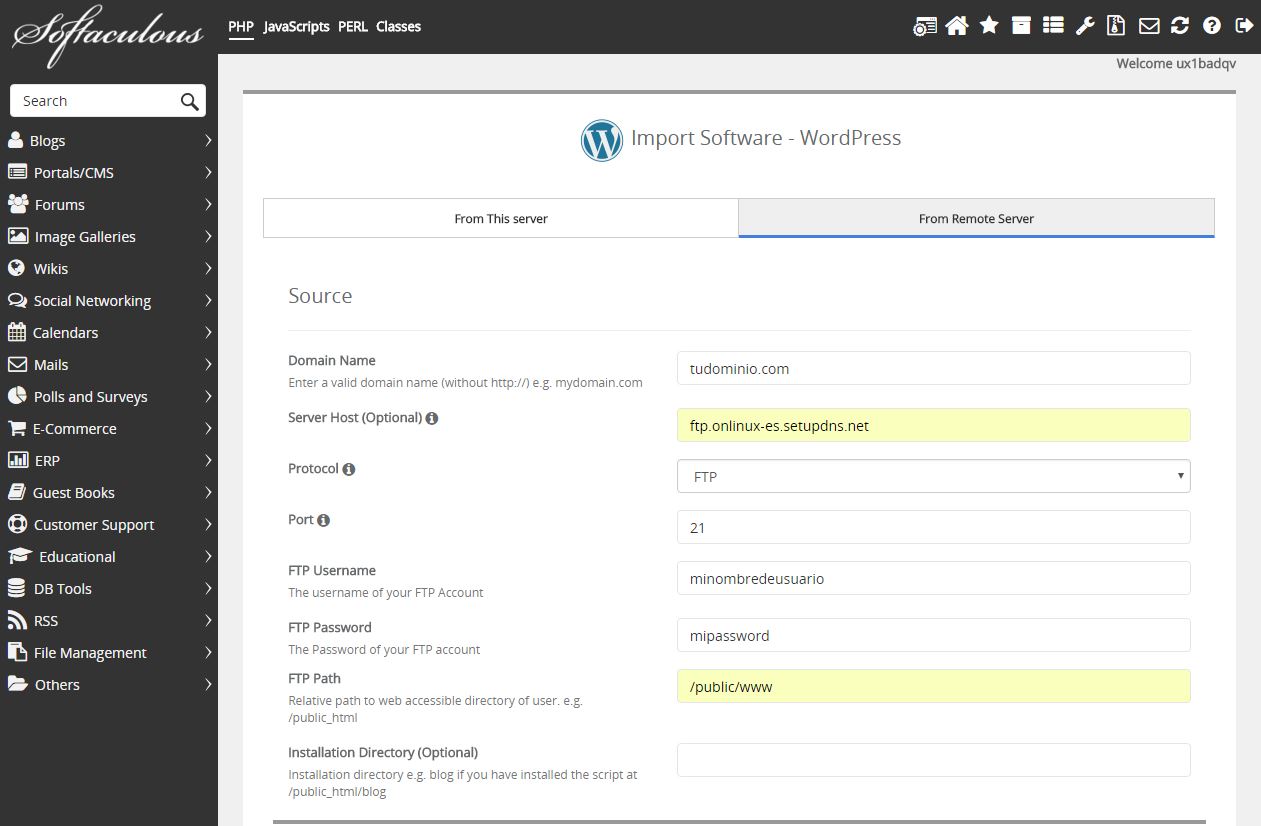
9) Un poco más abajo podrás especificar el dominio de destino de tu WordPress.
Recuerda que deberás tener el dominio añadido a 'DOMINIOS ADICIONALES' (en el caso de que no sea tu dominio principal) de tu cPanel.
- Choose Protocol: lo mantendremos tal y como figura por defecto
-
Choose Domain: escogeremos el Dominio de la lista (aquí aparecen los dominios que tienes añadidos en tu cPanel)
-
In Directory : Si quieres que tu WordPress aparezca en un directorio, deberás especificarlo aquí.
Si por ejemplo quieres que tu wordpress este en http://tudominio/blog deberás escribir blog.
Si quieres que esté directamente en la raíz, simplemente deja este campo en blanco.
Finalmente
haz clic en el botón 'IMPORT':
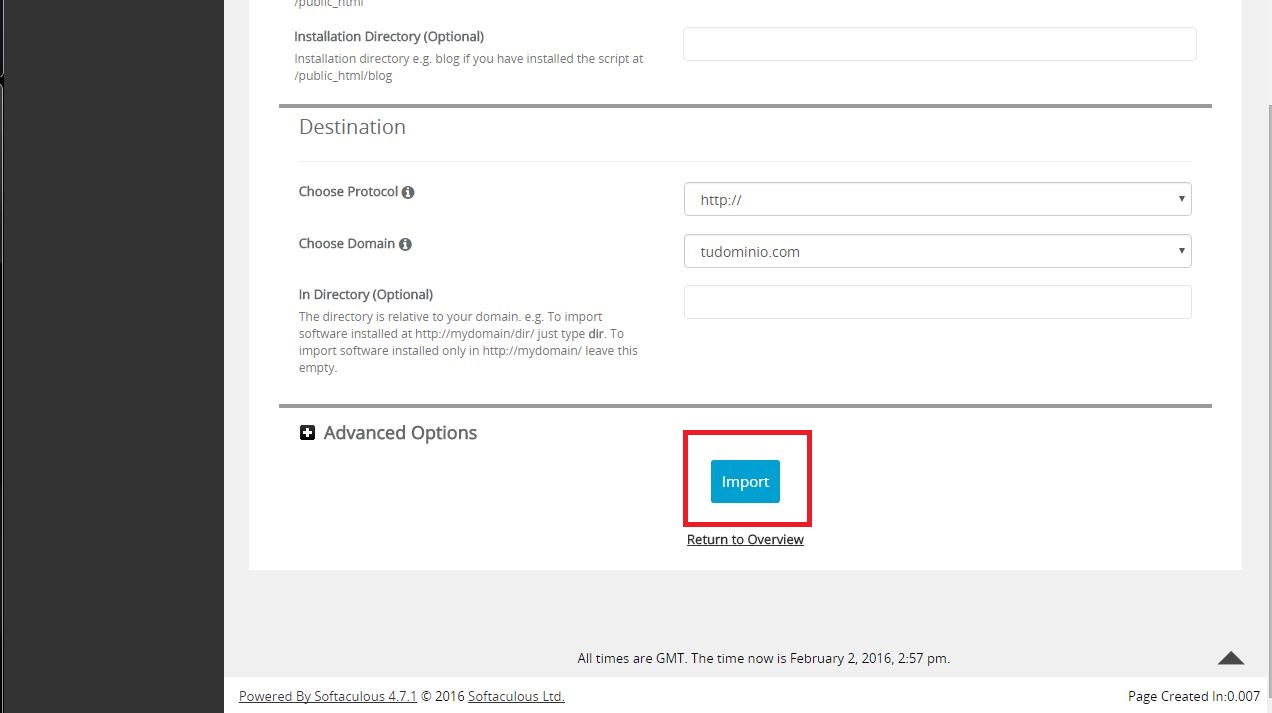
10) Si lo has hecho todo bien, aparecerá un mensaje en el que te indica que la importación esta en curso. Además, te llegará un correo informándote de ello.
Por último, cuando la importación esté finalizada, te llegará otro email notificándolo.
Por último: Asocia tu Dominio a cPanel.
Recuerda que una vez que se haya completado la migración de tu WordPress, para que puedas visualizarlo correctamente, deberás asociar tu dominio a la IP de cPanel.
1) Para asociar tu dominio a CPanel, entra en el Panel de Control de Nominalia y haz clic en el nombre de tu dominio (bajo el encabezado Dominios y Productos).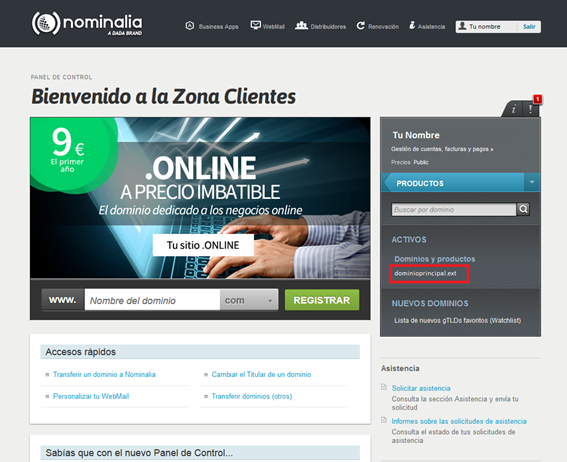
2) Haz clic en la sección DOMINIO Y DNS.
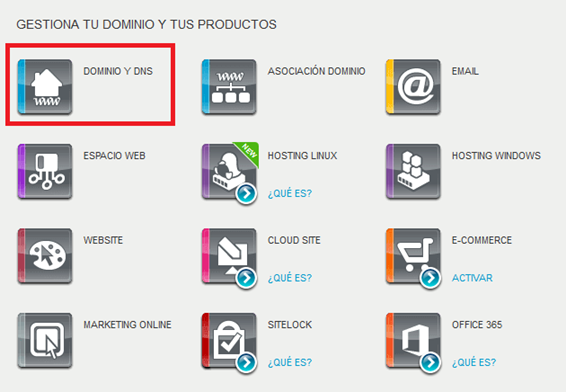
3) En la página siguiente, entra en el enlace Gestionar DNS.
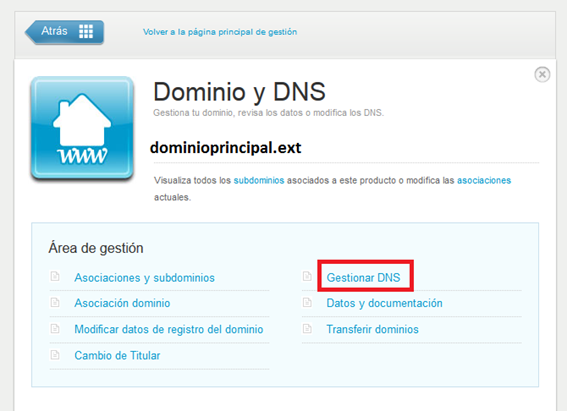
4)
Haz clic en pestaña "Gestión avanzada de DNS" y acepta la advertencia que te aparece.
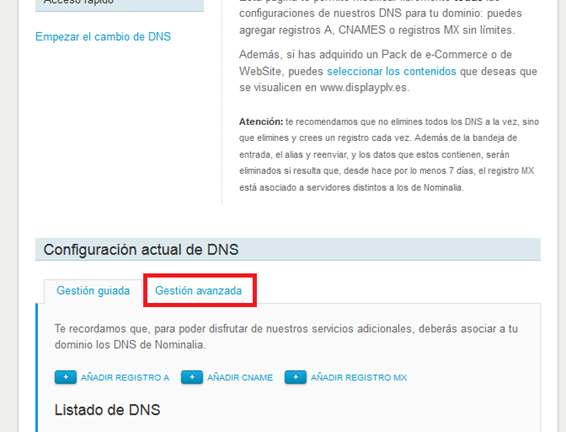
5)
Desde esta pantalla podrás eliminar los registros creados, modificar registros ya existentes o crear nuevos registros en tus DNS.
Busca los siguientes registros y modifícalos como indicamos (ver datos a continuación e imagen):
*dominioprincipal.ext– A – dirección_IP (Recuerda escribir la dirección IP que se te ha asignado en CPANEL, por ejemplo, 185.2.4.17.)
*www.dominioprincipal.ext – CNAME – dominioadicional.com
*ftp.dominioprincipal.ext – CNAME – dominioadicional.com
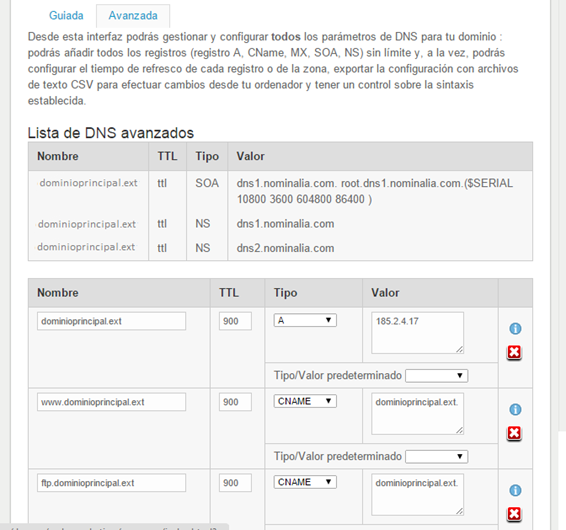
6) Cuando hayas terminado, haz clic en Aplicar para qie los nuevos DNS se propaguen. Estos estarán operativos a partir de 15 minutos aproximadamente.
¡FELICIDADES YA TIENES TU WORDPRESS MIGRADO A NOMINALIA!
Recuerda que si tienes alguna duda sobre este proceso, puedes solicitar asistencia desde el panel de control de Nominalia (tu Zona Cliente), tan solo debes clicar en "Solicitar Asistencia".
>>> ¿PREFIERES QUE NOSOTROS MIGREMOS TU WEB POR TI?
Infórmate ahora del servicio de migración web de Asistencia Premium.
