Asistencia para clientes de Nominalia
Com accedir per SSH al Hosting de Linux – CPanel
 Pots accedir al nostre hosting a través de SSH i gestionar els continguts que vulguis per la línia d'ordres.
Per poder accedir-hi, has de descarregar els programes PuTTYgen per a que et generi la clau pública i privada que et permetran accedir a través de SSH, i el programa PuTTY per a que puguis connectar. Pots descarregar aquests programes des de l'enllaç següent:
http://www.chiark.greenend.org.uk/~sgtatham/putty/download.html
Els programes que has de descarregar són aquests:
Pots accedir al nostre hosting a través de SSH i gestionar els continguts que vulguis per la línia d'ordres.
Per poder accedir-hi, has de descarregar els programes PuTTYgen per a que et generi la clau pública i privada que et permetran accedir a través de SSH, i el programa PuTTY per a que puguis connectar. Pots descarregar aquests programes des de l'enllaç següent:
http://www.chiark.greenend.org.uk/~sgtatham/putty/download.html
Els programes que has de descarregar són aquests:
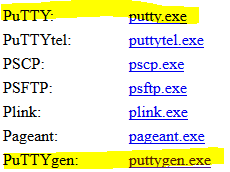 Quan els hagis instal·lat al teu equip, obre PuTTYgen i fes clic a Generate. Has de moure el ratolí sobre l'àrea blanca per a que es generi la clau (veuràs que la barra verda es va completant):
Quan els hagis instal·lat al teu equip, obre PuTTYgen i fes clic a Generate. Has de moure el ratolí sobre l'àrea blanca per a que es generi la clau (veuràs que la barra verda es va completant):
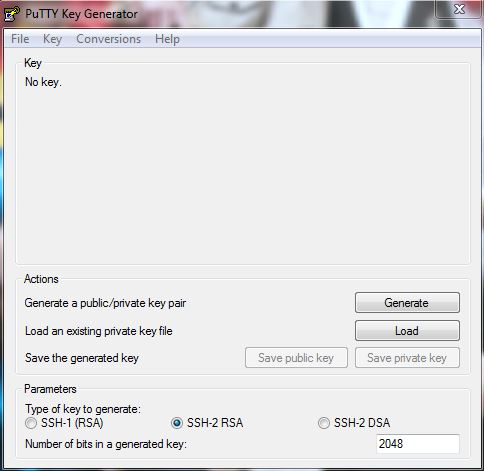 Un cop generada, al camp Key comment hauràs d'indicar el teu nom d'usuari de cPanel. També pots indicar (opcionalment) la Key passphrase , se'n demanarà cada vegada que vulguis revalidar la clau; és una bona mesura de seguretat si fas servir un portàtil, així, si et roben l'equip, amb una clau memoritzada de SSH no es podria connectar sense la passphrase.
Un cop generada, al camp Key comment hauràs d'indicar el teu nom d'usuari de cPanel. També pots indicar (opcionalment) la Key passphrase , se'n demanarà cada vegada que vulguis revalidar la clau; és una bona mesura de seguretat si fas servir un portàtil, així, si et roben l'equip, amb una clau memoritzada de SSH no es podria connectar sense la passphrase.
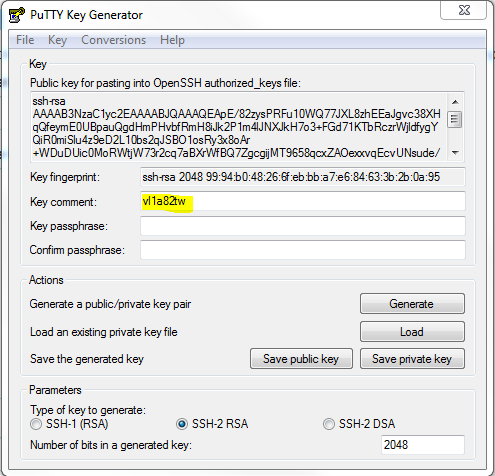 Desa la teva clau privada a Save private key i assigna-li un nom, per exemple, elmeudomini-com-privatekey.ppk
Desa la teva clau privada a Save private key i assigna-li un nom, per exemple, elmeudomini-com-privatekey.ppk
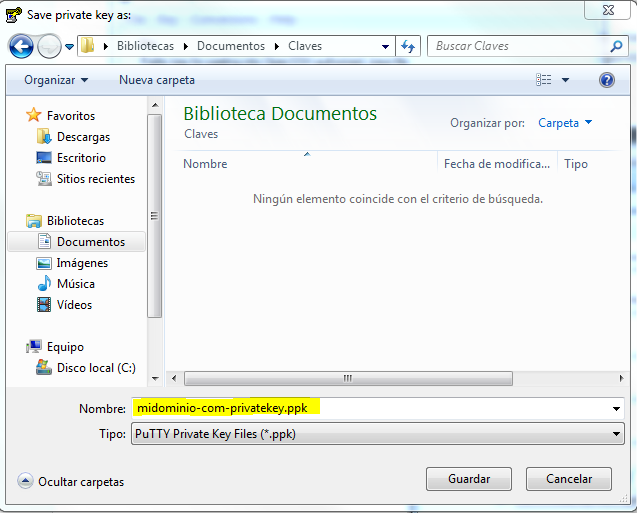 Ara has de guarda la clau pública a Save public key; pots posar-li un nom com elmeudomini-com-publickey.
Ara has de guarda la clau pública a Save public key; pots posar-li un nom com elmeudomini-com-publickey.
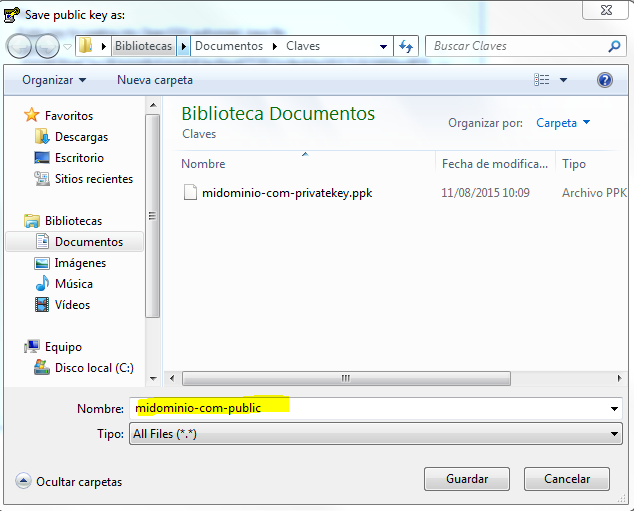 Sota de Public key for pasting into OpenSSh authorized_keys file has de seleccionar tot el text i copiar-lo. Obre un bloc de notes o un programa com Notepad++ i enganxa el codi. Pots desar-lo, ja que necessitaràs aquesta clau més endavant per a la configuració al teu cPanel.
Sota de Public key for pasting into OpenSSh authorized_keys file has de seleccionar tot el text i copiar-lo. Obre un bloc de notes o un programa com Notepad++ i enganxa el codi. Pots desar-lo, ja que necessitaràs aquesta clau més endavant per a la configuració al teu cPanel.
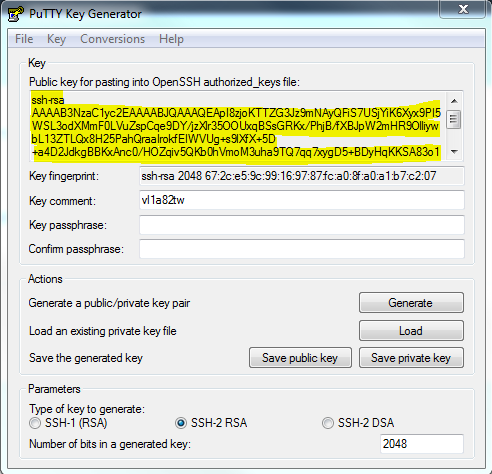 A continuació, hauràs d'enganxar la clau pública al teu cPanel. Vés a l'apartat Seguridad i entra a Acceso a SSH:
A continuació, hauràs d'enganxar la clau pública al teu cPanel. Vés a l'apartat Seguridad i entra a Acceso a SSH:
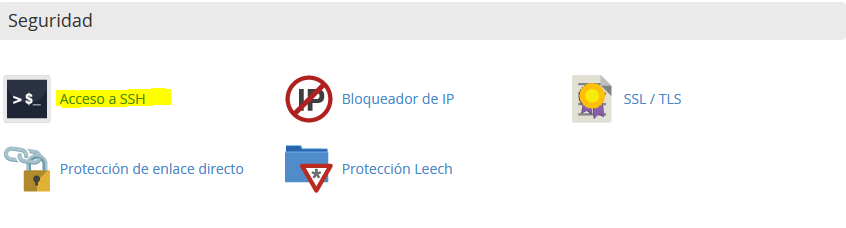 Fes clic al botó Administrar claves SSH que està a la part inferior i, a la nova pàgina, clica sobre Importar clave.
Fes clic al botó Administrar claves SSH que està a la part inferior i, a la nova pàgina, clica sobre Importar clave.
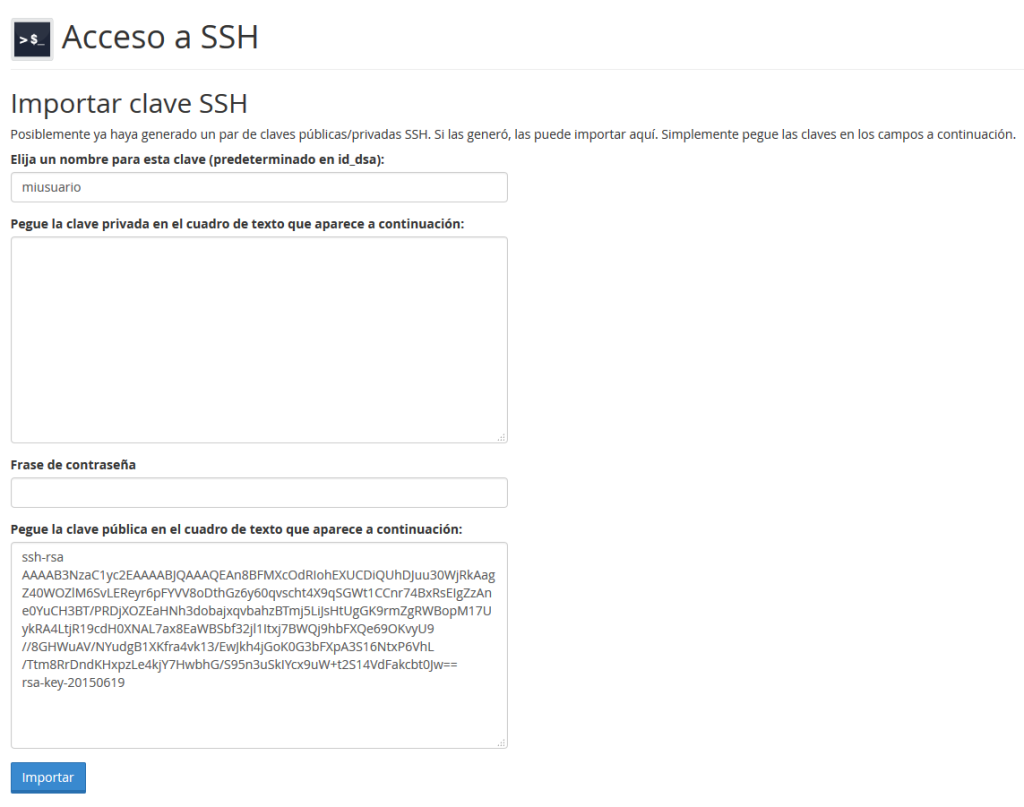 Emplena el formulari com t'indiquem:
Emplena el formulari com t'indiquem:
- Selecciona un nom per a aquesta clau (el valor predeterminat és id_dsa): indica un nom per reconèixer aquesta clau
- Enganxa la clau privada al següent quadre de text: deixa'l en blanc.
- Frase de contrasenya: si has establert una key passphrase en PuTTYgen, hauràs d'escriure-la aquí.
- Enganxa la clau pública al següent quadre de text: enganxa el codi que has copiat abans al Bloc de Notes.
 A l'administració de claus, hi trobaràs la clau pública que acabes d'introduir i després clica a Administrar:
A l'administració de claus, hi trobaràs la clau pública que acabes d'introduir i després clica a Administrar:
 Veuràs que l'usuari encara no està autoritzat. Fes clic a Authorize per a que l'usuari pugui connectar a través de SSH.
Veuràs que l'usuari encara no està autoritzat. Fes clic a Authorize per a que l'usuari pugui connectar a través de SSH.

 Ara, hauràs d'obrir el programa PuTTY. Al menú dret, vés a Connection > Data i emplena el camp Auto-login username amb l'usuari de cPanel:
Ara, hauràs d'obrir el programa PuTTY. Al menú dret, vés a Connection > Data i emplena el camp Auto-login username amb l'usuari de cPanel:
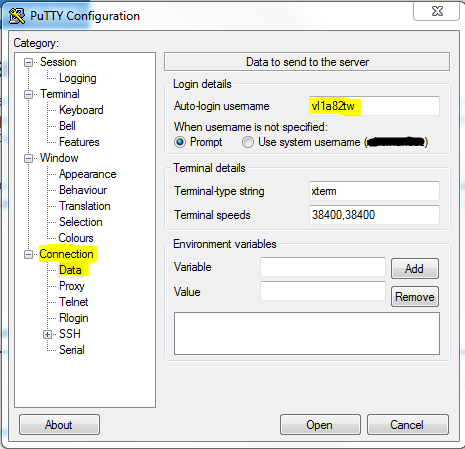 A Connection > SSH fes clic a + al costat de SSH i fes clic a Auth. A la part inferior Private key file for authentication has d'indicar la ruta on has desat el fitxer de la clau privada fent clic a Browse…
A Connection > SSH fes clic a + al costat de SSH i fes clic a Auth. A la part inferior Private key file for authentication has d'indicar la ruta on has desat el fitxer de la clau privada fent clic a Browse…
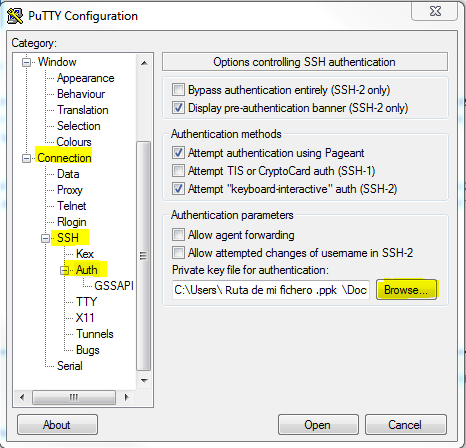 Ara, a Session (dins del menú Category), emplena amb les dades de Host Name de cPanel, que trobaràs a la part superior del teu navegador en entrar-hi, per exemple:
Ara, a Session (dins del menú Category), emplena amb les dades de Host Name de cPanel, que trobaràs a la part superior del teu navegador en entrar-hi, per exemple:
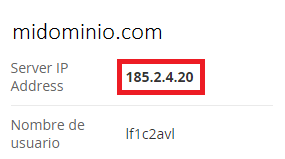 I emplena-les amb aquestes dades:
I emplena-les amb aquestes dades:
- Host Name (or IP address): el nom de host o IP del tu Hosting.
- Port: 25088
- Connection type: SSH
- Saved Sessions: indica un nom per a la connexió i clica sobre Saved. tep
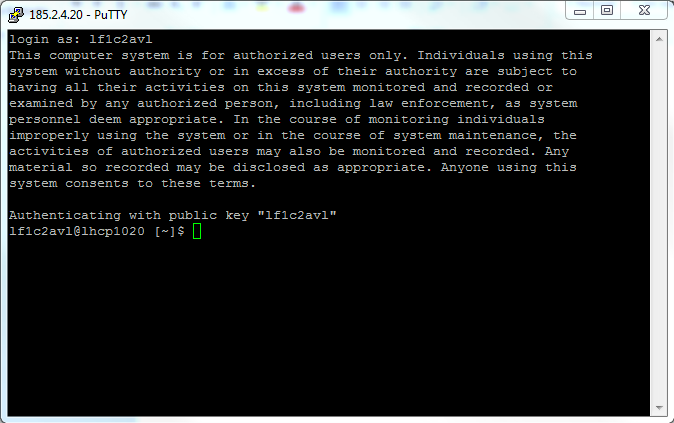
You haven't found what you are looking for?
Contact our experts, they will be happy to help!
Contact us