Asistencia para clientes de Nominalia
Cómo gestionar la nueva página Email en Nominalia
En este manual te vamos a explicar todas la funcionalidades del nuevo panel de gestión de Email en tu zona de clientes de Nominalia.
Vamos a empezar accediendo a tu zona de cliente desde nominalia.com, una vez allí, solo deberás clicar encima del dominio cuyas cuentas de email quieras gestionar: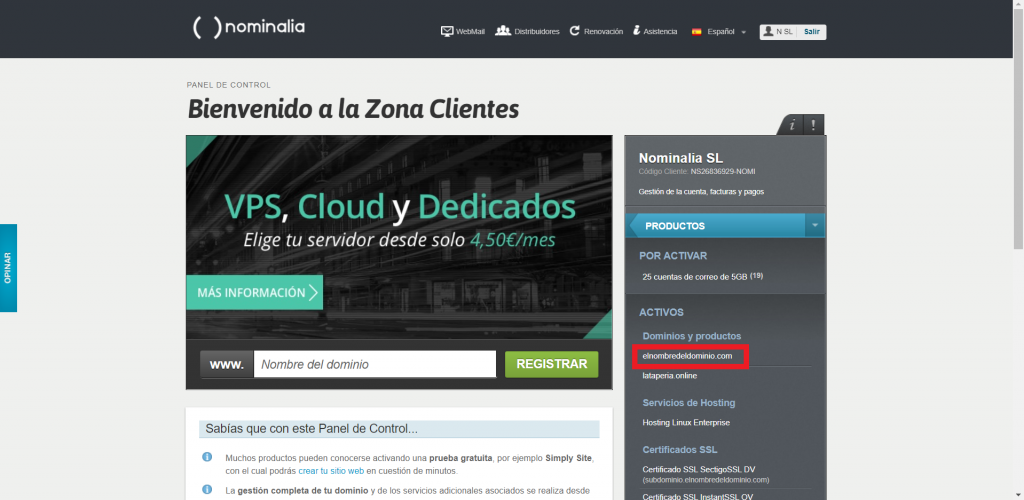
Tras acceder verás una página con diversos iconos, debes ir a Email: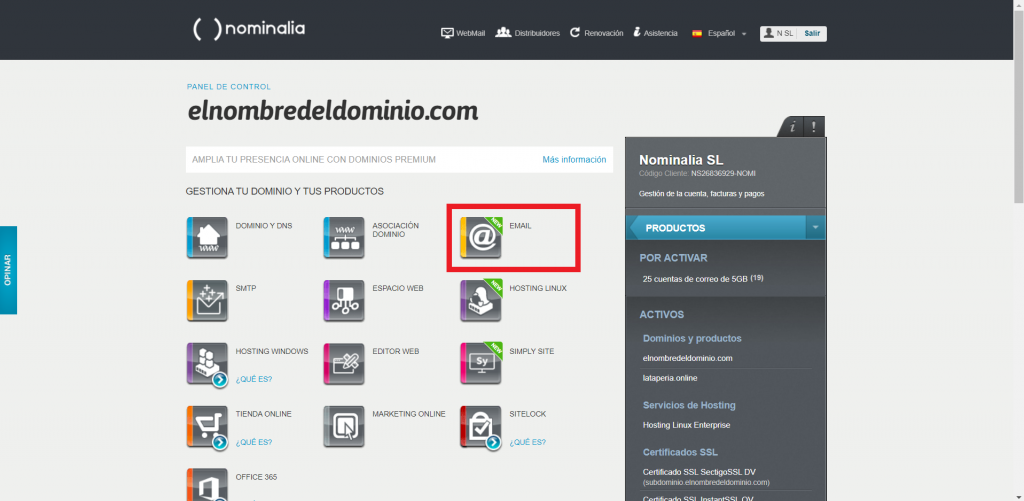
A continuación, accederás a la página de gestión de tu email: en la parte superior derecha de la pantalla encontrarás varias funcionalidades:
- Atrás: para salir de la interfaz de Email y volver a tu Zona Cliente
- Webmail: para empezar a enviar y recibir correo
- Ayuda: para consultar nuestros manuales de configuración del correo en tu móvil, Outlook o cualquier gestor de email
- Cerrar sesión: para salir del Gestor de Email y volver a tu panel de control de Nominalia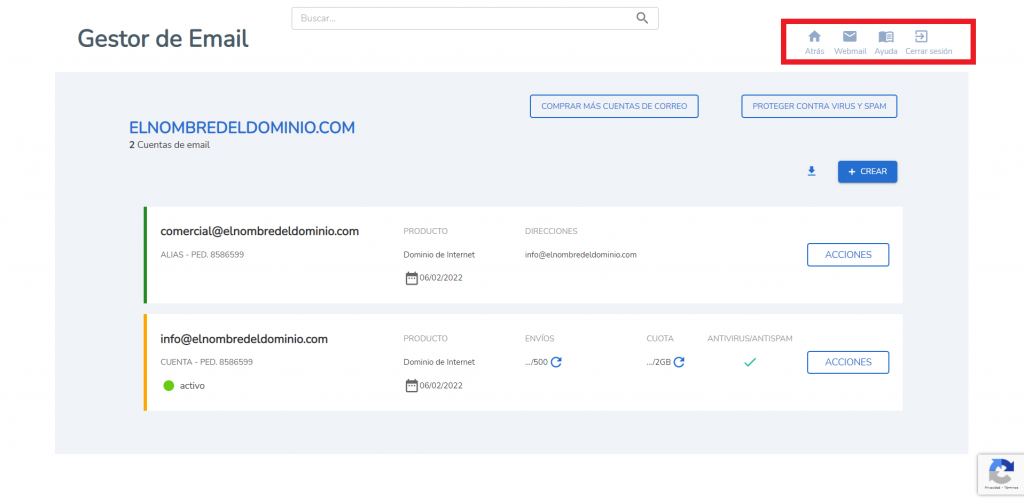
Inmediatamente debajo de estas opciones encontrarás dos botones para facilitarte la adquisición de más cuentas de correo en caso de que las necesites y la opción de contratar nuestro Antivirus y Antispam para proteger todas tus cuentas de cualquier malware: 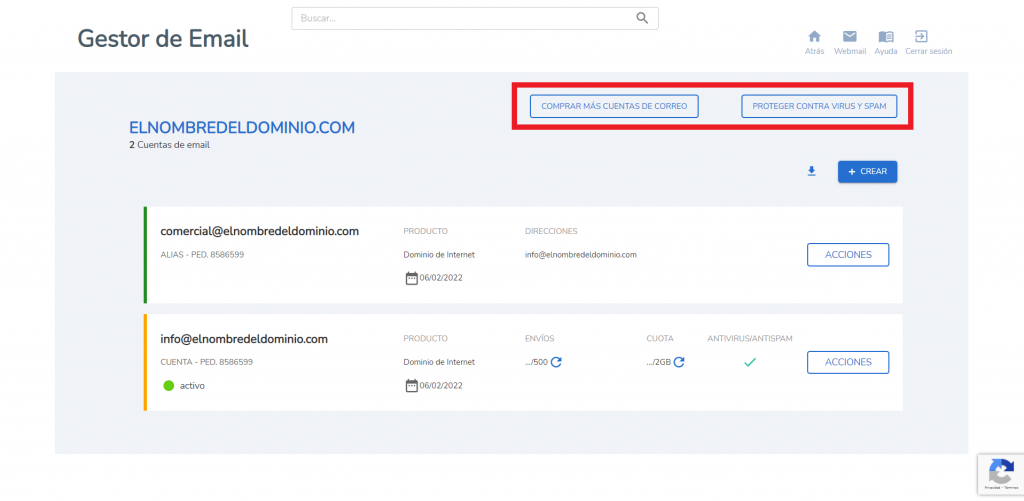
También encontrarás un botón azul en la parte derecha de tu pantalla que te servirá para crear nuevas cuentas de correo en tu dominio: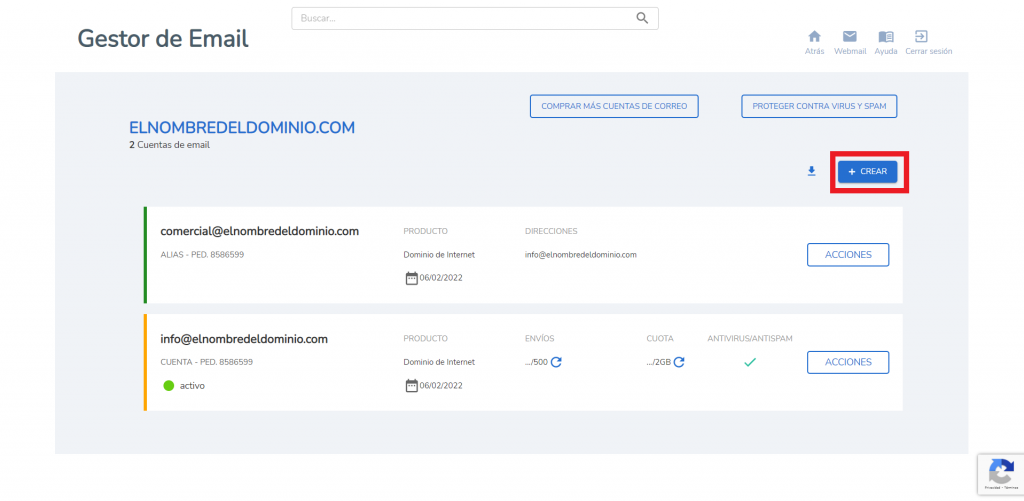
Tras clicar en él, se abrirá una ventana emergente que te permitirá crear tu nueva cuenta de Email o tu nuevo Alias (Reenvío):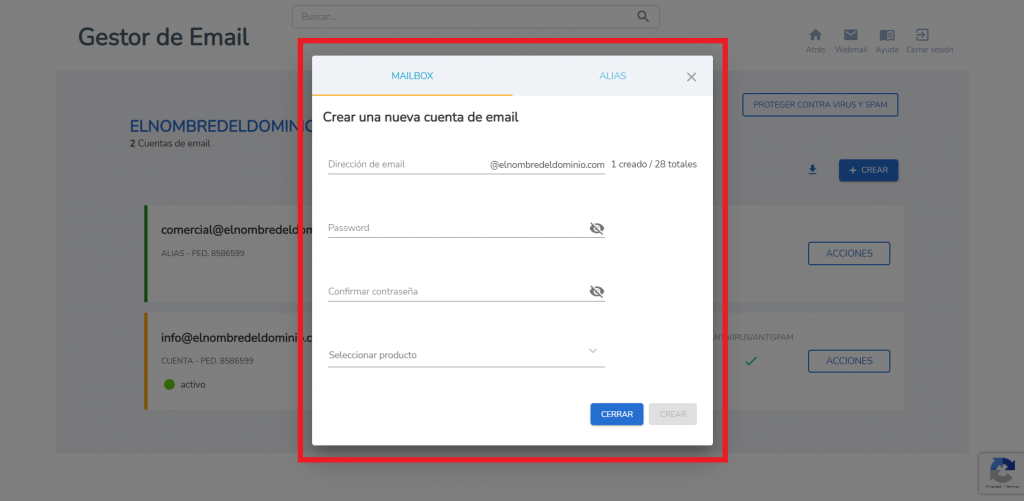
Sólo debes darle un nombre y una nueva contraseña a tu cuenta, la contraseña deberá ser segura y deberás repetirla para verificarla. Además, desde aquí podrás asignar el Pack de cuentas de correo que desees a tu nueva cuenta de email.
Una vez hayas completado todos los campos, haz clic en Crear: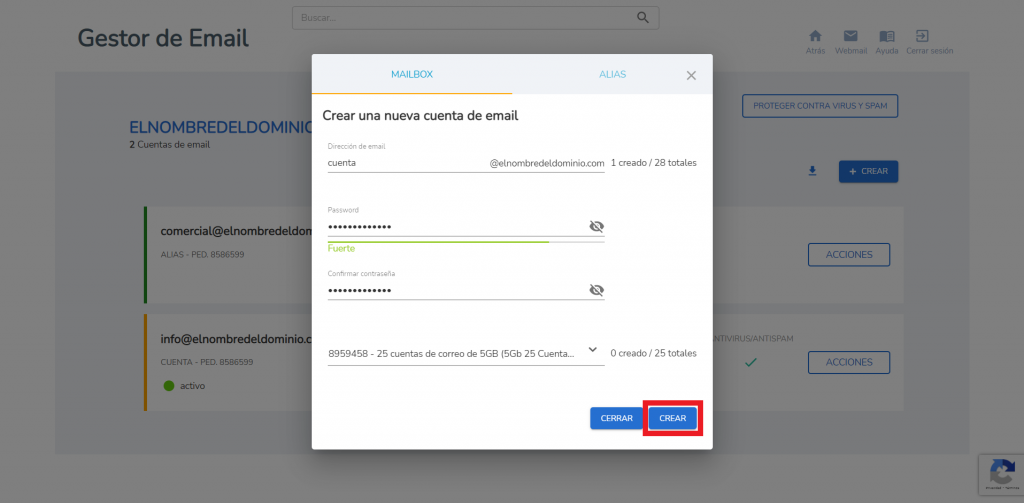
Tu nueva cuenta aparecerá creada y lista para funcionar, ya puedes acceder a tu Webmail para utilizarla o la puedes configurar siguiendo nuestras guías de configuración.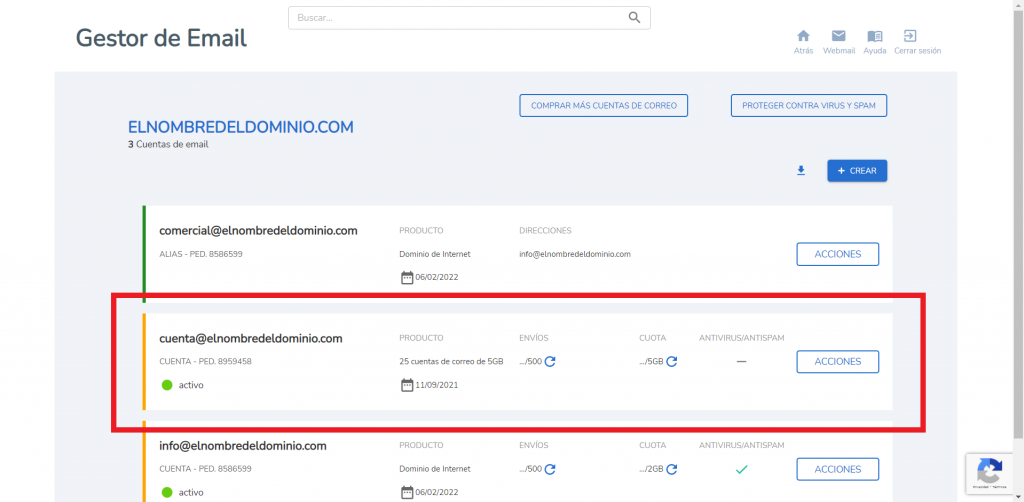
Una vez creada tu nueva cuenta de email, puedes acceder a varias opciones de configuración de la misma clicando en Acciones: 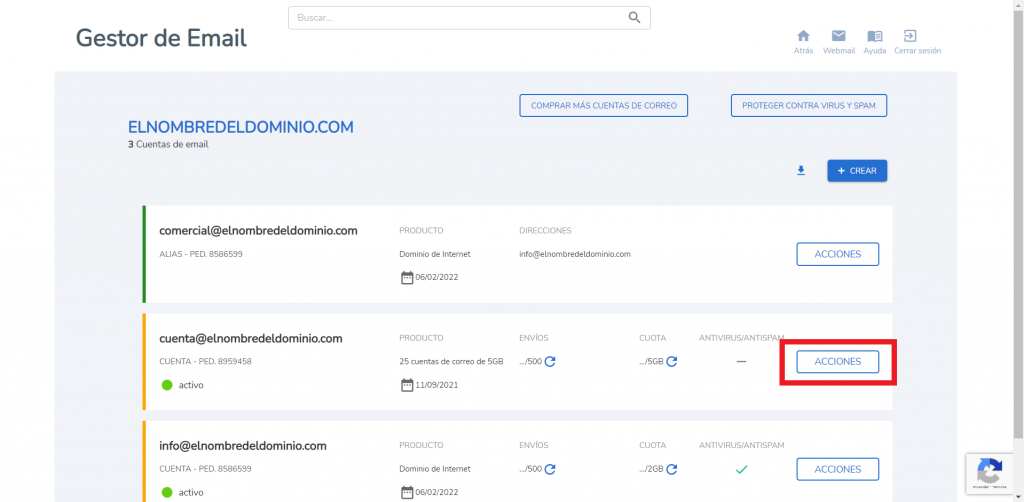
La primera de esas Acciones te permite Cambiar la contraseña de tu cuenta de correo: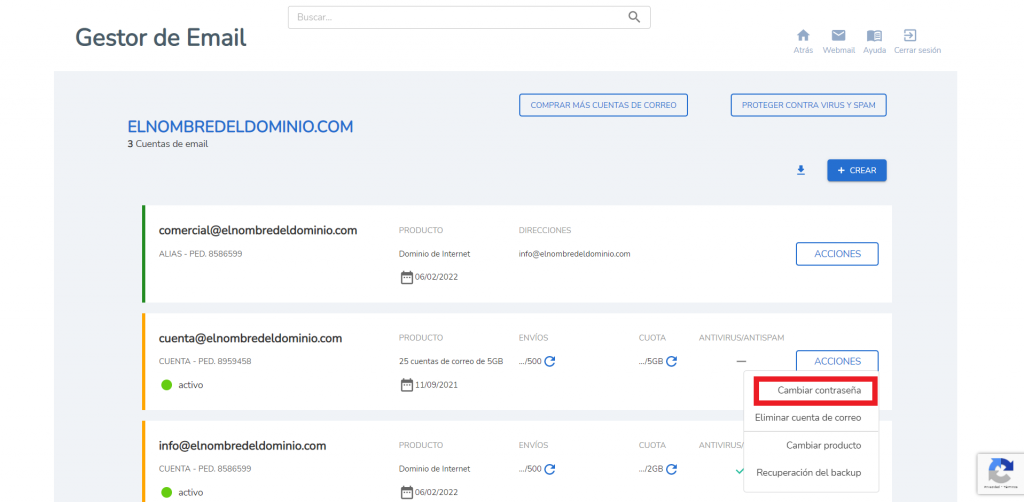
Tras hacer clic en esta opción te aparecerá una ventana emergente que te permite escoger una contraseña nueva sin necesidad de recordar tu contraseña anterior. Recuerda que tu nueva contraseña debe ser segura y será necesario repetirla para verificar que es la correcta: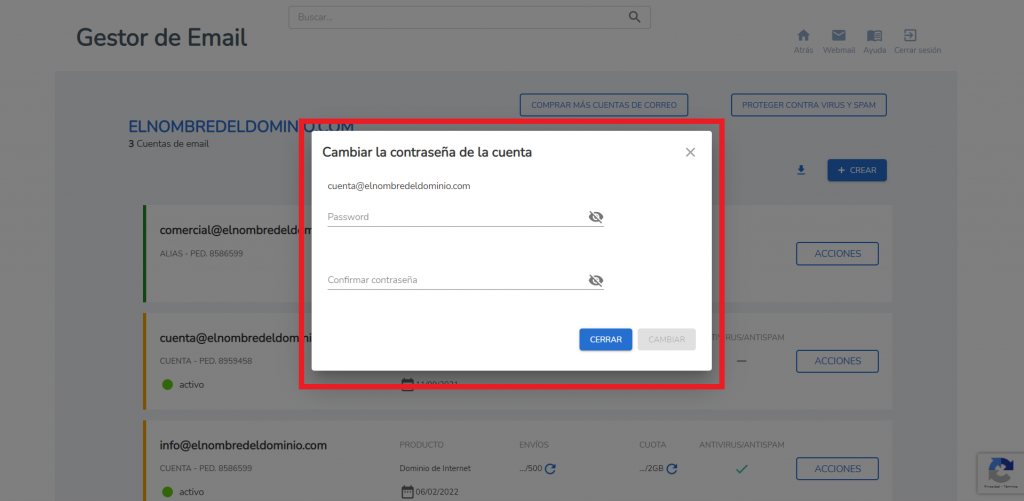
Otra de las opciones a las que accederás clicando en Acciones te permite eliminar tu cuenta de correo.
IMPORTANTE si eliminas tu cuenta de correo, asegúrate de descargar antes los correos y contactos que quieras guardar, ya que al borrar tu cuenta, eliminarás cualquier correo almacenado en el servidor.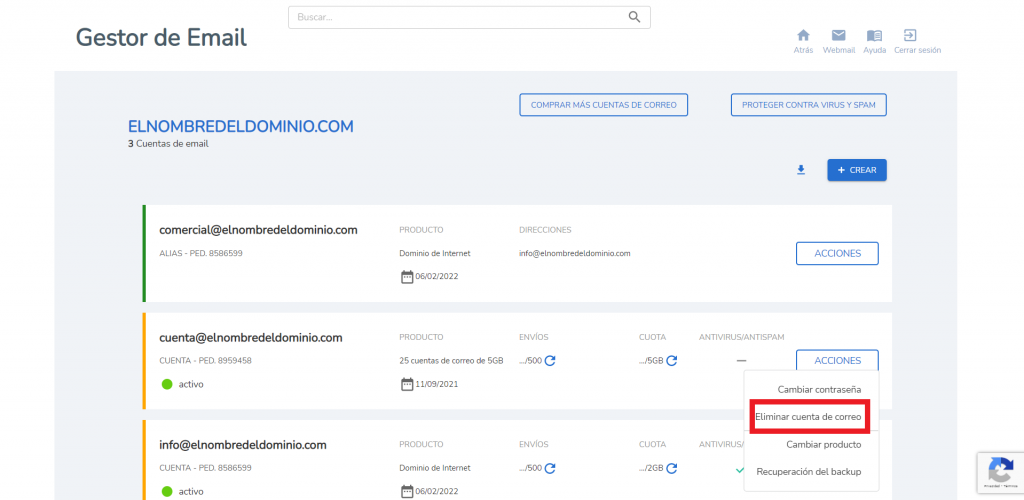
La siguiente opción en en el menú de Acciones es Cambiar producto: esta opción te permite asociar tu cuenta de correo a otro Pack o producto de correo: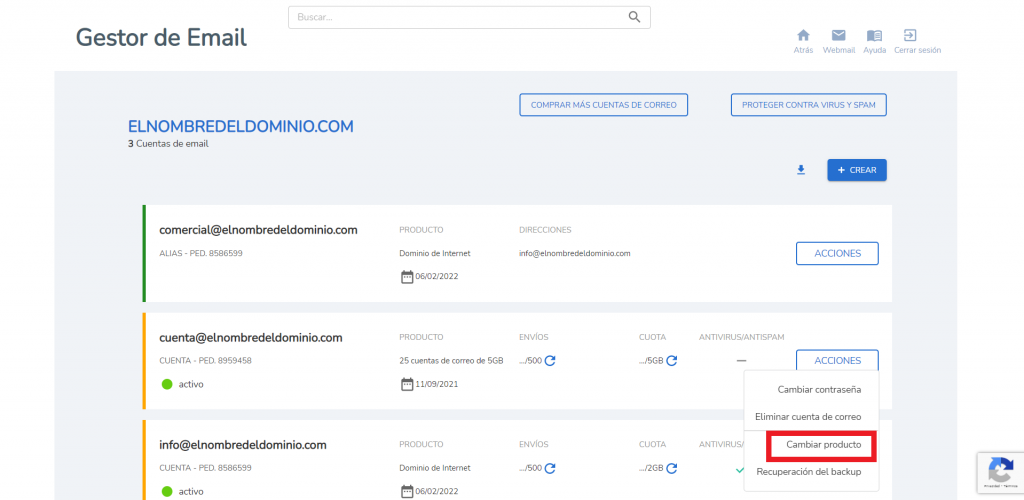
Tras hacer clic en Cambiar producto, te aparecerá una ventana con un menú desplegable donde podrás seleccionar a qué Pack quieres asociar tu cuenta: esto te puede ser útil para, por ejemplo, asociar tu cuenta a un pack de cuentas con mayor capacidad. De esta forma, tu cuenta pasaría a disponer de más espacio inmediatamente: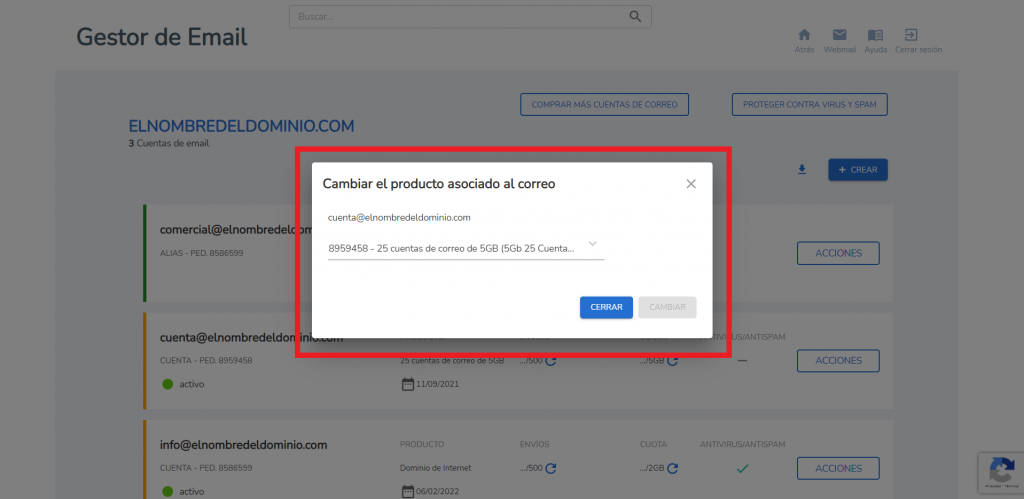
Por último encontrarás la funcionalidad de Recuperación de backup: esta funcionalidad te permite crear o recuperar una copia de seguridad del contenido de tu cuenta de email de un día determinado remontándote hasta 5 días anteriores: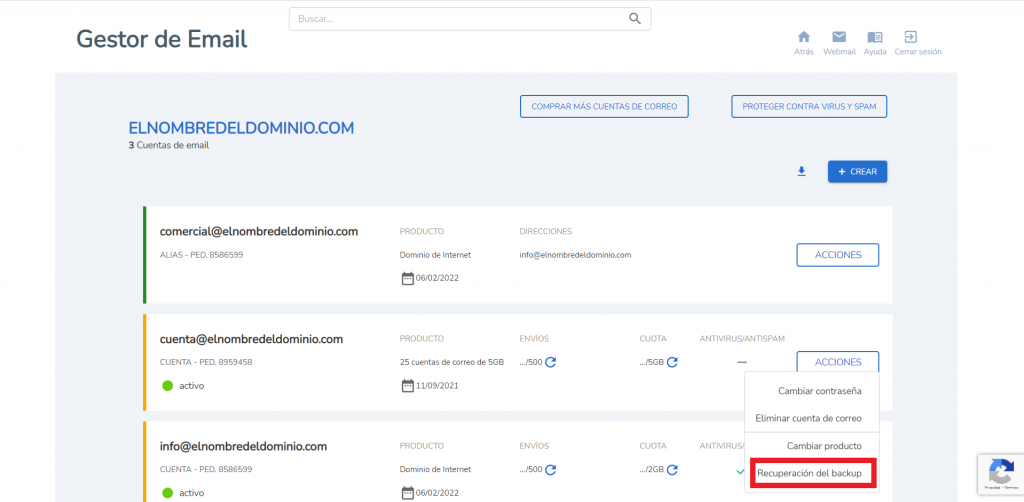
Tras clicar en Recuperación del backup se te abrirá una ventana emergente que te informa que "La cuenta de backup te permite acceder a la copia de seguridad de tu email configurándola como si fuera una cuenta de correo más. Podrás configurar la cuenta de backup como cuenta adicional en tu WebMail, Gmail o la aplicación de email que utilices (Outlook, Mail, etc.). Esta cuenta de backup te permitirá recuperar correos y carpetas arrastrándolos fácilmente hacia la cuenta principal. También puedes configurar la cuenta de backup en tu aplicación de email para guardar el contenido en tu ordenador".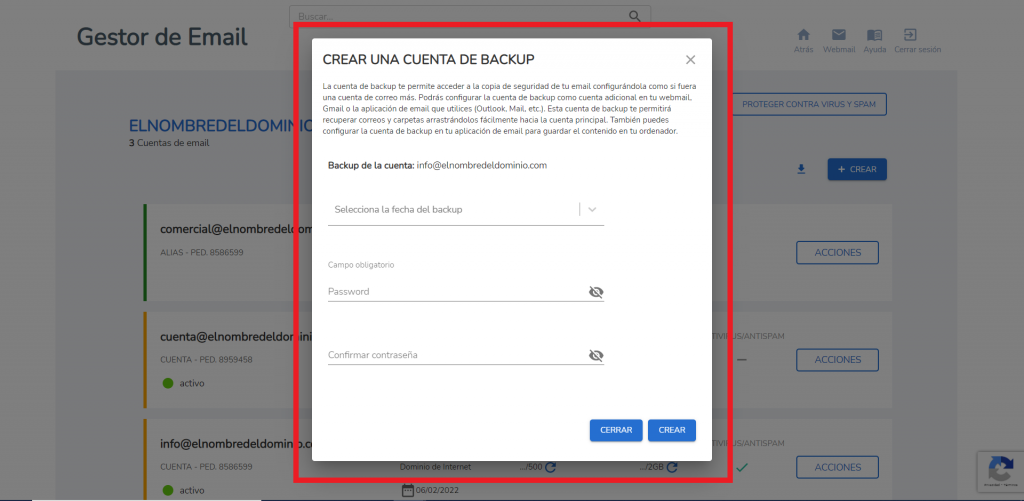
IMPORTANTE Sólo podrás crear una cuenta de backup activa por cada una de las cuentas de correo que tengas, si deseas modificar la fecha del backup podrás eliminar la cuenta de backup y crearla de nuevo seleccionando una fecha diferente como explicamos más adelante.
Como verás, podrás seleccionar la fecha del backup que deseas crear, también deberás crear una contraseña para poder acceder a esta cuenta de backup. Debes tener en cuenta que las fechas que te aparecerán para seleccionar, irán hasta un máximo de 5 días atrás, esto significa que, en el momento en que crees tu cuenta de backup, podrás recuperar tu cuenta con el contenido que tenía en el día seleccionado, hasta un máximo de 5 días atrás: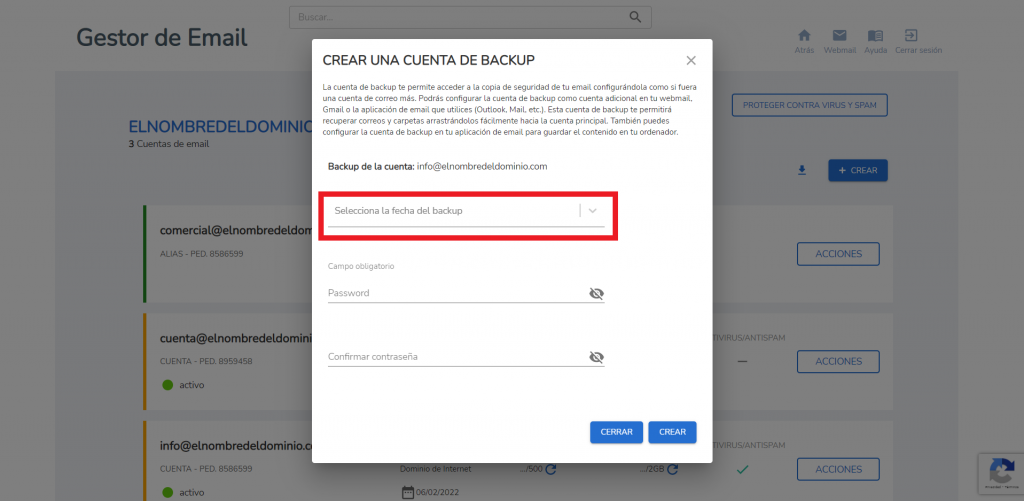
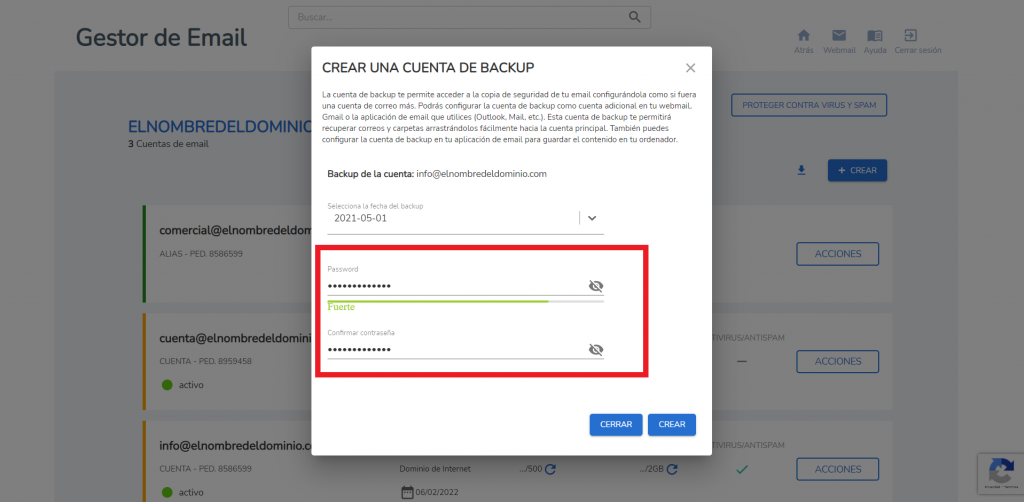
Tras clicar en Crear te aparecerá una confirmación verde en la parte superior derecha indicando que tu Backup se ha creado correctamente.
En el centro de la pantalla te aparecerá la información de configuración de tu cuenta de backup: es muy importante que guardes esta información para poder acceder a tu cuenta de backup y así recuperar los emails de esa fecha.
A partir de este momento podrás acceder a esta información clicando de nuevo en Recuperación de backup dentro del menú Acciones de tu cuenta de correo.
Si necesitas configurar tu cuenta de backup en cualquier gestor de correo, sigue nuestra guía de configuración en Webmail o nuestros manuales de configuración.
También podrás eliminar ella cuenta de backup para crear una nueva clicando en Eliminar cuenta de backup, Esto no borrará el backup en sí, sólo la cuenta que has creado de acceso al mismo, de forma que podrás volver a seleccionar la fecha del backup al que quieras acceder y crearlo de nuevo si así lo deseas (Recuerda que esta nueva fecha irá hasta un máximo de 5 días atrás):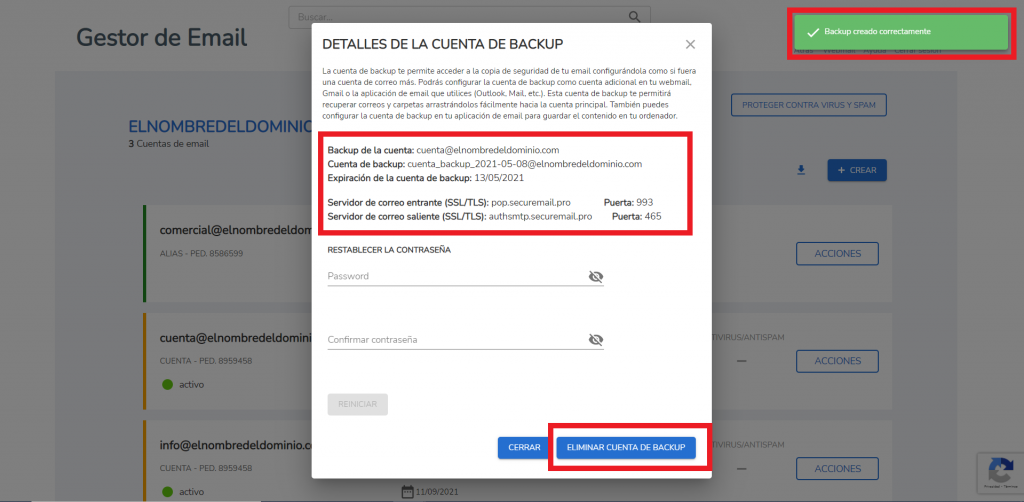
Tras clicar en esa opción el sistema te confirmará si realmente deseas eliminar la cuenta de acceso al backup que has creado: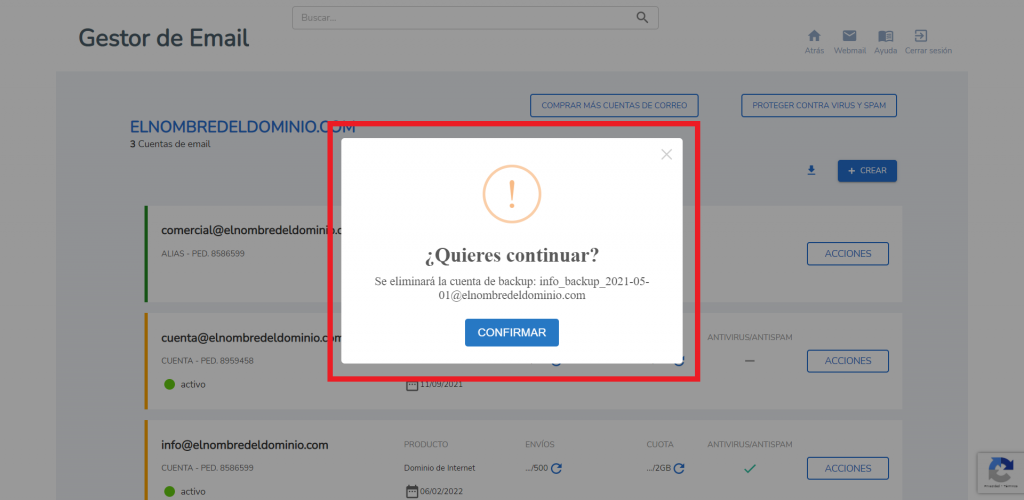
Además, accediendo a este mismo menú de Recuperación de backup, podrás cambiar la contraseña del backup guardado, en caso de que no recuerdes la que pusiste en su momento de creación: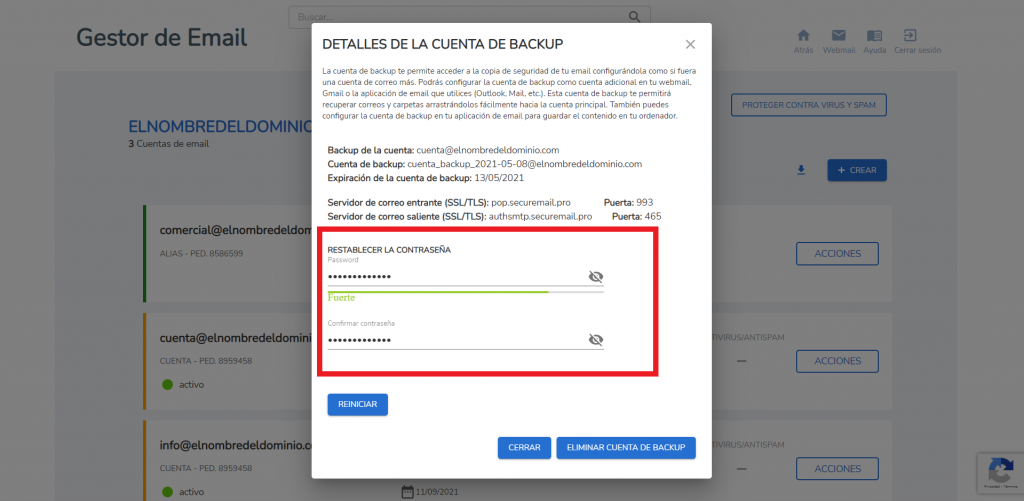
Tras añadir tu contraseña nueva, clica en Reiniciar y un mensaje verde de confirmación te indicará que el cambio se ha completado: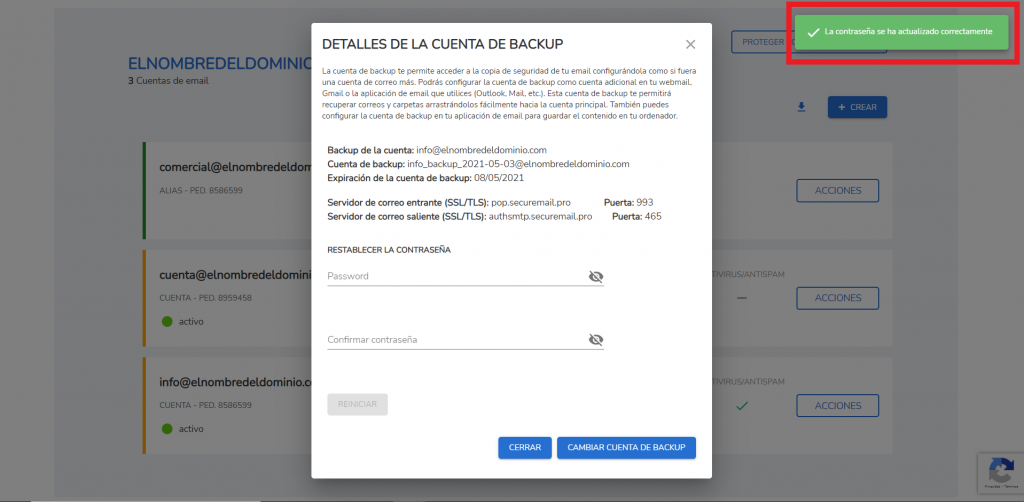
¡Ya está! ya conoces todas las funcionalidades del panel de gestión de email. 🙂
