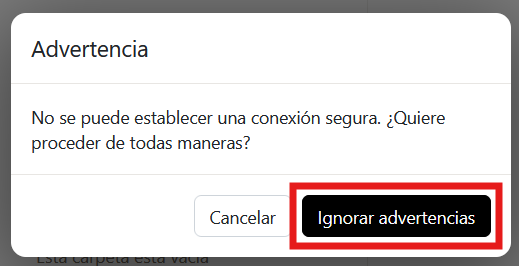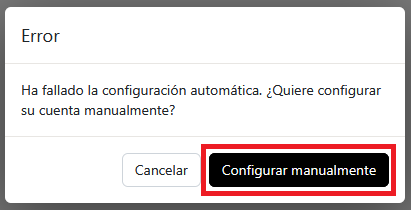Asistencia para clientes de Nominalia
Email- Cómo restaurar un Backup de correo en Nominalia
En este manual te explicamos paso por paso cómo puedes recuperar un backup de hasta 5 días atrás en cualquiera de tus cuentas de correo en Nominalia.
- Activar el Backup de un día anterior
- Consultar el contenido de un backup
- Eliminar un Backup
- Recuperar los correos de un backup activo
Activar el backup de un día anterior
Para empezar deberás acceder a tu panel de control de Nominalia y clicar en el dominio en el cual vas a consultar el backup:
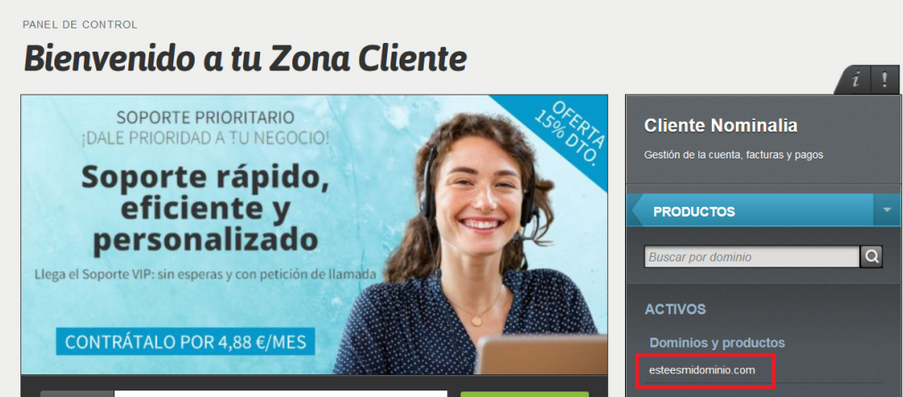
A continuación deberás acceder a la sección de Email:
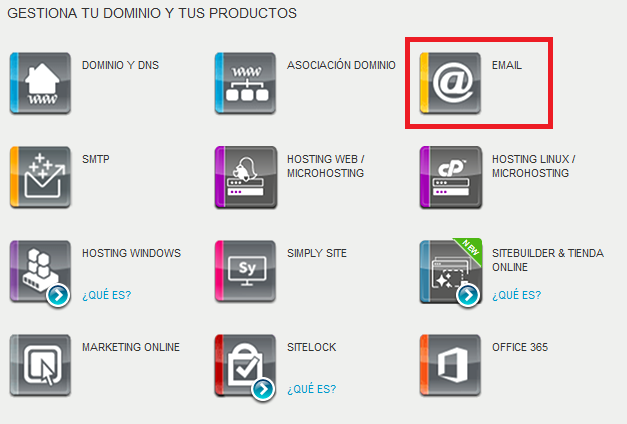
Llegarás a la siguiente pantalla donde aparecerán todos tus correos de Nominalia:
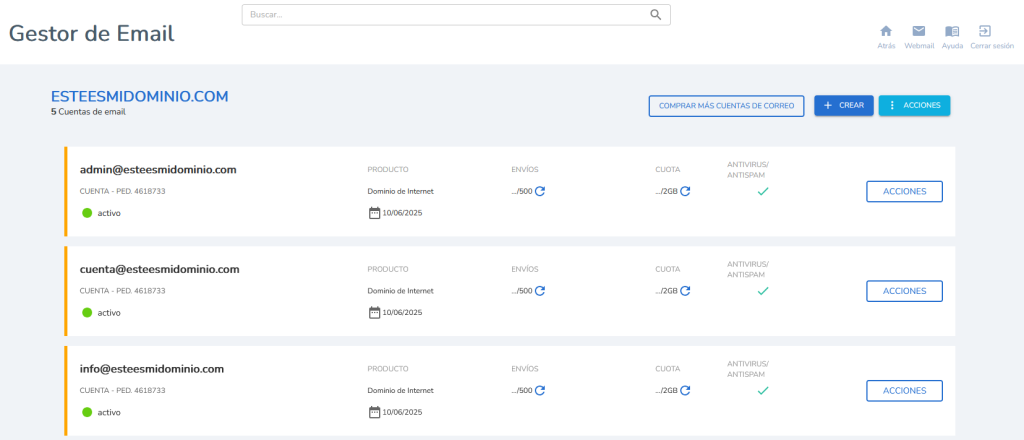
Para ver un backup de alguna de las cuentas de email de tu dominio, debes clicar en el botón "Acciones" de dicha cuenta y seleccionar "Recuperación del backup":
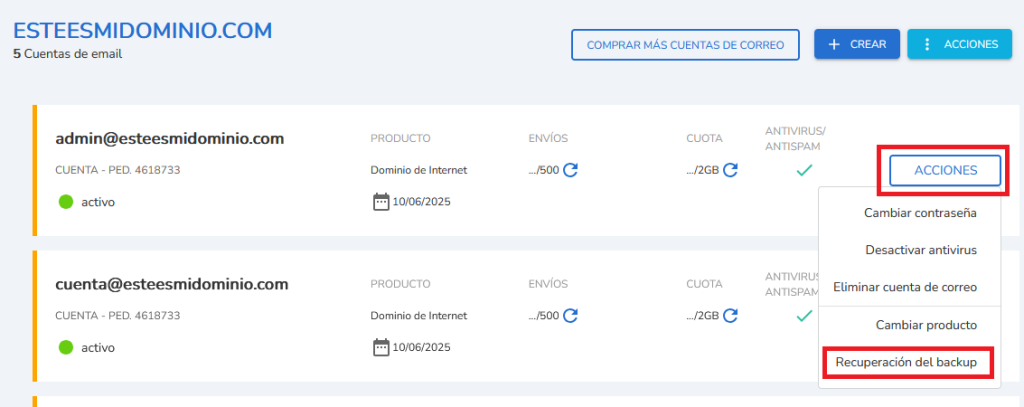
Se te abrirá una ventana emergente:

IMPORTANTE Sólo podrás crear una cuenta de backup por cada una de las cuentas de correo que tengas, si deseas modificar la fecha del backup podrás eliminar la cuenta de backup y activarla de nuevo seleccionando una fecha diferente como explicamos más adelante.
Como verás, podrás seleccionar la fecha del backup que deseas crear, también deberás asignarle una contraseña para poder acceder a esta cuenta de backup. Debes tener en cuenta que las fechas que te aparecerán para seleccionar, irán hasta un máximo de 5 días atrás, esto significa que, en el momento en que crees tu cuenta de backup, podrás recuperar tu cuenta con el contenido que tenía en el día seleccionado, hasta un máximo de 5 días atrás:
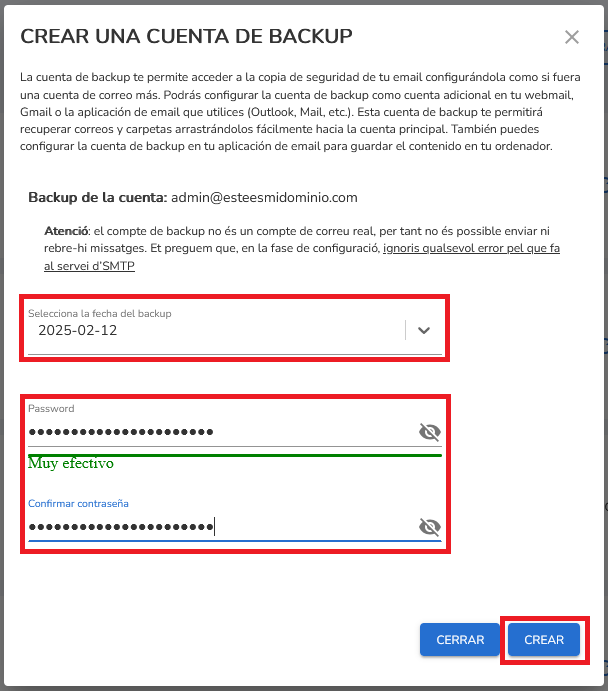
Tras clicar en el botón "Crear" te aparecerá una confirmación verde en la parte superior derecha indicando que tu Backup se ha creado correctamente. Y los datos de la ventana, habrán cambiado:
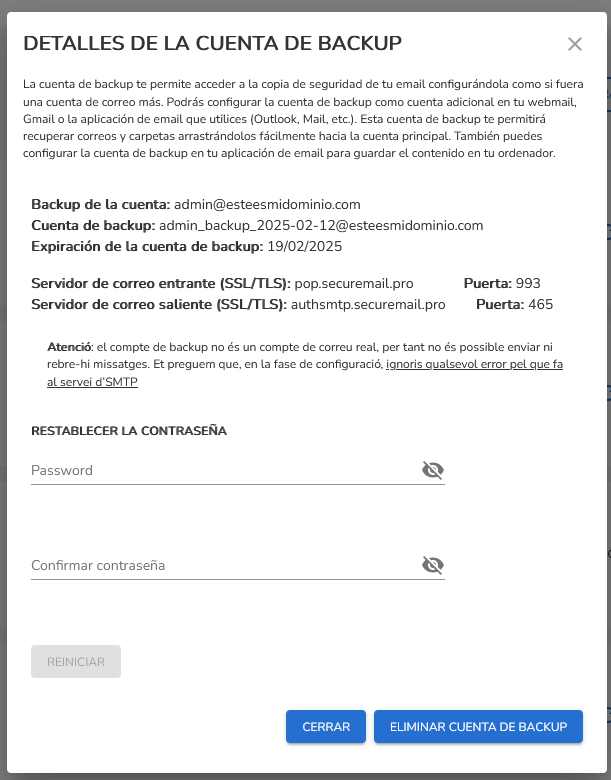
En el centro de la pantalla te aparecerá la información de configuración de tu cuenta de backup: es muy importante que guardes esta información para poder acceder a tu cuenta de backup y así recuperar los emails de esa fecha.
Nota: Si has cerrado la ventana, podrás acceder a esta información nuevamente, clicando de nuevo en Recuperación de backup dentro del menú Acciones de tu cuenta de correo.
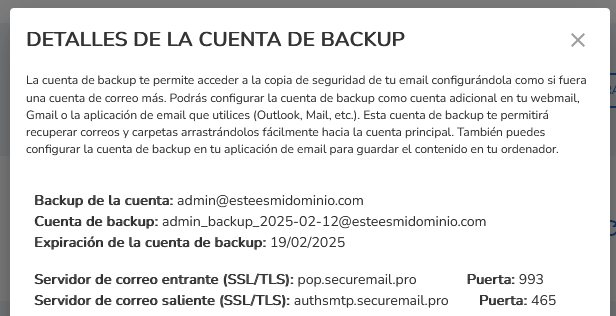
Consultar el contenido de un backup
Antes de empezar la recuperación del backup, también puedes acceder al contenido del backup para revisar si dentro del mismo se encuentran los mensajes que te interesa recuperar. Para ello, accede al Webmail de Nominalia:
https://webmail.nominalia.com/
Y pon como usuario el correo que pone en "Cuenta de backup", junto con la contraseña que pusiste al activar el backup:
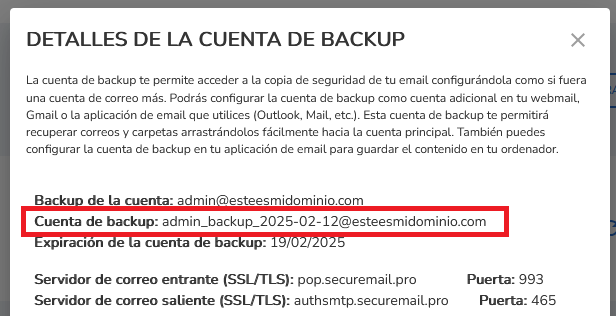
Esto te permitirá acceder a los correos del backup a través del Webmail.
RECUERDA: Al ser una cuenta de backup no podrás enviar correos ni recibirlos en esta cuenta de backup. Para recuperar estos correos, deberás seguir los pasos de la sección "Recuperar los correos de un backup activo".
Eliminar un Backup
Si en el backup activo no están los mensajes que te interesan, podrás eliminarlo para activar otro. Para ello, haz clic en Eliminar cuenta de backup. Esto no borrará el backup, sólo la cuenta de acceso al mismo, de forma que podrás volver a seleccionar la fecha del backup al que quieras acceder (Recuerda que esta nueva fecha irá hasta un máximo de 5 días atrás):
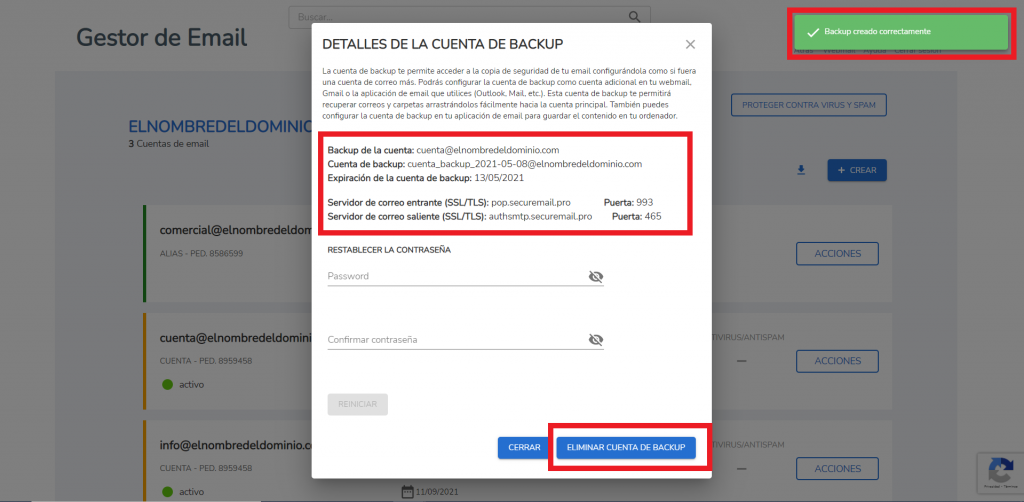
Además, accediendo a este mismo menú de Recuperación de backup, podrás cambiar la contraseña del backup guardado, en caso de que no recuerdes la que pusiste en su momento de creación:
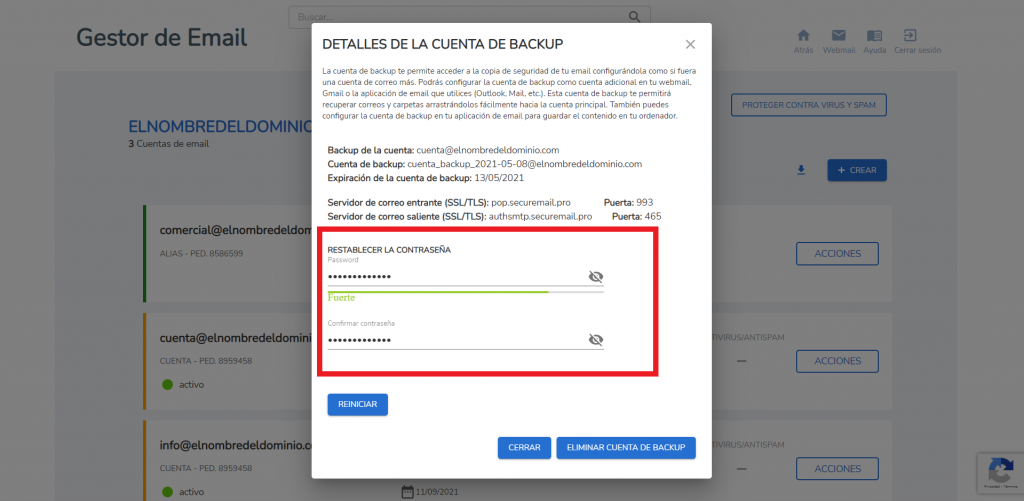
Tras añadir tu contraseña nueva, clica en Reiniciar y un mensaje verde de confirmación te indicará que el cambio se ha completado:
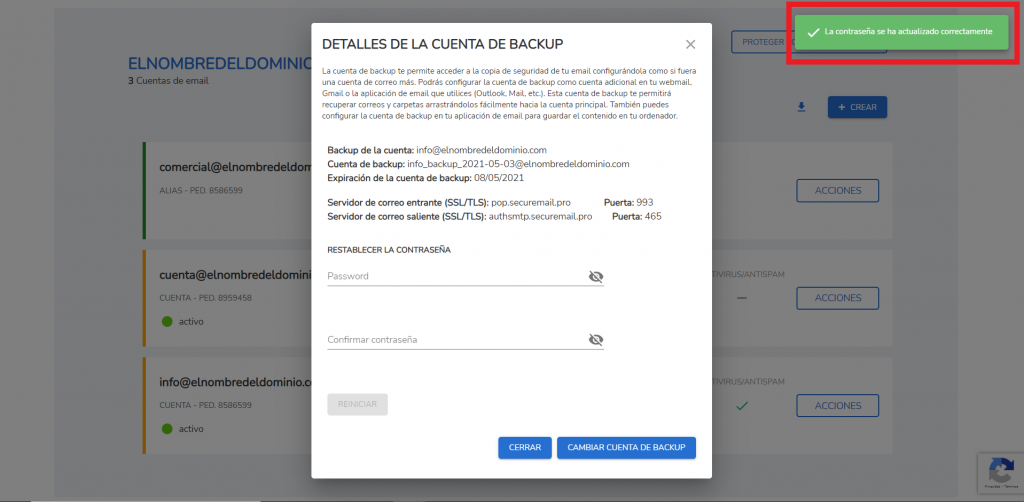
Recuperar los correos de un backup activo
Ahora vamos a recuperar los correos de la fecha seleccionada en el backup. Para ello, primero accede al Webmail de Nominalia con tu correo y contraseña:
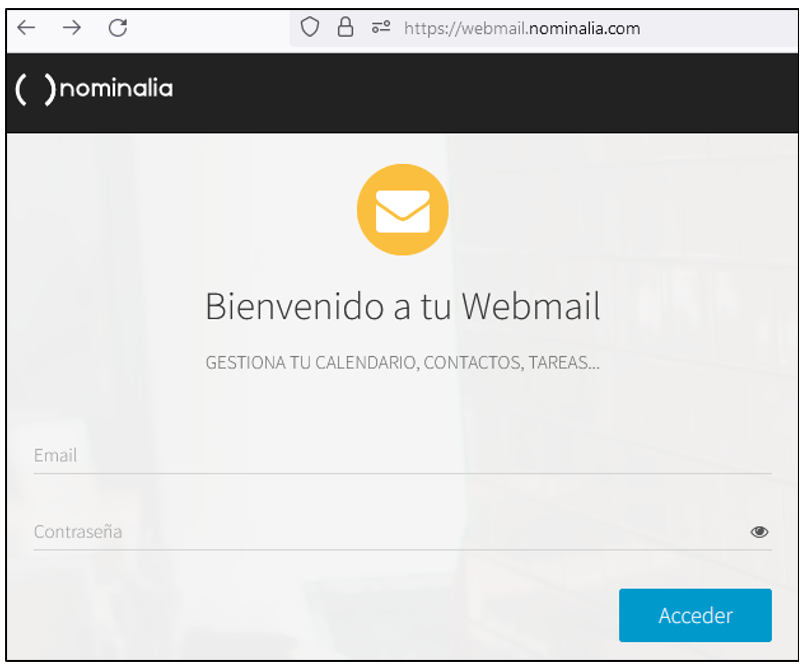
Asegúrate de que estás en la bandeja de entrada. Si no lo estás, haz clic arriba sobre el icono de "Correo":
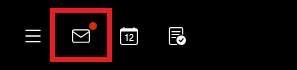
en la columna de la izqueirda, haz clic en la flecha que hay al lado de "Nuevo Correo" y luego haz clic en "Añadir cuenta de correo electrónico":
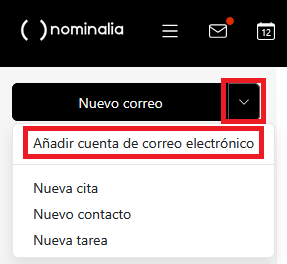
A continuación te aparecerá una ventana emergente para poder añadir tu cuenta de backup. Introduce el nombre y contraseña del mismo. Luego, haz clic en el botón de "Añadir":
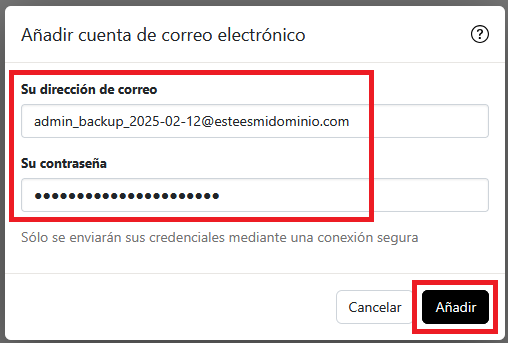
Es posible que aparezcan los siguientes errores, porque Webmail tratará de poner unos valores automáticos. Ignóralos y haz clic en "Ignorar Advertencias" y "Configurar manualmente":
Rellena todos los campos y haz clic en el botón "Guardar":
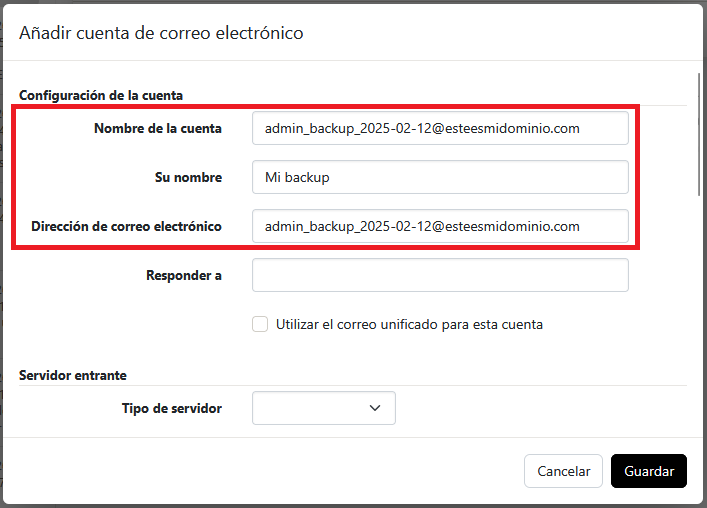
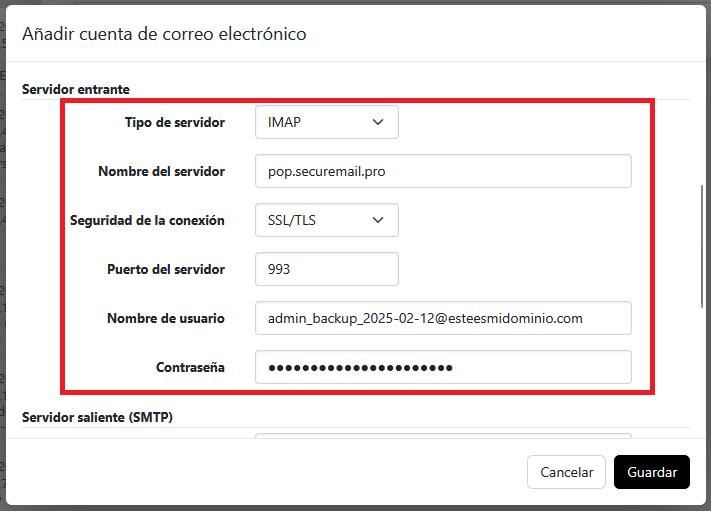
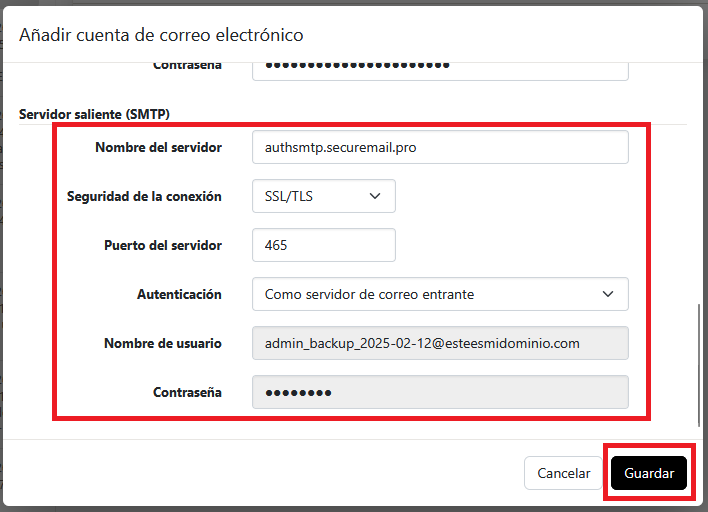
Te dejamos también por escrito los valores de los servidores:
- Servidor Entrante
- Tipo de servidor: IMAP
- Nombre del servidor: pop.securemail.pro
- Seguridad de la conexión: SSL/TLS
- Puerto del servidor: 993
- Nombre de usuario: Recuerda que debes poner el usuario de la cuenta de backup
- Contraseña: La contraseña que has puesto al crear tu cuenta de backup
- Servidor Saliente
- Nombre del servidor: authsmtp.securemail.pro
- Seguridad de la conexión: SSL/TLS
- Puerto del servidor: 465
- Autentificación: Como servidor de correo entrante
- Nombre de usuario: Al seleccionar la autentificación como servidor de correo entrante, no hace falta rellenar este campo
- Contraseña: Al seleccionar la autentificación como servidor de correo entrante, no hace falta rellenar este campo.
Tras clicar en el botón "Guardar", te aparecerá un mensaje indicando que la cuenta que acabas de añadir no puede conectar con el servidor de envío, esto es normal, ya que las cuentas de backup no envían correo. Tan solo haz clic en el botón de "Ignorar advertencias" para completar la configuración:
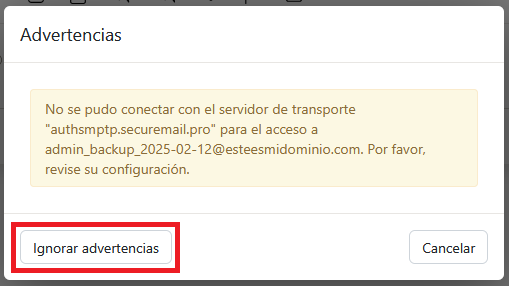
Y arriba te aparecerá un aviso de que la cuenta se ha añadido correctamente:

Tu cuenta de backup aparecerá debajo de las carpetas que tienes creadas en tu cuenta de correo:
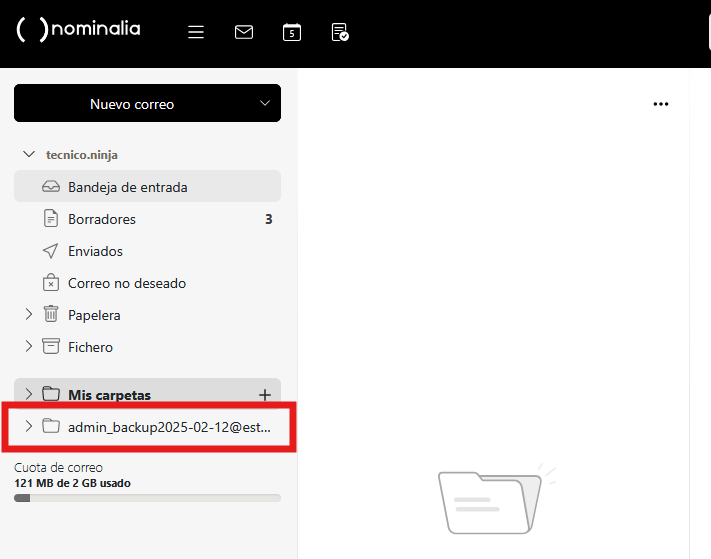
IMPORTANTE: Antes de empezar a mover los mensajes del backup a tu cuenta, debes asegurarte de que todas las carpetas son visibles. Para ello, sigue los pasos de este manual de Suscripciones IMAP.
Podrás ver todas las carpetas que hay en la copia, clicando en la flecha que tiene a la izquierda:

Ahora, para mover todos los mensajes de una carpeta, haz clic sobre el botón de menú (3 puntos) que hay a la derecha de la carpeta que te interese y luego selecciona la opción "Mover todos los mensajes":
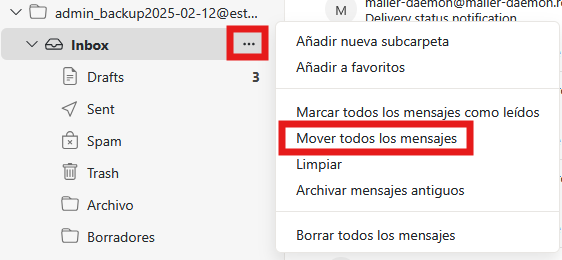
Escoge la carpeta a la que quieres moverlos y luego haz clic en el botón "Mover todo":
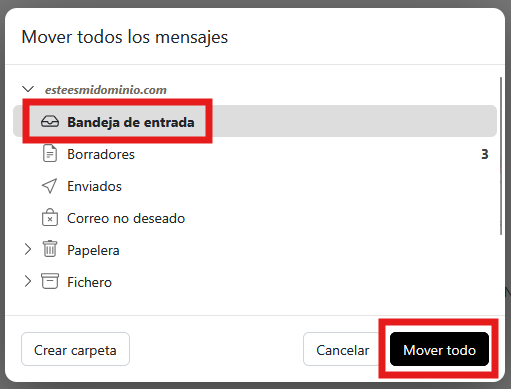
Si solo te interesa mover un mensaje, búscalo y haz clic con el botón derecho del ratón sobre el mismo para seleccionar la opción "Mover", que funciona igual que la opción descrita más arriba.
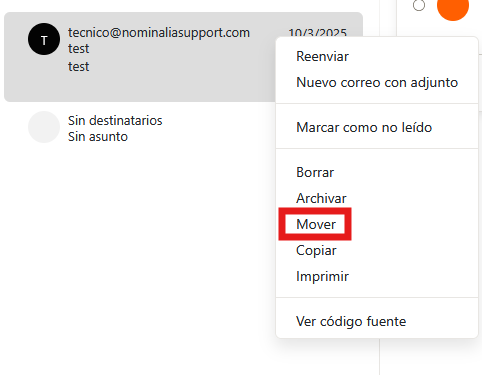
¡Ya está! ya puedes restaurar backup en tus cuentas de email. 🙂
¿Te ha resultado útil nuestra guía?
Nos encantaría saber tu opinión. Déjanos un comentario, nos ayudarías muchísimo a mejorar.
😊 ¡Gracias! 😊