Asistencia para clientes de Nominalia
Email- Gestión de SPAM en el correo de Nominalia
Contenido
- ¿Qué es el SPAM?
- Activar/Desactivar el filtro ANTISPAM
- Falsos Positivos y Falsos Negativos
- Crear Filtros en Webmail – Lista Blanca y Lista Negra
- Guardar el filtro
¿Qué es el SPAM?
Se conoce como SPAM o “Correo no Deseado” todo mensaje que un usuario no haya autorizado que se le envíe, ya sea enviado con intenciones maliciosas o que contenga algún elemento que se encuentre en una lista negra. Ejemplos de SPAM podrían ser mensajes publicitarios que se envían de forma masiva o correos que tratan de suplantar la identidad de otra persona/empresa.
El sistema antispam de Nominalia analiza mediante varios algoritmos el formato de estos correos para determinar si son SPAM o no, y los clasifica de forma automática. No obstante, se facilita a los clientes algunas herramientas para personalizar aún más esta clasificación.
En esta guía encontrarás los sistemas que puedes modificar para adaptar a tu gusto el sistema antispam.
Activar/Desactivar el filtro ANTISPAM
Puedes activar o desactivar el filtro antispam de todos tus correos a la vez o de solo unas cuentas en concreto. Para ello, primero accede a tu Zona Cliente de Nominalia y en la columna de la derecha, haz clic sobre el nombre del dominio:
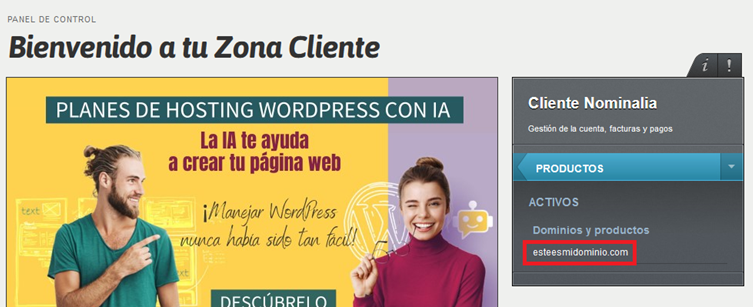
Haz clic en el icono 'EMAIL'.
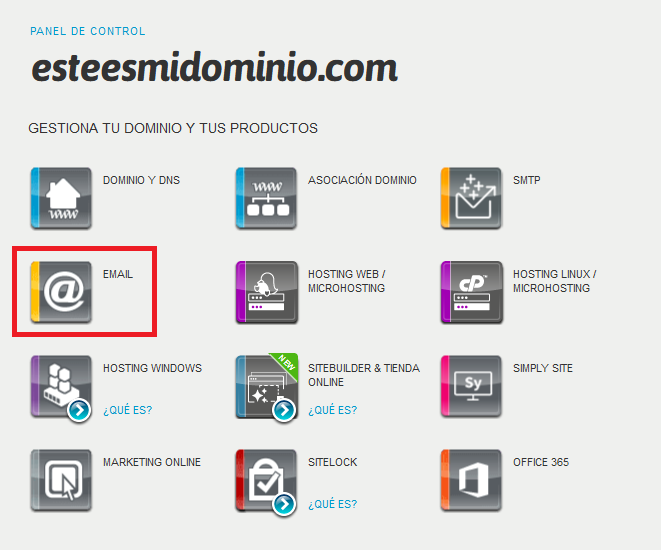
Y aquí podrás escoger entre una acción que afecte a todas las cuentas o solo a unas en concreto.
Si quieres Activar/Desactivar en TODAS las cuentas
Haz clic en el botón “Acciones” y luego en “Activar Antivirus” o “Desactivar Antivirus”, según lo que te interese.
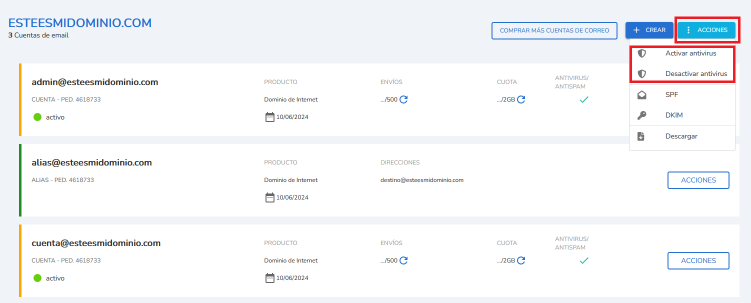
Esta acción afectará a TODAS las cuentas del dominio.
Si quieres Activar/Desactivar en solo UNA o VARIAS cuentas
Localiza tu cuenta de correo, haz clic en 'Acciones' y luego en 'Desactivar antivirus'.
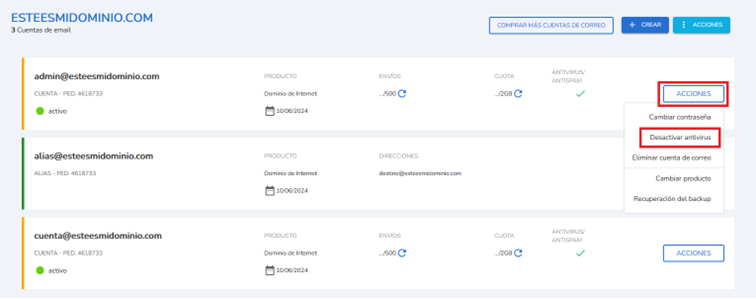
Esta acción solo afectará a las cuentas en las que lo hayas aplicado.
Falsos Positivos y Falsos Negativos
Cuando hablamos de un “Falso Positivo” nos referimos a correos que el usuario NO considera que sean SPAM, pero que nuestro sistema ha marcado como SPAM y han acabado en la carpeta de “Correo no deseado”. Cuando hablamos de un “Falso negativo”, nos referimos a correos que el usuario SI considera que sean SPAM, pero nuestro sistema ha marcado NO lo ha marcado como tal, y ha acabado en la Bandeja de Entrada.
Tu filtro antispam tiene un algoritmo que va aprendiendo con el uso del correo. Por ello, cuando detectes en Webmail que hay un mensaje que ha acabado en la carpeta de “Correo no Deseado” cuando no debería, muévelo a la Bandeja de Entrada. Esto indicará al algoritmo que este mensaje y similares no son SPAM, teniéndolo en cuenta en futuras comprobaciones. Si ocurre lo contrario (un mensaje de SPAM que ha acabado en la Bandeja de Entrada), también puedes moverlo a la carpeta de “Correo No Deseado” para indicar al sistema antispam que este mensaje debe marcarse como SPAM.
IMPORTANTE: Estas acciones de movimiento de correo solo servirán en el Webmail de Nominalia. Si usas un gestor de correo externo, es mejor que crees filtros.
Crear Filtros en Webmail – Lista Blanca y Lista Negra
Tu Webmail dispone de un avanzado sistema de filtros, que puedes personalizar en cada cuenta de correo. En esta sección te explicaremos cómo crear filtros de Lista Blanca y Lista Negra. Primero, accede al Webmail de Nominalia con el correo y su contraseña: https://webmail.nominalia.com/
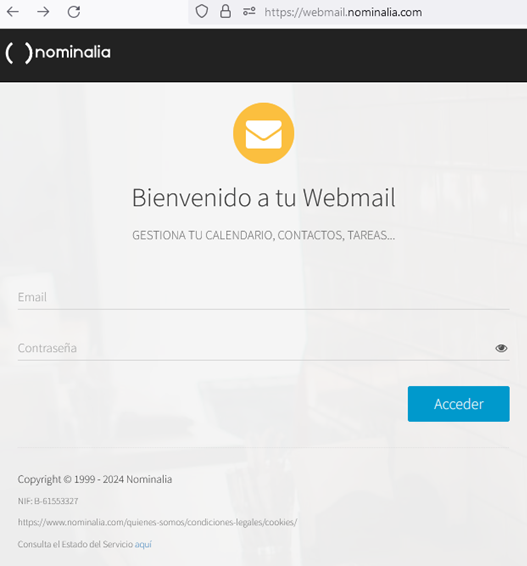
Una vez dentro, haz clic arriba a la derecha sobre el icono de la rueda dentada.
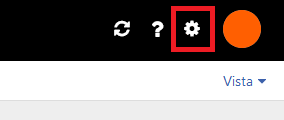
En el menú de la izquierda, haz clic en “Correo”, luego en “Reglas de filtrado” y por último en “Añadir nueva regla”:

Se abrirá una nueva ventana con varias opciones, vamos a verlas una a una:
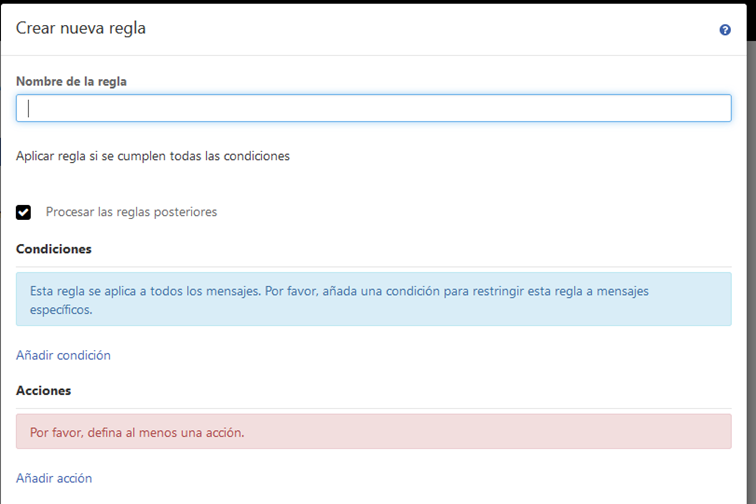
Nombre de la regla
Escribe un nombre descriptivo para esta regla (no afectará al funcionamiento):
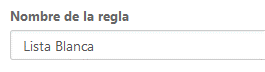
Procesar reglas posteriores
Deja esta opción activada. Si añades más reglas posteriormente, te ayudará a que se ejecuten también:

Condiciones
Haz clic en “Añadir Condición” y se abrirá un desplegable con varias opciones. Escoge la opción “De”:
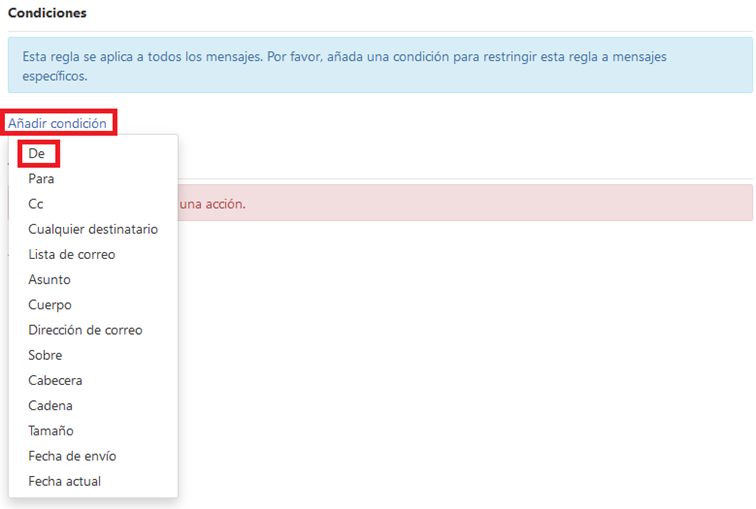
Se generará un nuevo campo, déjalo con la opción “Contiene”. Escribe en el recuadro el dominio o cuenta de correo que quieras que sea añadido a la Lista Blanca (o Lista Negra).

IMPORTANTE: Si quieres añadir varios correos o dominios, debes crear una nueva línea para cada uno, de esta forma:
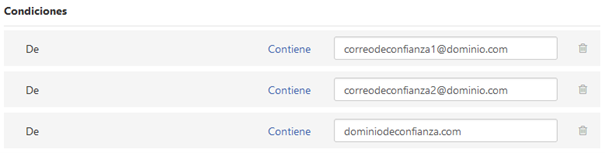
Y luego, deberás escoger la opción de “Aplicar regla si se cumple CUALQUIER condición" (no dejes nunca la opción de "Aplicar regla si se cumplen TODAS las condiciones" si pones más de una línea):
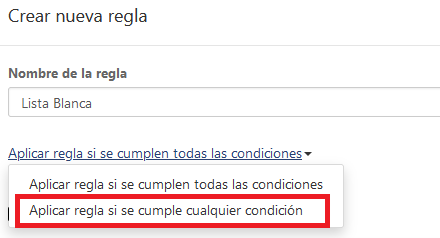
Acciones
Haz clic en “Añadir Acción” y luego en “Archivar en”:
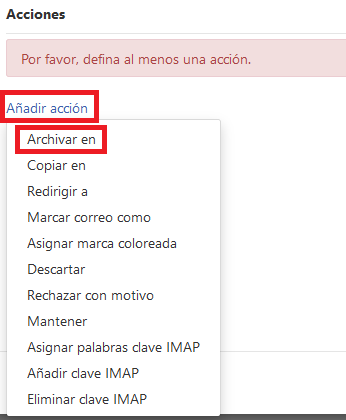
Se creará un nuevo campo y su contenido dependerá de si quieres crear una Lista Blanca o Lista Negra:
Acciones - Lista Blanca
Deja la opción de “Seleccionar Carpeta” y “Bandeja de Entrada”:

Acciones- Lista Negra
Haga clic en “Seleccionar carpeta”:

Haga clic sobre la carpeta “Correo no deseado” y luego en “Seleccionar”:
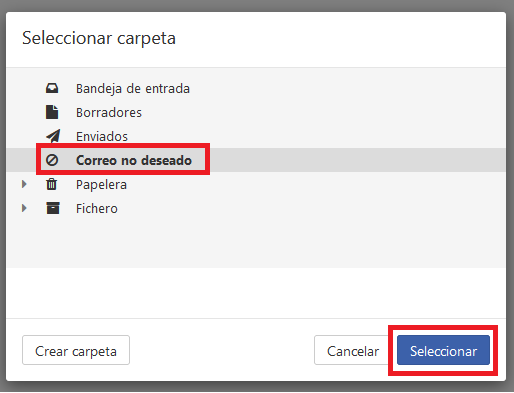
Y la carpeta de destino habrá cambiado:

¡IMPORTANTE!: Si tienes un reenvío de correo configurado, debes poner el filtro del reenvío después de la Lista Negra. Y luego, en el filtro de Lista Negra, desmarcar la opción de "Procesar Reglas posteriores":
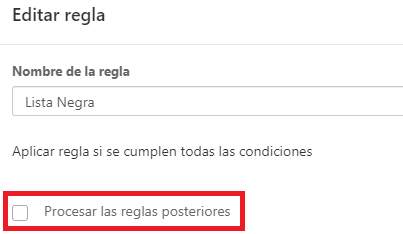
Guardar el filtro
Guarda finalmente los cambios con el Botón “Guardar” que tienes abajo a la derecha.
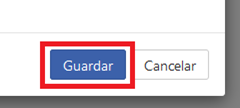
Y verás tu nuevo filtro creado:
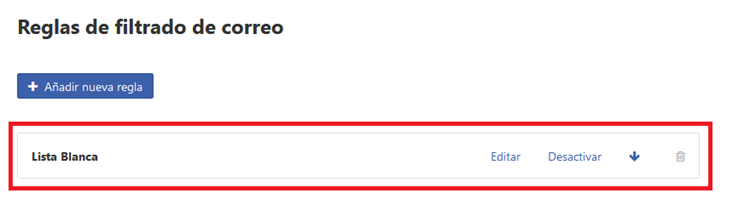
IMPORTANTE: Si tiene varios filtros, estos se ejecutarán de arriba abajo, por lo que es recomendable que el filtro de lista blanca sea el primero, el de lista negra el segundo y luego vengan el resto de los filtros.
