Asistencia para clientes de Nominalia
SSL- Emisión de Certificado SectigoSSL EV
IMPORTANTE: Este manual es para la emisión de los certificados SectigoSSL EV de Nominalia. Si has comprado otro tipo de certificado, deberás ir al manual correspondiente.
Recuerda: Los Certificados SectigoSSL EV son solo para validación de Empresas, por lo tanto solo se pueden emitir para empresas que estén consolidadas como tal y estén dadas de alta en alguna de estas bases de datos públicas:
- Informa: http://empresas.informa.es/
- EInforma: https://www.einforma.com/
- Infocif: http://www.infocif.es/
- Telefono.es: https://www.telefono.es/
- Google Business: https://www.google.com/intl/es_es/business/
- En Google Business, no debe aparecer “¿Eres propietario de esta empresa?”. En este caso, la certificadora no aceptará el enlace hasta que lo elimines.
Este certificado también requerirá una llamada telefónica que será realizada con un interlocutor angloparlante.
Para iniciar el proceso de emisión del certificado SSL, accede a tu Zona Cliente de Nominalia y haz clic en la columna de la derecha sobre el certificado, bajo la sección de “POR ACTIVAR”.
NOTA: Si estás reemitiendo un certificado SSL, el certificado estará bajo la sección de "Certificados SSL" de la columna de la derecha. Después de clicar encima, deberás hacer clic en "Solicite una nueva emisión de su certificado":
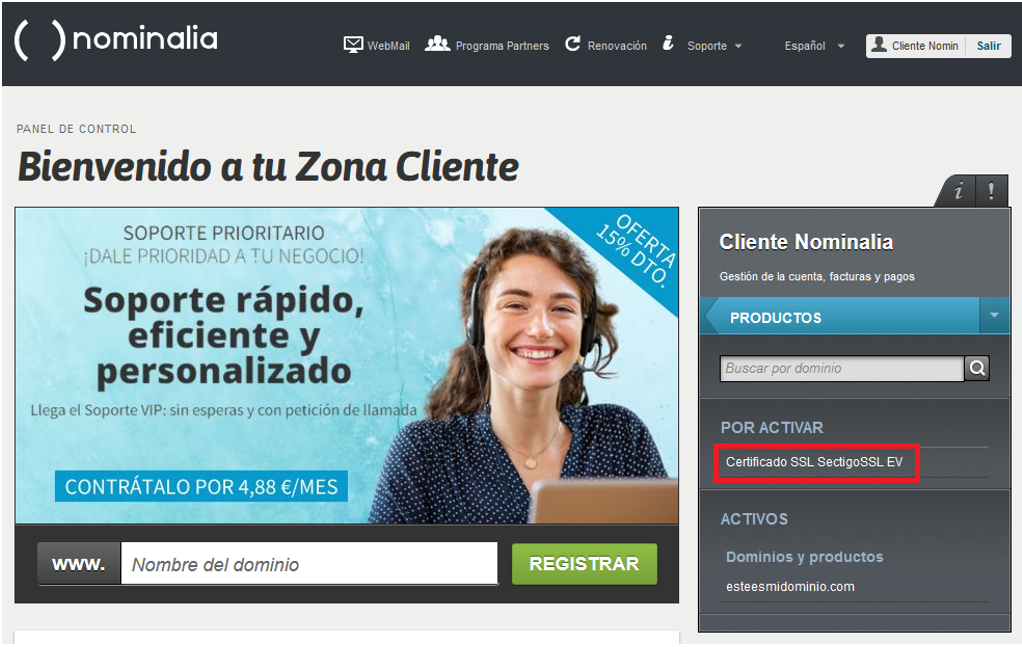
Si te sale todo en inglés, puedes cambiar el idioma haciendo clic arriba a la derecha en el botón del engranaje. Luego, haz clic en el desplegable "Idioma" para seleccionar el idioma que prefieres y por último haz click en el botón "Guardar configuración":
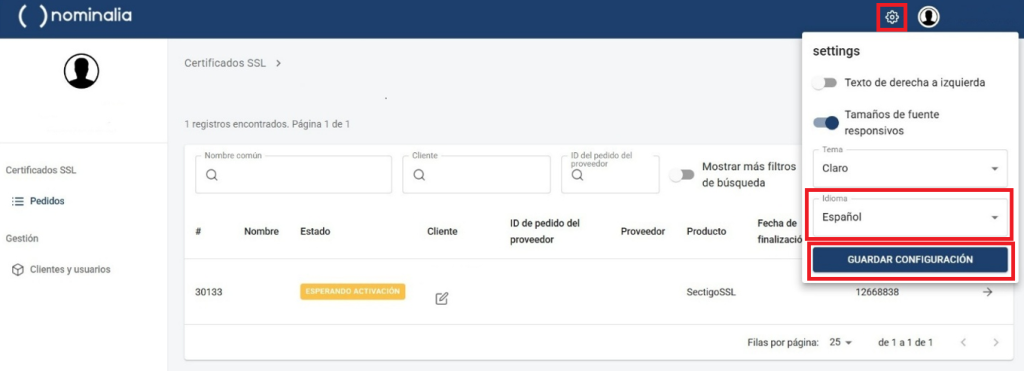
Para empezar con la emisión, selecciona el icono de la flecha (->) que aparece en la columna "Acciones" a la derecha del certificado:
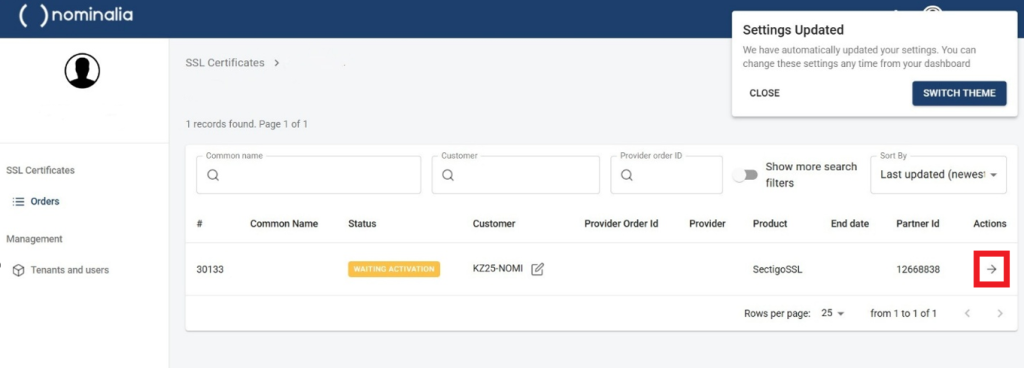
En la siguiente pantalla aparecerá un recuadro que te pedirá que añadas un fichero .CSR. Haz clic en la pestaña “Generar nuevo CSR”:
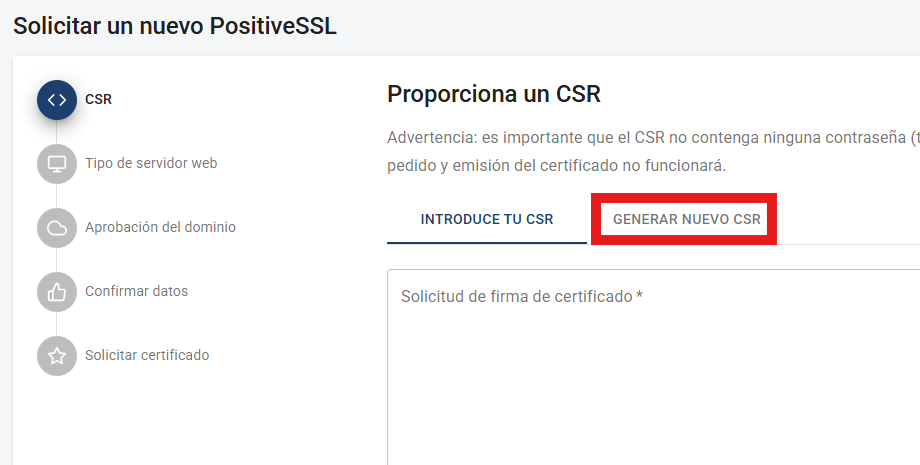
Ahora, rellena todos los campos con la siguiente información:
- Nombre de dominio para el certificado SSL: El nombre de tu dominio, sin "WWW" o "https" por ejemplo: esteesmidominio.com
- Nombre de la organización: El nombre de la empresa o persona que lo solicita.
- Ciudad: La ciudad de la empresa o persona que lo solicita.
- Estado/Provincia: La Provincia de la empresa o persona que lo solicita.
- País: El País de la empresa o persona que lo solicita.
Luego, haz clic sobre "He leído y acepto los términos y condiciones". Y por último, en el botón "Generar":
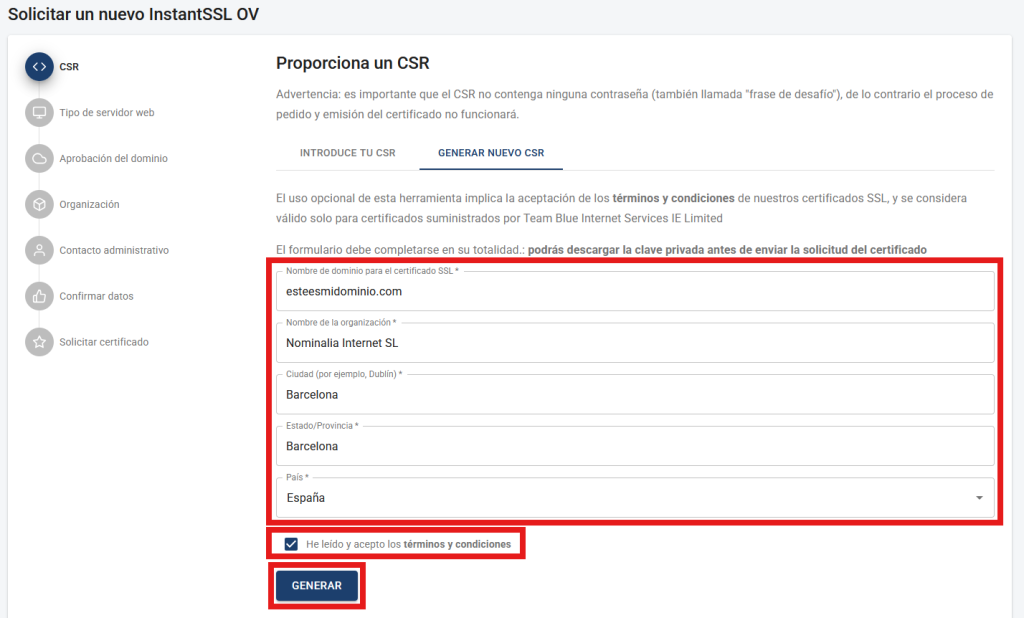
Aparecerá un resumen de los datos añadidos y de las opciones del CSR. Haz clic en el botón "Siguiente":
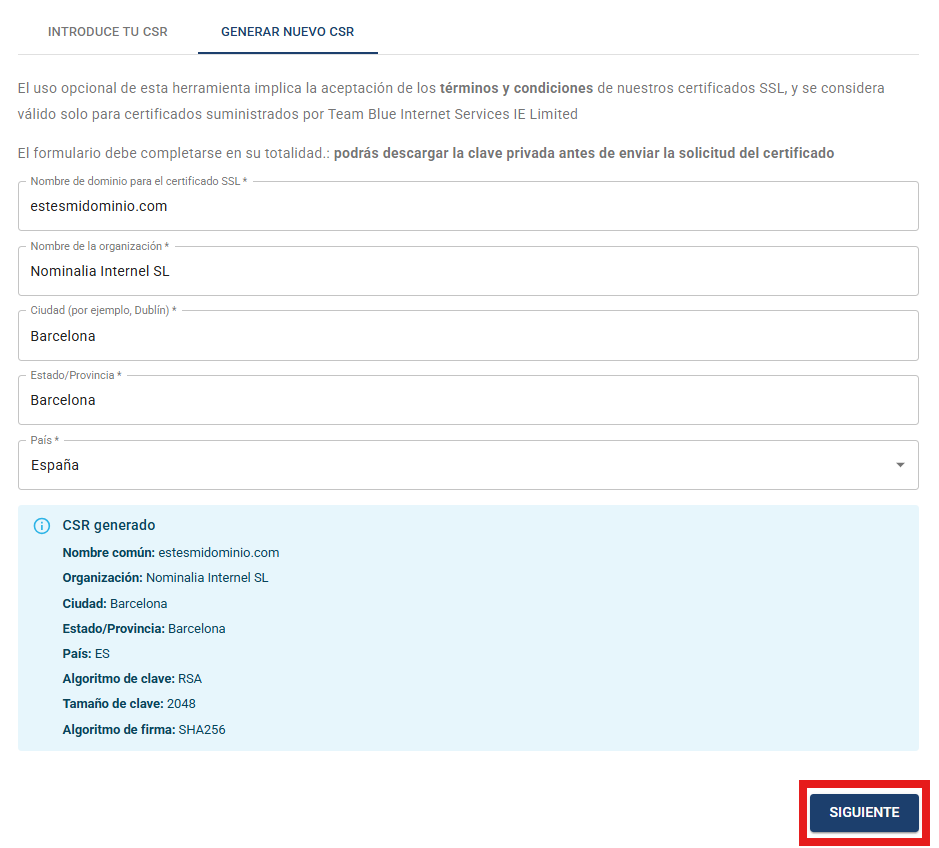
En el desplegable, selecciona el tipo de servidor en el que instalarás el certificado y haz clic en “Siguiente” (ante la duda, delecciona "Apache"):

Ahora se te pedirá el método de aprobación que quieres utilizar, hay dos opciones:
- Por correo electrónico: A través de unas cuentas de correo determinadas.
- Por DNS: Si usas las DNS de Nominalia, esta es la opción recomendada.
Aprobación por correo electrónico
En el desplegable de "Método de aprobación del dominio", selecciona "Email". En el siguiente desplegable, selecciona la cuenta de correo que quieres utilizar (debe ser obligatoriamente del dominio, si no existe aún, créala antes de continuar). Luego, haz clic en el botón "Siguiente":
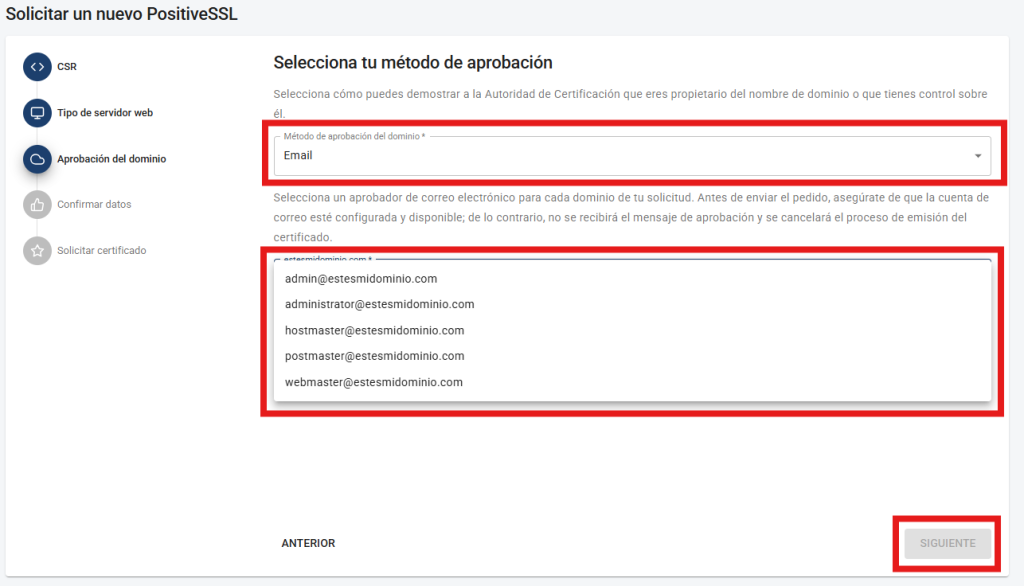
Luego, espera 5 minutos y ve a revisar el correo electrónico para continuar la gestión.
Aprobación por DNS
En el desplegable de "Método de aprobación del dominio", selecciona "DNS". Si usas las DNS de Nominalia, activa la opción de "Usar validación automática de DNS" y luego hacer clic en el botón "Siguiente":
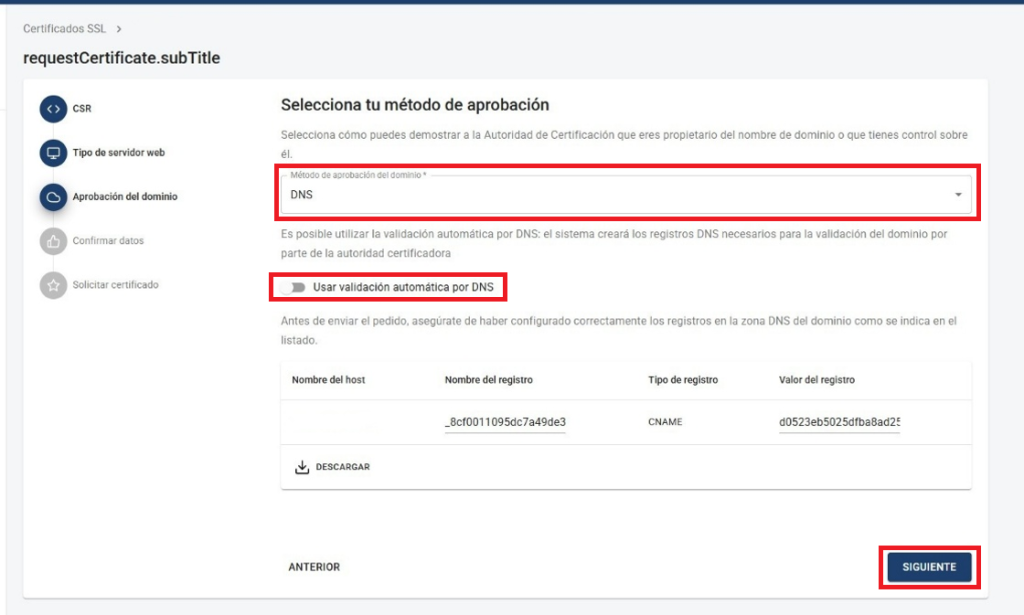
IMPORTANTE: Si no usas las DNS de Nominalia, deberás de copiar el registro CNAME que aparece y añadirlo a tu Zona DNS.
Ahora debes completar los datos de tu empresa, como Dirección, Código Postal y Teléfono. Luego haz clic en el botón "Siguiente":
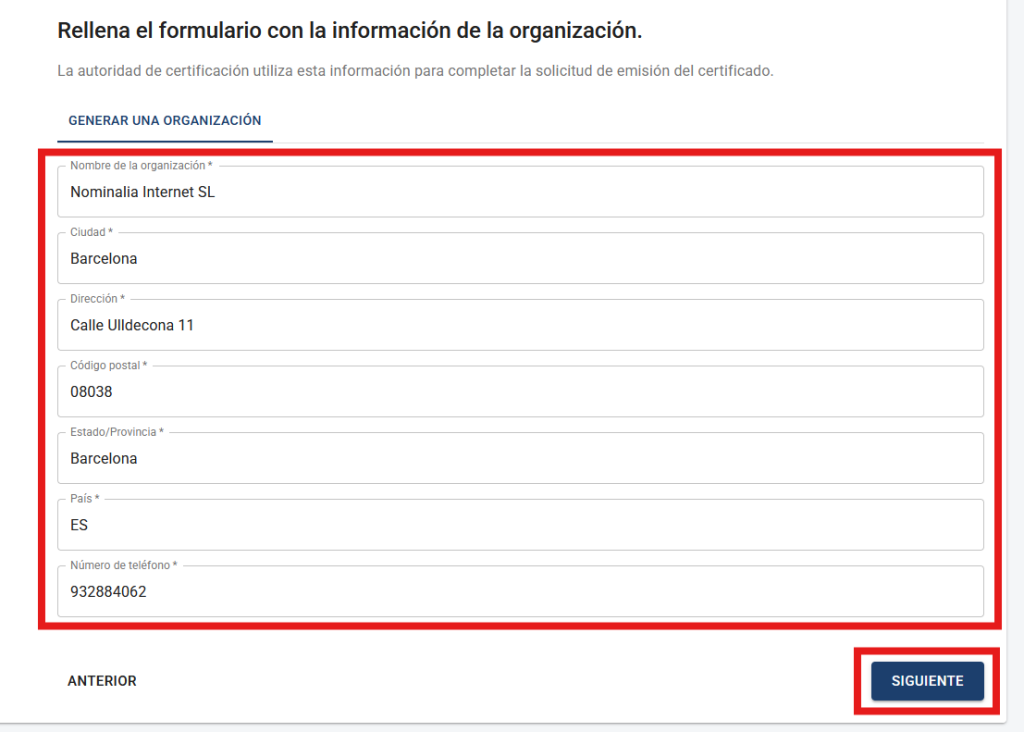
Ahora rellena la información del contacto administrativo y luego haz clic en el botón "Siguiente":
IMPORTANTE:
El contacto administrativo es el representante legal del dominio para el que se emite el certificado SSL, cualquier comprobación que necesite realizar la certificadora, la hará en el correo electrónico o número de teléfono indicados en este apartado.
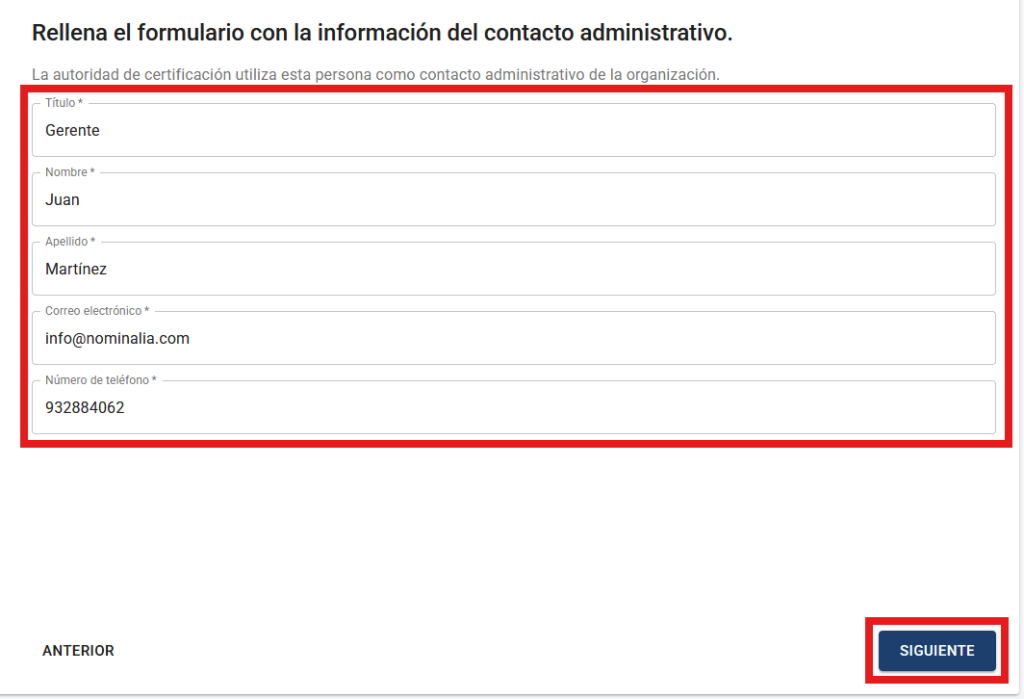
Tras clicar en Siguiente, en la nueva pantalla, deberás descargar la "Clave Privada":
IMPORTANTE:
La Clave Privada es INDISPENSABLE para la instalación del certificado SSL en tu alojamiento, por lo que tenlo localizado en tu PC tras descargarlo.
Si la pierdes, deberás emitir nuevamente el certificado SSL.
NOTA: Podrás abrir el fichero de la "Clave Privada" con el Bloc de Notas de tu ordenador. Verás que contiene un texto que empieza y acaba con: -----BEGIN PRIVATE KEY----- -----END PRIVATE KEY----

Ahora empieza el proceso de validación del dominio, verás que aparecerá en estado de "ESPERANDO VALIDACIÓN". El tiempo que deberás esperar dependerá del sistema que hayas escogido .
- Si escogiste la opción de Email, empezará unos minutos después de que valides el correo que te llegará a la cuenta que seleccionaste.
- Si escogiste la opción de DNS automática, en unos minutos el certificado ya estará emitido.
- Si escogiste la opción de DNS manual, se emitirá a partir de que añadas esa configuración en la zona DNS del dominio en tu proveedor.
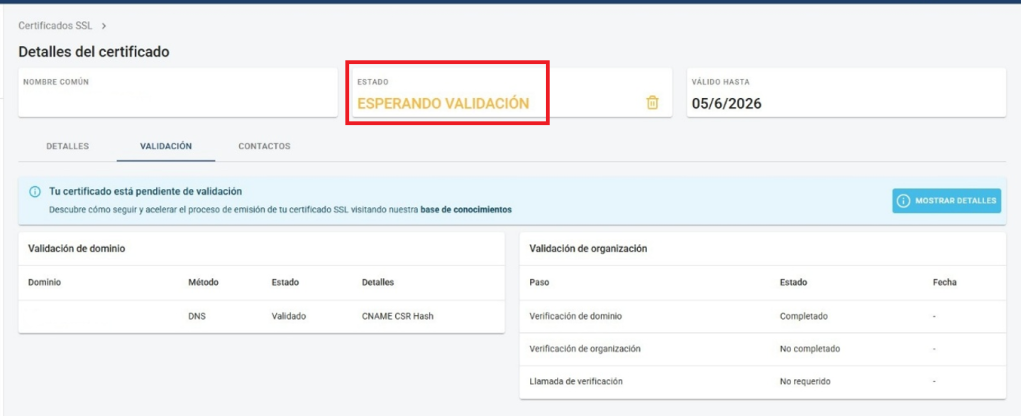
Si haces clic en el apartado de “Mostrar Detalles” podrás ver el estado de la misma:
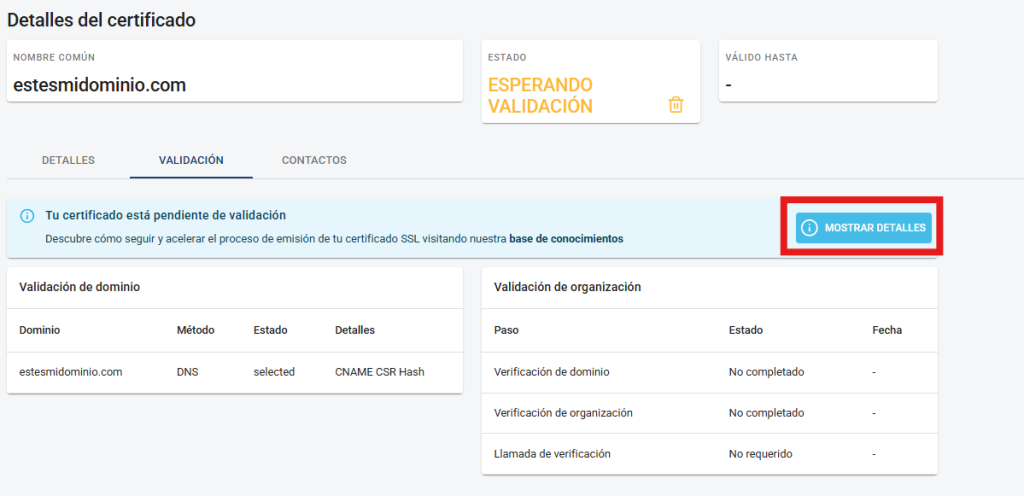
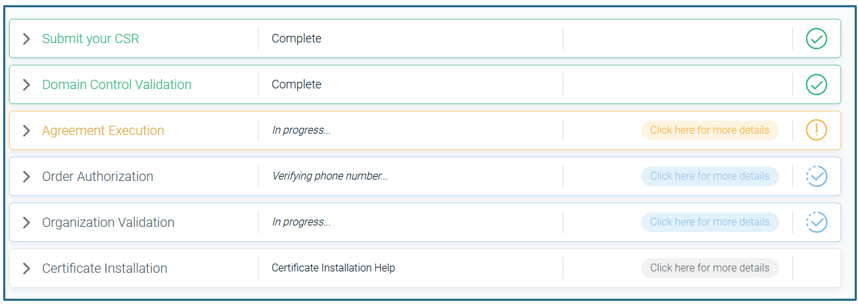
Nota: Puedes tener información ampliada sobre este apartado en el siguiente enlace.
Ahora ve al correo que pusiste en el Contacto Administrativo y verás que te ha llegado un mensaje que tendrá como título algo parecido a “ORDER #XXXXXXXX – Agreement” desde el remitente noreply@sectigo.com. El correo tendrá un contenido similar al siguiente:
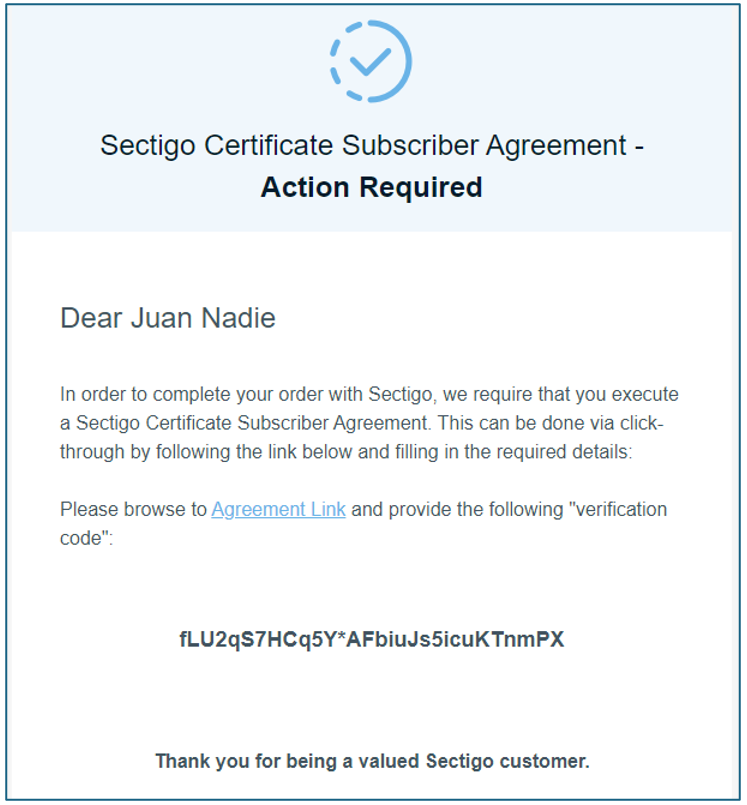
Haz clic en “Agreement Link” y aparecerá esta ventana donde deberás pegar el código que te han facilitado y hacer clic en “Next”:
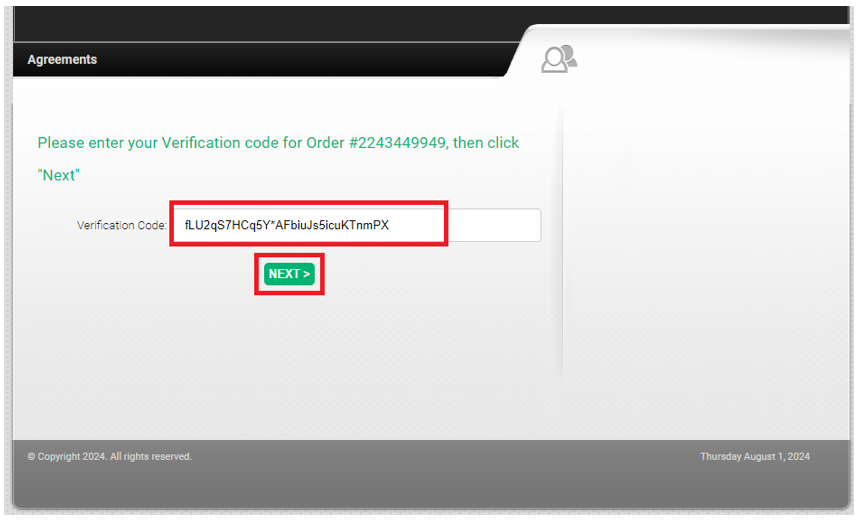
En la siguiente página encontrarás el acuerdo legal del certificado SSL que te podrás descargar con el icono de la flecha de descarga:
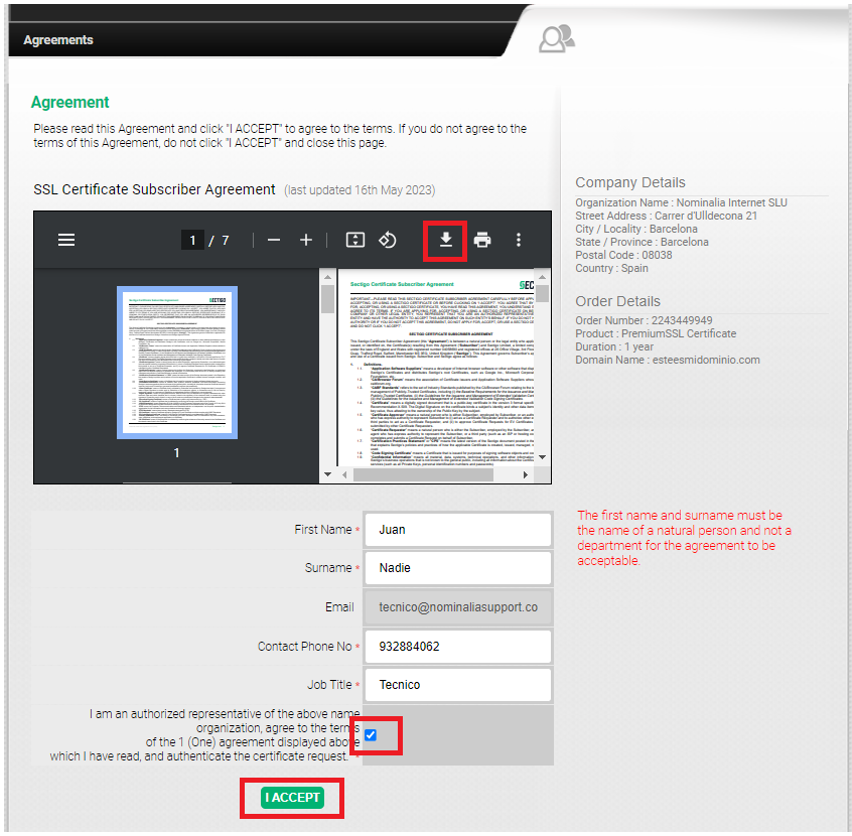
Luego deberás activar la casilla que indica “I am an authorized representative of the above name organization, agree to the terms of the 1 (One) agreement displayed above which I have read, and authenticate the certificate request.” Y por último, hacer clic en el botón de “I accept”.
Y serás redirigido hacia la página de los detalles del proceso de verificación:
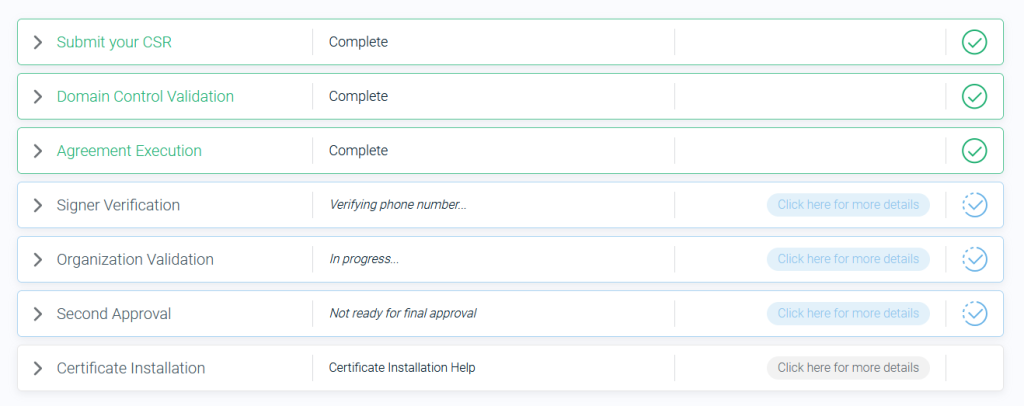
Ahora la certificadora deberá confirmar que tu empresa existe, así como el teléfono que has puesto en el Contacto Administrativo. Recuerda que para ello, debes asegurarte de que tu empresa está dada de alta en alguna de estas bases de datos públicas:
- Informa: http://empresas.informa.es/
- EInforma: https://www.einforma.com/
- Infocif: http://www.infocif.es/
- Telefono.es: https://www.telefono.es/
- Google Business: https://www.google.com/intl/es_es/business/
- Nota: En Google Business, no debe aparecer “¿Eres propietario de esta empresa?”. En este caso, la certificadora no aceptará el enlace hasta que lo elimines.
Para acelerar el proceso, copia el enlace de una de los listados en el que aparezca tu empresa y ábrenos un ticket desde tu Zona Cliente de Nominalia siguiendo estos pasos.
Primero, accede a tu Zona Cliente de Nominalia y bajo la columna de la derecha, haz clic sobre "Abre un ticket de Soporte y recibe ayuda rápidamente":
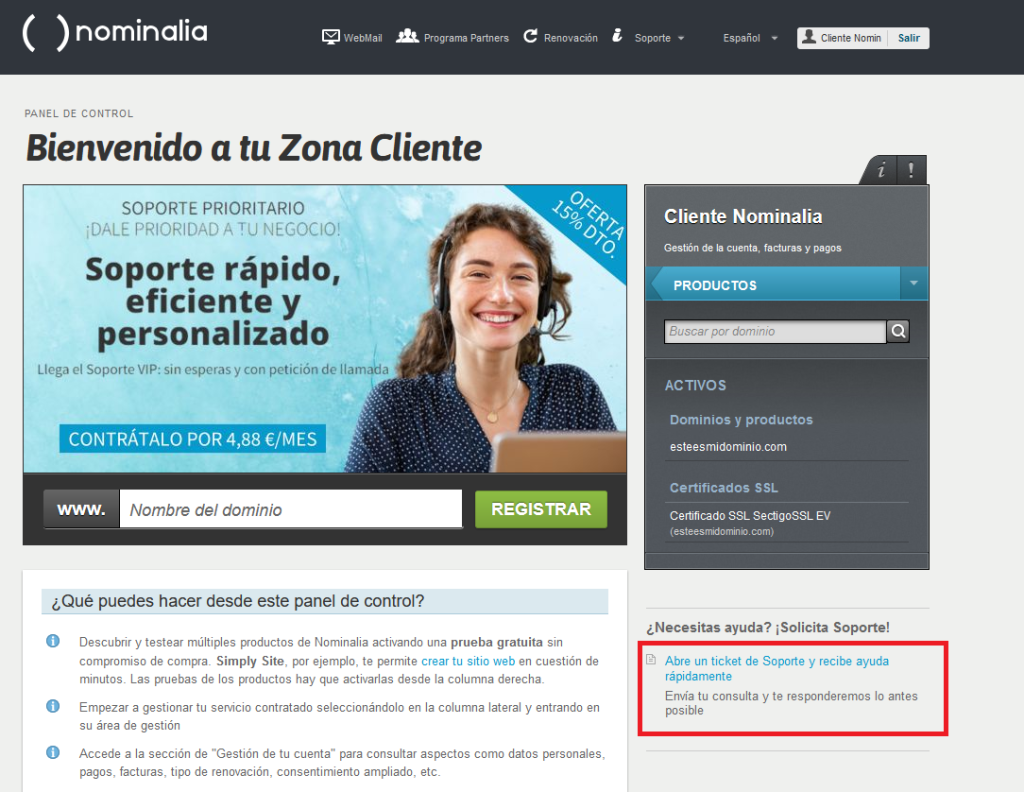
En la siguiente pantalla, ve a la sección de "SERVIDORES Y CERTIFICADOS > Certificados Digitales" y haz clic sobre "Emisión":
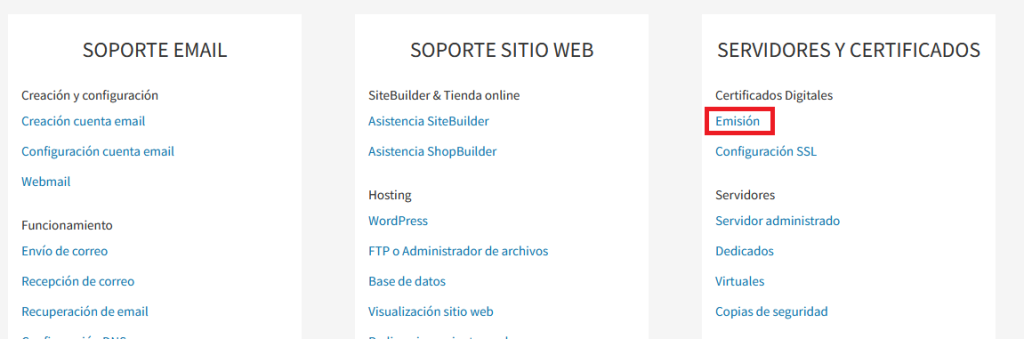
En la siguiente pantalla, rellena el formulario incluyendo el dominio del SSL y la URL del directorio en la que aparece tu empresa dada de alta. Por ejemplo:
Buenos días, Estoy emitiendo un certificado SSL EV para el dominio "esteesmidominio.com" y querría acelerar el proceso. Mi empresa está dada de alta en el siguiente directorio web: https://www.einforma.com/rapp/ficha/empresas?id=7WI07zrYH40H18fcCnaadg Gracias y saludos cordiales, Juan
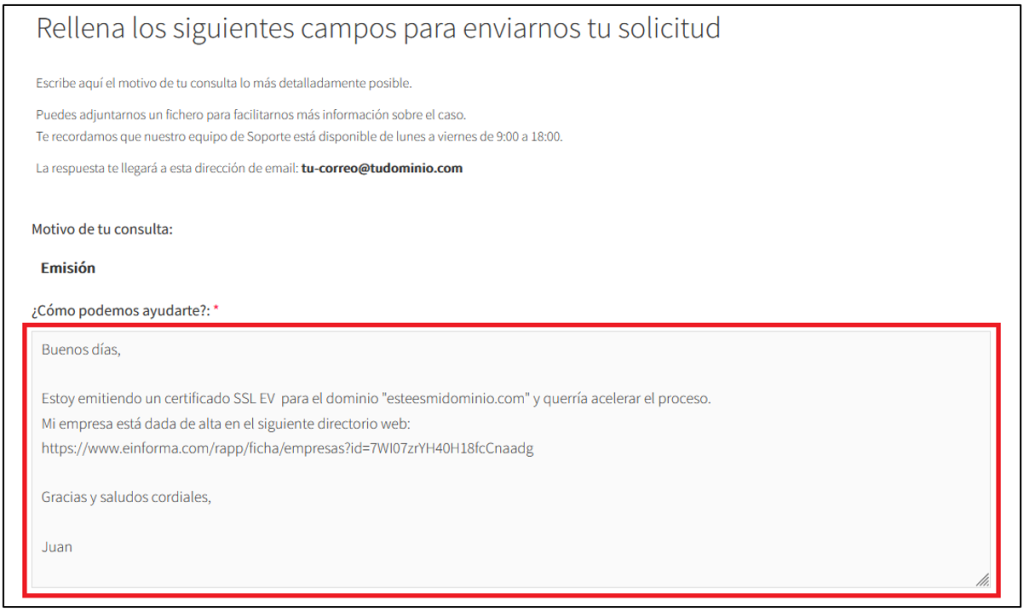
Una vez rellenado, haz clic en el botón enviar que hay abajo a la derecha:
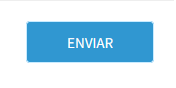
Y el mensaje se enviará al departamento que acelerará el proceso con la certificadora y te responderemos en cuanto tengamos novedades al respecto. Una vez te avisemos, el apartado de “Vea los detalles del proceso de aprobación” aparecerá así:
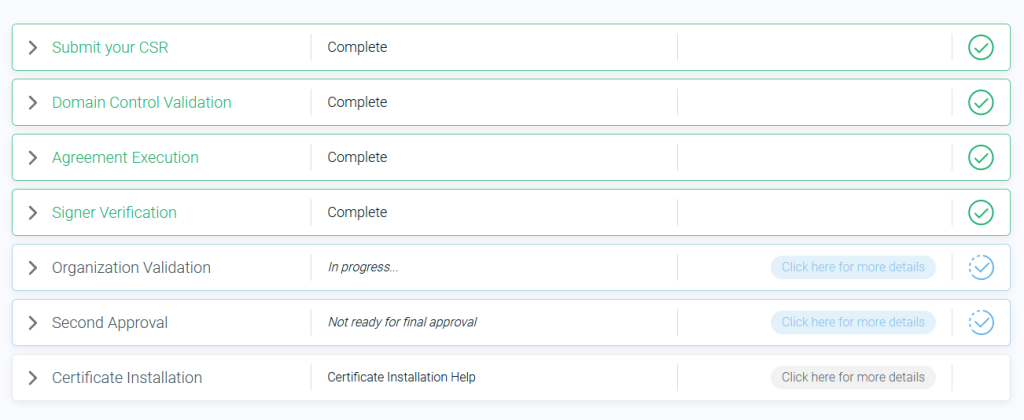
Y si despliegas "Organization validation" verás que todo está con los datos de la empresa aprobados:
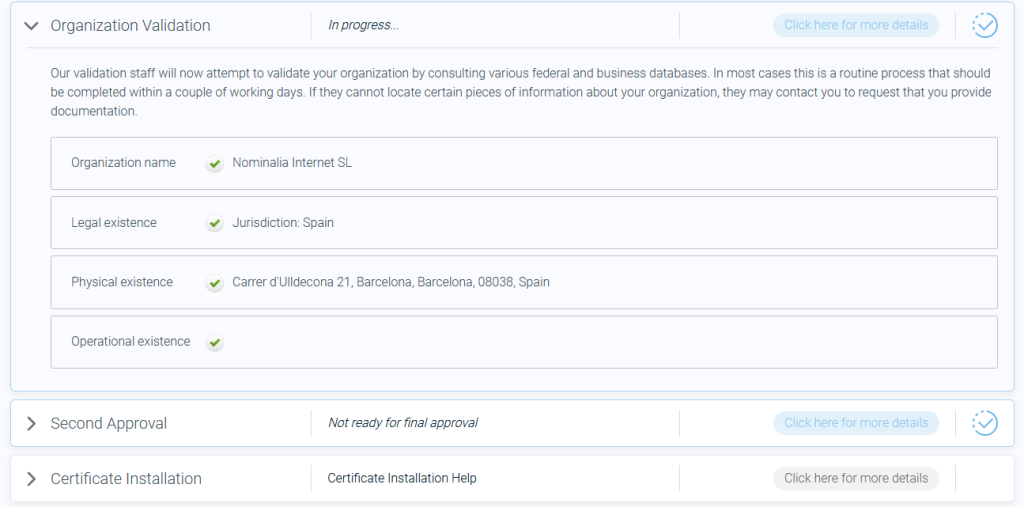
Ahora la certificadora Sectigo llamarán al teléfono que tiene tu empresa en la base de datos pública y preguntarán por la persona que emitió el certificado. En la llamada, para verificar, os harán preguntas como el nombre completo, el cargo en la empresa y el correo electrónico. Una vez finalicéis la llamada, te llegará un email a la cuenta de correo que tienes puesto para las notificaciones de Nominalia similar al siguiente:
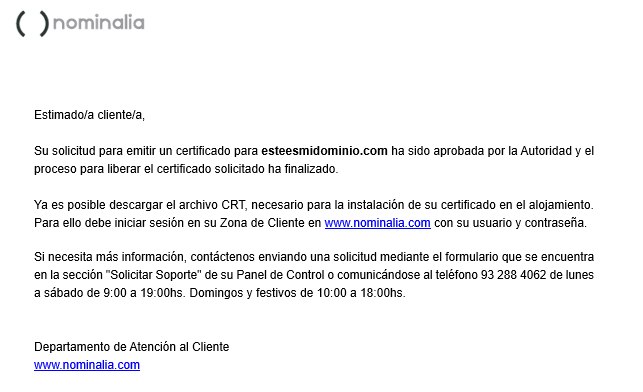
Una vez emitido el certificado, estado pasará a "EMITIDO" y ya lo podrás descargar. Para ello, vuelve a tu Zona Cliente de Nominalia y en la columna de la derecha, haz clic sobre el Certificado SSL:
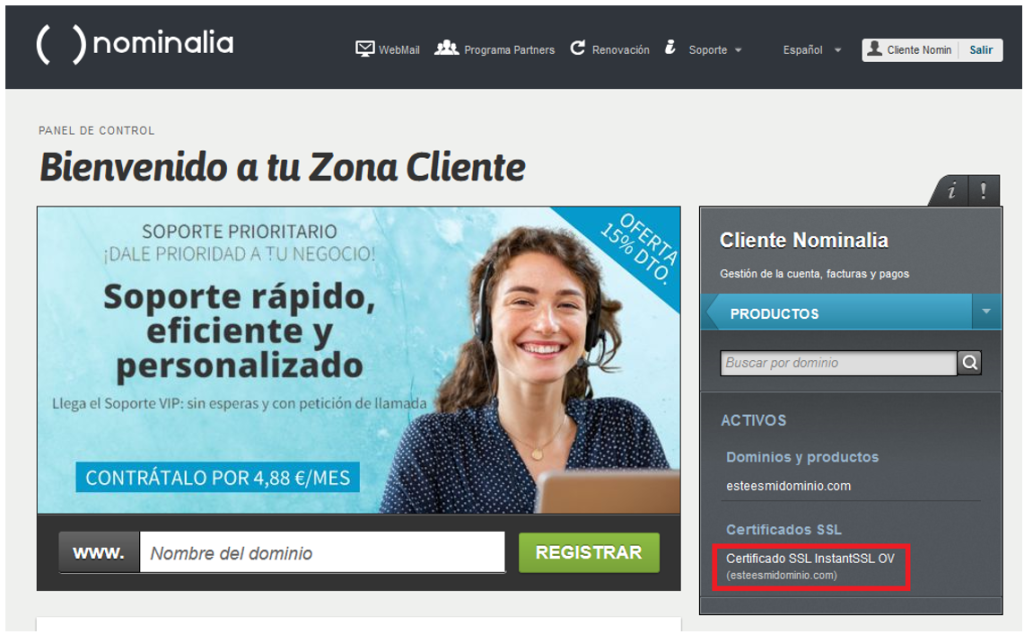
En la siguiente ventana, busca tu SSL ya emitido y haz clic en el, icono de la flecha (->):
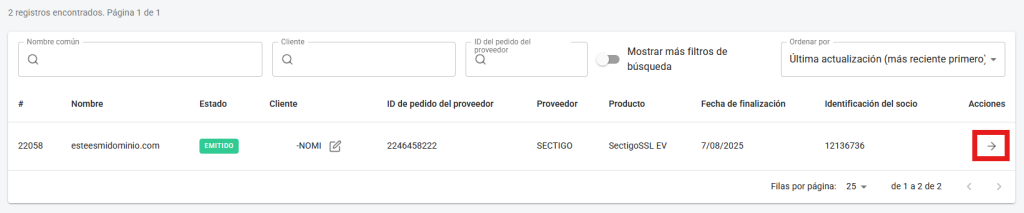
Los formatos de descarga son .CRT (el que usamos habitualmente en los hostings de Nominalia) y el formato .p7b. También podrás descargar los certificados llamados intermedios (otras denominaciones: CA Root, CA-Intermediate):
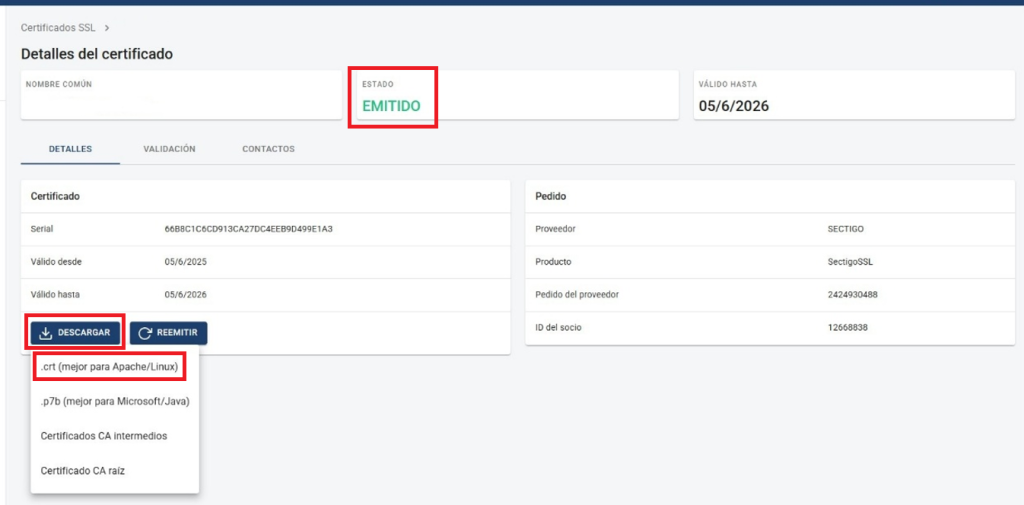
IMPORTANTE:
El fichero .CRT es INDISPENSABLE para la instalación del certificado SSL en tu alojamiento, por lo que tenlo localizado en tu PC tras descargarlo, junto a la Clave Privada.
Ahora podrás instalarlo en tu alojamiento. Si este alojamiento es de Nominalia, ve al siguiente enlace para ver las instrucciones de Instalación de Certificado SSL en todos nuestros alojamientos.
¿Quieres que nuestros técnicos instalen tu certificado SSL en tu alojamiento? Consulta nuestros servicios de Soporte Premium.
