Asistencia para clientes de Nominalia
Hosting cPanel- Utilizar FTP para descargar y subir ficheros
Para subir o bajar ficheros de su espacio web es necesario disponer de un gestor de ficheros FTP como Filezilla (Windows) o Cyberduck (MAC) instalado en su ordenador.
- Descargar Filezilla: https://filezilla-project.org/
- Descargar Cyberduck: https://cyberduck.io/
Una vez ya dispongas de este programa instalado, el siguiente paso será crear una cuenta de FTP en tu alojamiento.
Accede a tu Zona Cliente de Nominalia y en la columna de la derecha, haz clic sobre el nombre de tu alojamiento cPanel.
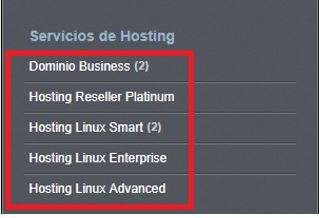
En la siguiente pantalla, anota el valor de ‘Server Host’ y haz clic en ‘Gestionar’.
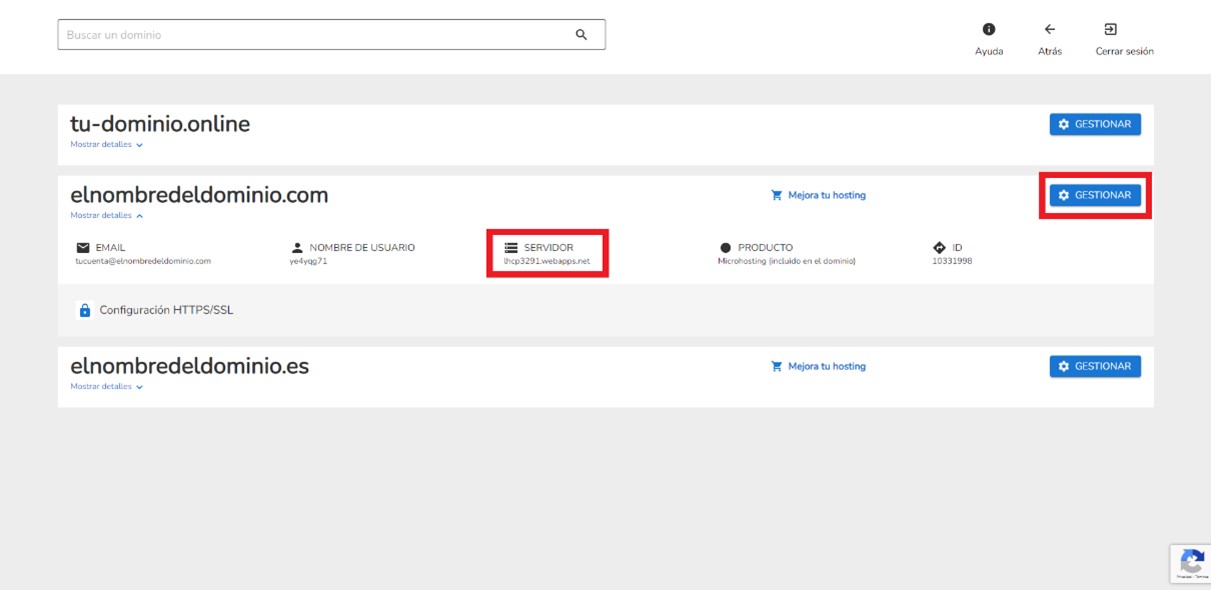
Ahora haz clic en ‘Cuentas de FTP’.
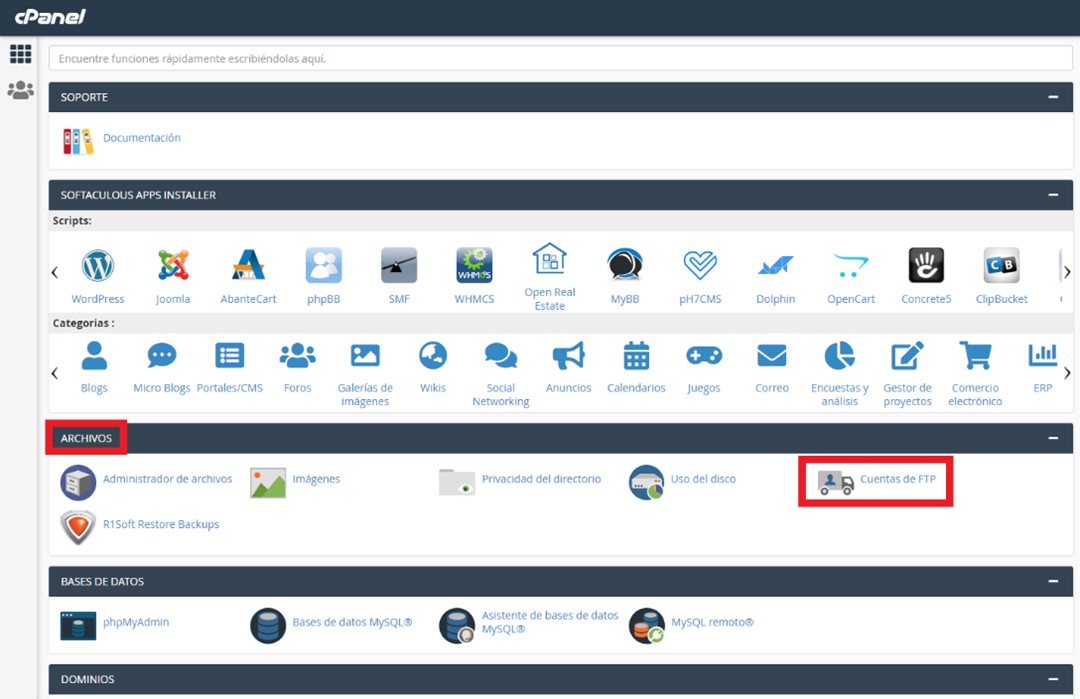
Rellena los datos del formulario bajo el título de "Añadir una cuenta de FTP":
- Inicio de Sesión: Escribe el valor que irá antes de @tudominio.ext
- Dominio: Selecciona el dominio para el que será la cuenta de FTP.
- Contarseña: Escribe la contraseña de la cuenta de FTP.
- Directorio: El directorio de la web principal del alojamiento siempre será ‘public_html’, si es un dominio adicional, deberás escribir la ruta al directorio del dominio.
- Cuota: Si no quieres limitar la subida o bajada de ficheros, escohe ‘Ilimitado’.
Por último, haz clic en el botón ‘Crear cuenta de FTP’.
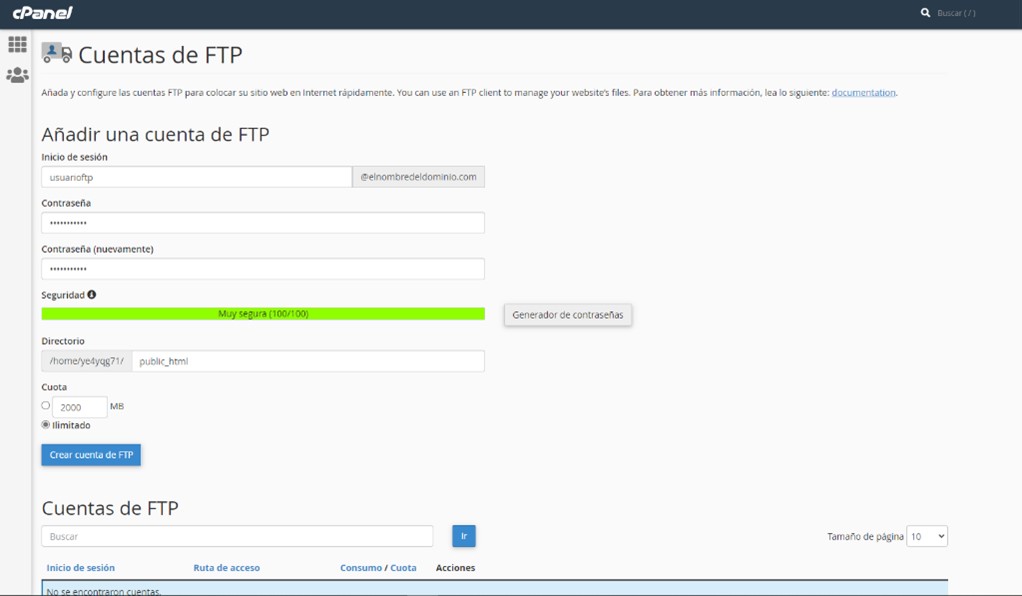
Tras crearse, la cuenta aparecerá creada más abajo, en el apartado de ‘Cuentas de FTP’. Desde este apartado podrá ver el nombre completo del usuario, modificar la contarseña de la cuenta si lo desea o borrarla.
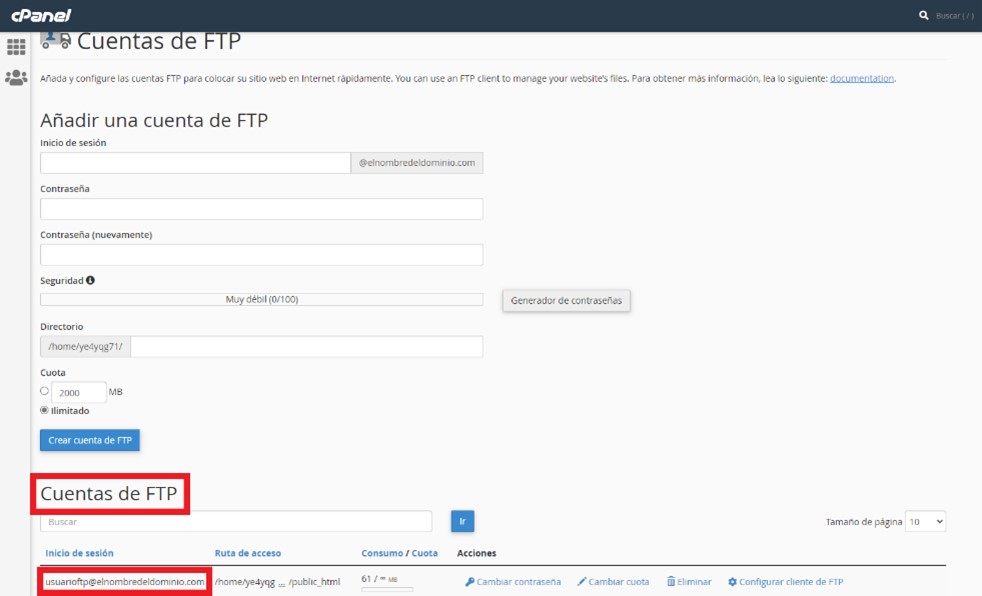
Ahora ya disponemos de todos los datos para conectarse con su gestor de FTP (por ejemplo, Filezilla).
- Servidor: Lo que copiamos anteriormente llamado ‘SERVER HOST’.
- Nombre de Usuario: El usuario FTP que hemos escrito.
- Contraseña: La contraseña que hemos asignado al usuario.
- Puerto: 21
Abriremos el gestor de FTP (en nuestro caso, Filezilla) e introducimos los datos:
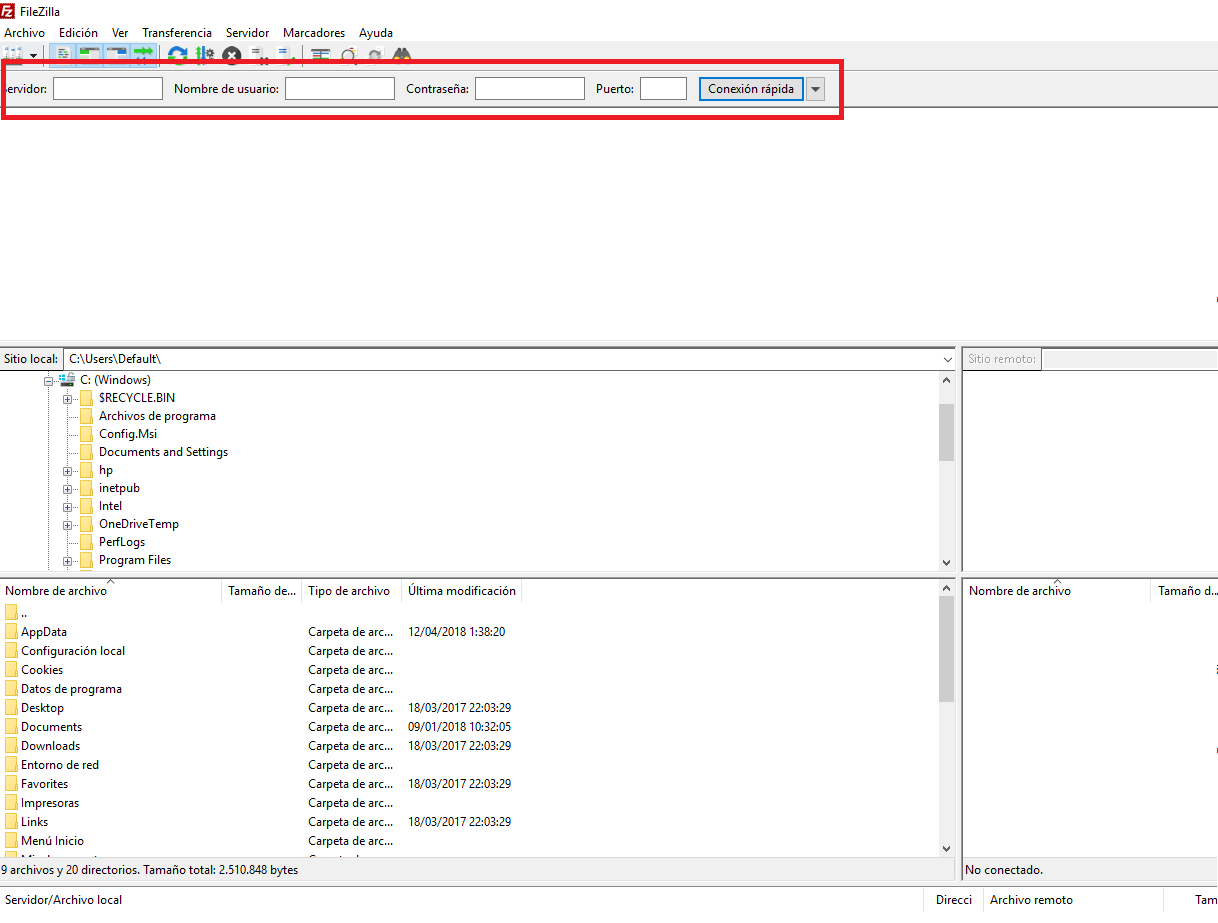
Al clicar en ‘Conexión Rápida’ se cargarán las carpetas del alojamiento en la zona derecha.
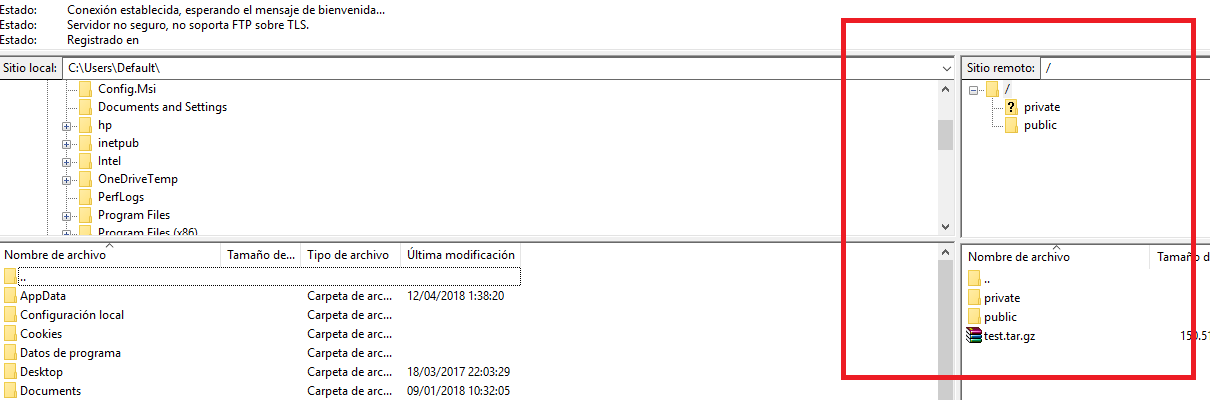
En el programa de FTP la Zona Izquierda representa los ficheros de tu ordenador y la Zona Derecha, los ficheros de tu alojamiento.
Por lo que, para bajar ficheros del alojamiento, deberás seleccionarlos en la zona de la derecha y arrastrarlos hacia la izquierda. De igual manera, si quieres subir ficheros a tu alojamiento, deberás arrastrarlos desde la carpeta de tu ordenador a la zona de la derecha, que es el alojamiento.
En la Zona Inferior tendrás 3 pestañas desde las que podrás ver el progreso de la subida o bajada de ficheros:
- Archivos en cola: Aquí verás los ficheros que se estén copiando. Conforme se van copian se van añadiendo a la cola de ‘Transferencias Satisfactorias’.
- Transferencias fallidas: Aquí verás los ficheros que no se hayan podido copiar.
- Transferencias satisfactorias: Aquí verás los ficheros que se hayan acabado de copiar.
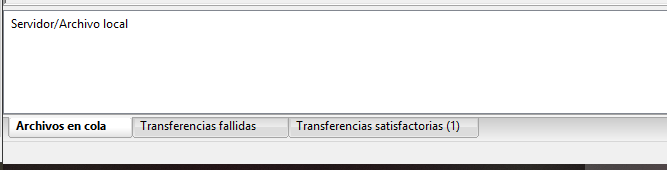
Recuerda que el archivo que se corresponda con la página principal de tu web deberá llamarse 'index.html’ o ‘index.php’. 🙂
