Asistencia para clientes de Nominalia
Hosting cPanel- Utilizar SFTP para descargar y subir ficheros
NOTA: La conexión con tu alojamiento cPanel por SFTP es más segura. Este manual habla sobre la conexión por SFTP. Si deseas conectarte por FTP a tu cPanel, tenemos otro manual para ello: Cómo subir o bajar ficheros por FTP en tu Hosting con cPanel.
En este manual te explicaremos cómo conectarse mediante SFTP a un alojamiento o cuenta de hosting con cPanel. Para ello, es imprescindible que el alojamiento cPanel permita realizar conexiones por SSH. Puedes comprobar si tu alojamiento tiene incluida esta opción, accediendo al panel de control del mismo y revisando si tiene la opción de "Acceso SSH".
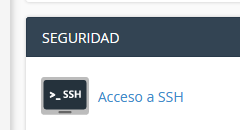
Si tu alojamiento no dispone de esta opción, puedes consultar con nuestro servicio de atención al cliente cómo obtener un nuevo alojamiento que la tenga.
Para realizar la conexión por SFTP necesitarás un programa de generación de claves (como PuTTYgen) y un programa de conexión de FTP (como FileZilla).
- PuTTYgen: http://www.chiark.greenend.org.uk/~sgtatham/putty/download.html
- Filezilla: https://filezilla-project.org/
Para conectarte necesitarás también el usuario de tu alojamiento cPanel y su respectiva contraseña.
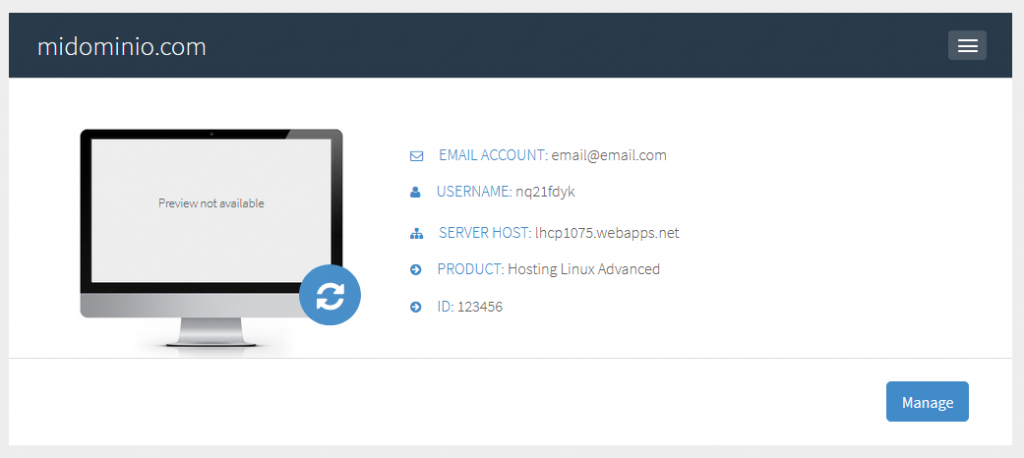
Si no recuerdas cuál es la contraseña de tu cuenta cPanel, en el siguiente enlace dispones de los pasos para recuperarla: Cómo recuperar la contraseña de tu cPanel.
Descarga, instala y abre el programa PuTTYgen. Haz clic sobre el botón "Generate". Tendrás que mover el ratón sobre el área blanca para que la clave se genere. Verás que la barra verde se va completando.
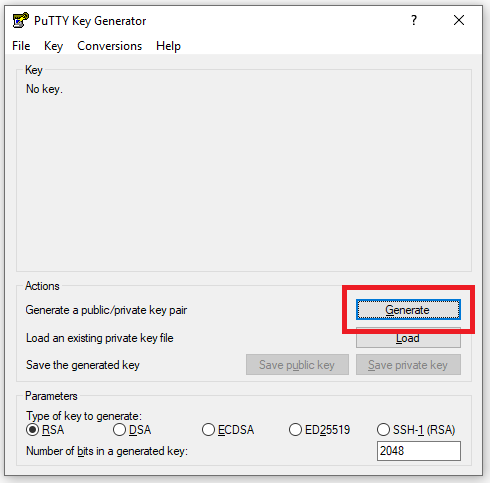
Una vez generada, en el campo "Key comment" deberás indicar tu nombre de usuario de acceso al cPanel.
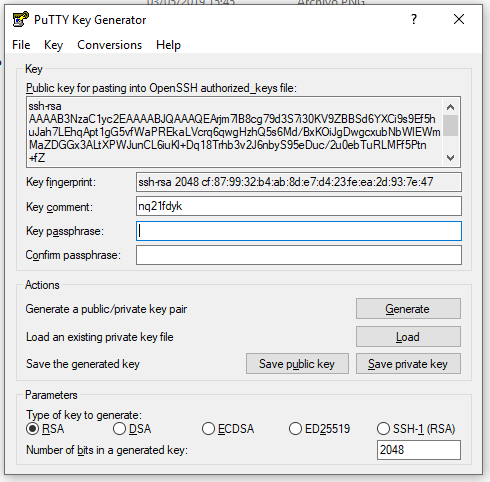
Nota: Opcionalmente también puedes indicar la "Key passphrase". Esto hará que se pida cada vez que se quiera revalidar la clave. Por tanto, es importante que si realiza este paso, la guardes en un lugar seguro.
Con el botón "Save private key", guarda tu clave privada en tu ordenador. Ponle un nombre que te ayude a identificarla, como por ejemplo: midominio_private_key.ppk
Luego, con el botón "Save public key", guarda también tu clave pública en tu ordenador. Y ponle un nombre que te ayude a identificarla, como por ejemplo: midominio_public_key (este fichero no tiene extensión).
Copia todo el texto que hay dentro de la caja debajo de "Public key for pasting into OpenSSh authorized_keys file" y guárdalo en un bloc de notas. Lo utilizarás en breve en tu cPanel.
Cierra el programa PuTTYgen y accede al panel de cPanel de tu alojamiento. Te explicaremos cómo añadir la CLAVE PÚBLICA a tu alojamiento.
Parte dos. Configuración para conectar con tu cPanel por SFTP.
En cPanel, haz clic sobre el icono de "Acceso SSH" bajo la sección de "Seguridad".
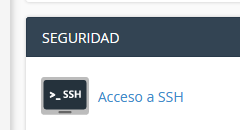
Verás dos datos que será necesario que guardes para usarlos más adelante.
- SSH Host: lhcpXXXX.webapps.net (varía según el alojamiento).
- SSH Port: 25088
Haz clic sobre "Administrar claves SSH".
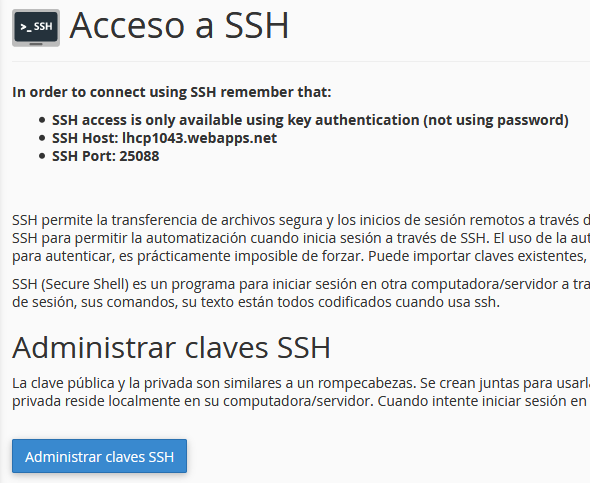
Haz clic en "Importar Clave".
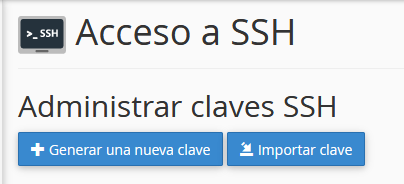
Rellena el formulario de la siguiente forma.
- Selecciona un nombre para esta clave (el valor predeterminado es id_dsa): Indica el nombre que desees para reconocer esta clave.
- Pegue la clave privada en el siguiente cuadro de texto: Déjalo en blanco.
- Frase de contraseña: Si has establecido una key passphrase en PuTTYgen, deberás escribirla aquí.
- Pegue la clave pública en el siguiente cuadro de texto: Pega el código que copiaste anteriormente en el Bloc de Notas, el que estaba en PuTTYgen bajo "Public key for pasting into OpenSSh authorized_keys file".
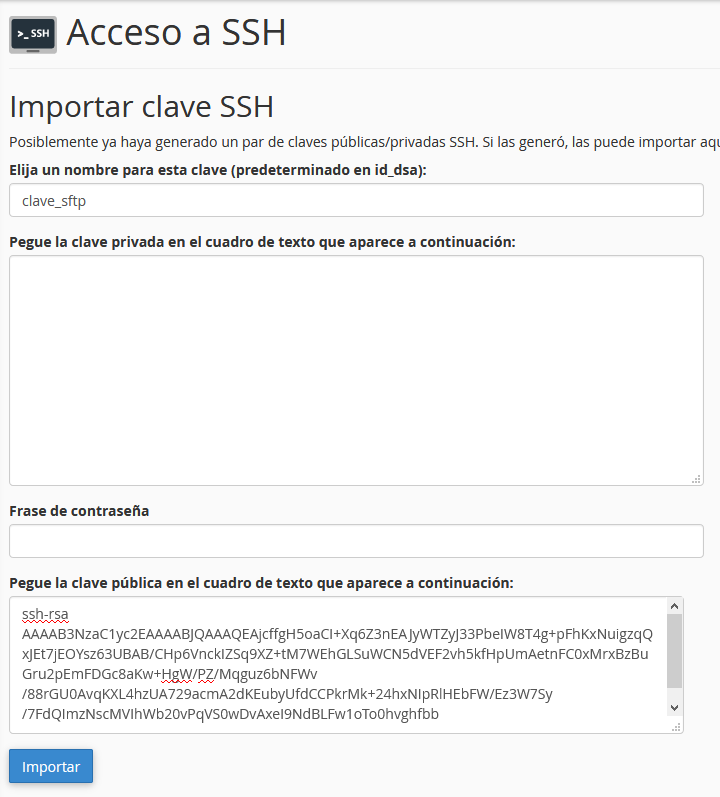
Haz clic en el botón "Importar". Vuelve a la pantalla donde aparecen las claves importadas y verás que tu clave se ha añadido.
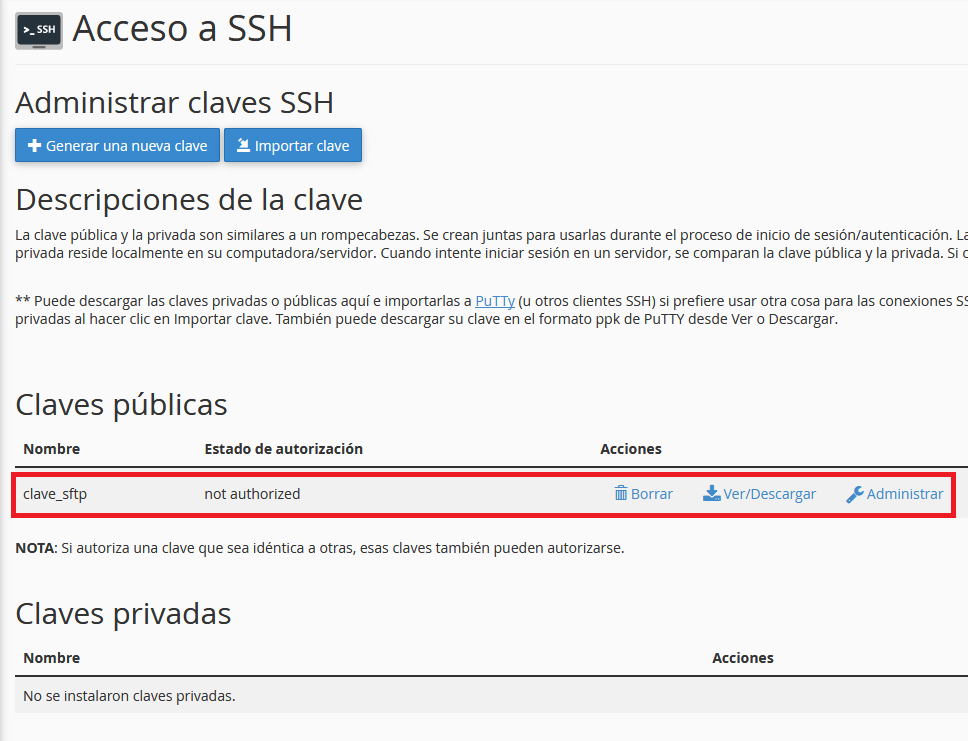
Verás que esta clave aún no ha sido autorizada. Para ello, a la derecha de la clave importada, haz clic en "Administrar". Pulsa luego sobre "Authorize" para dar la autorización.
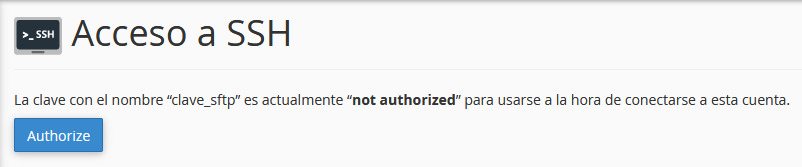
Una vez ya autorizada esta CLAVE PÚBLICA, puedes cerrar cPanel y abrir el programa FileZilla.
Parte tres. Configuración en FileZilla.
En FileZilla habrá que añadir la CLAVE PRIVADA, para ello, ve al menú ‘Edición -> Opciones’.
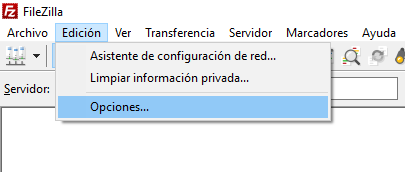
En la columna izquierda, haz clic en SFTP y luego en "Añadir clave" para importar el fichero .ppk de tu clave privada, que se generó en Puttygen.
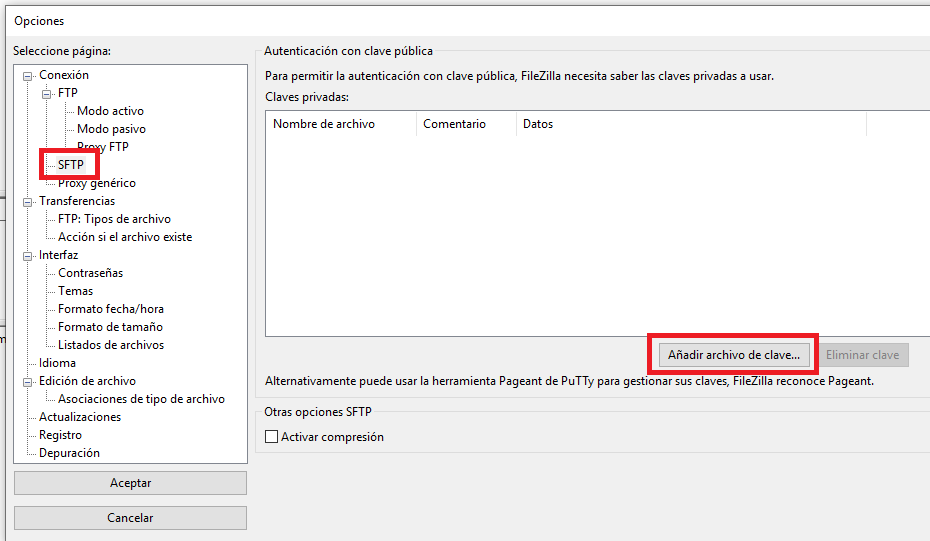
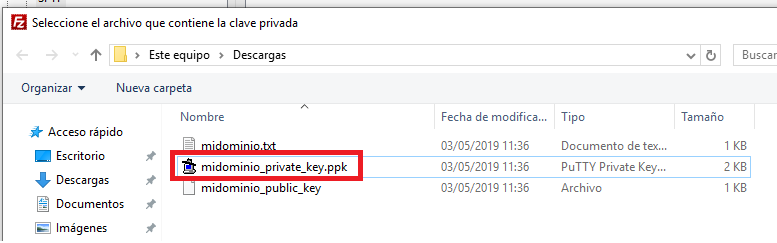
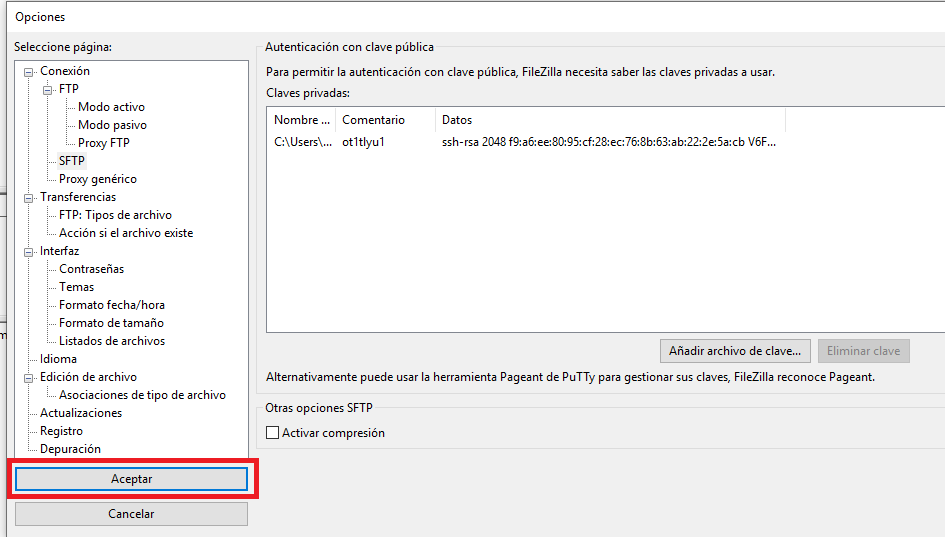
Ahora ya podrás conectarte a tu cuenta cPanel por SFTP. Para ello, deberás utilizar los siguientes datos de conexión en FileZilla.
- Servidor: sftp://IP o Host de tu cPanel, por ejemplo:
sftp://lhcp1043.webapps.net (Recuerda, este dato puede variar según el alojamiento)
- Nombre de usuario. El usuario de cPanel.
- Contraseña: La contraseña que tengas asignada a tu usuario de cPanel.
- Puerto: 25088
Y con estos datos ya te habrás conectado a cPanel por SFTP.
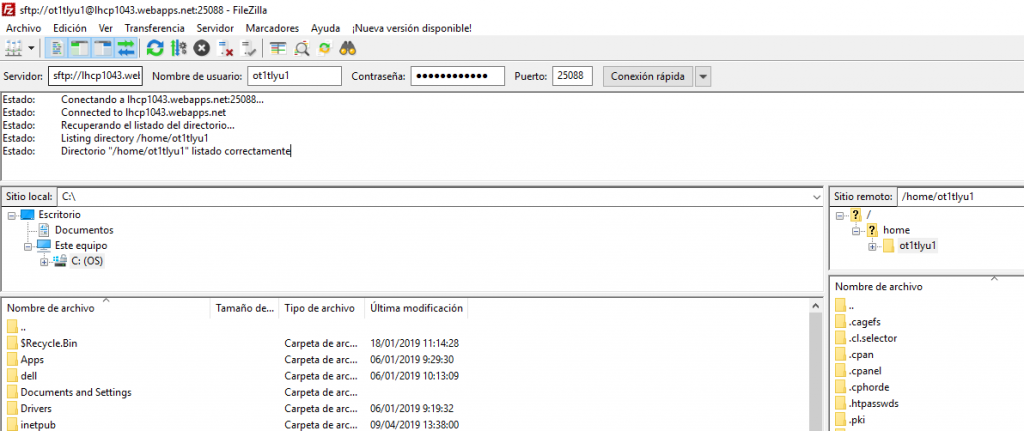
¡Enhorabuena! 🙂
