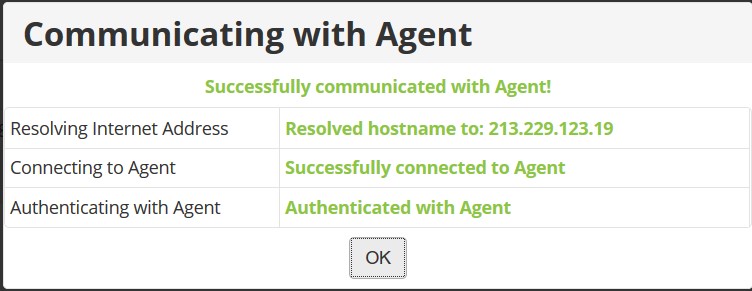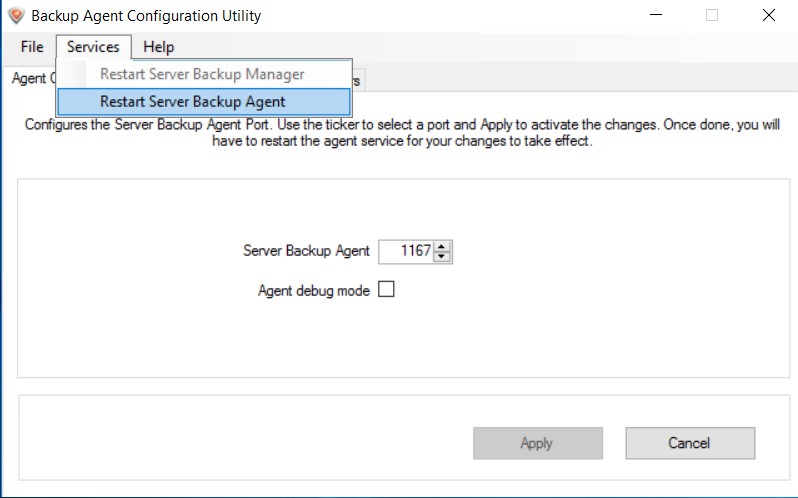Asistencia para clientes de Nominalia
Cómo instalar el agente de R1Soft en Windows
En este manual te explicamos cómo configurar nuestro Backup Server con R1Soft en un servidor con Windows.Instalar el Agente
- Accede a tu servidor vía RDP y entra en esta página desde el navegador que tengas instalado: https://dist.r1soft.com/download, donde tendrás que registrarte:
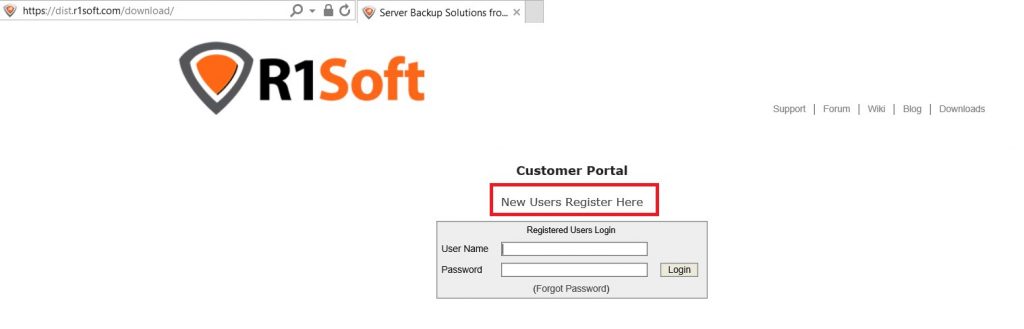
- Completa el formulario con tus datos para registrarte:
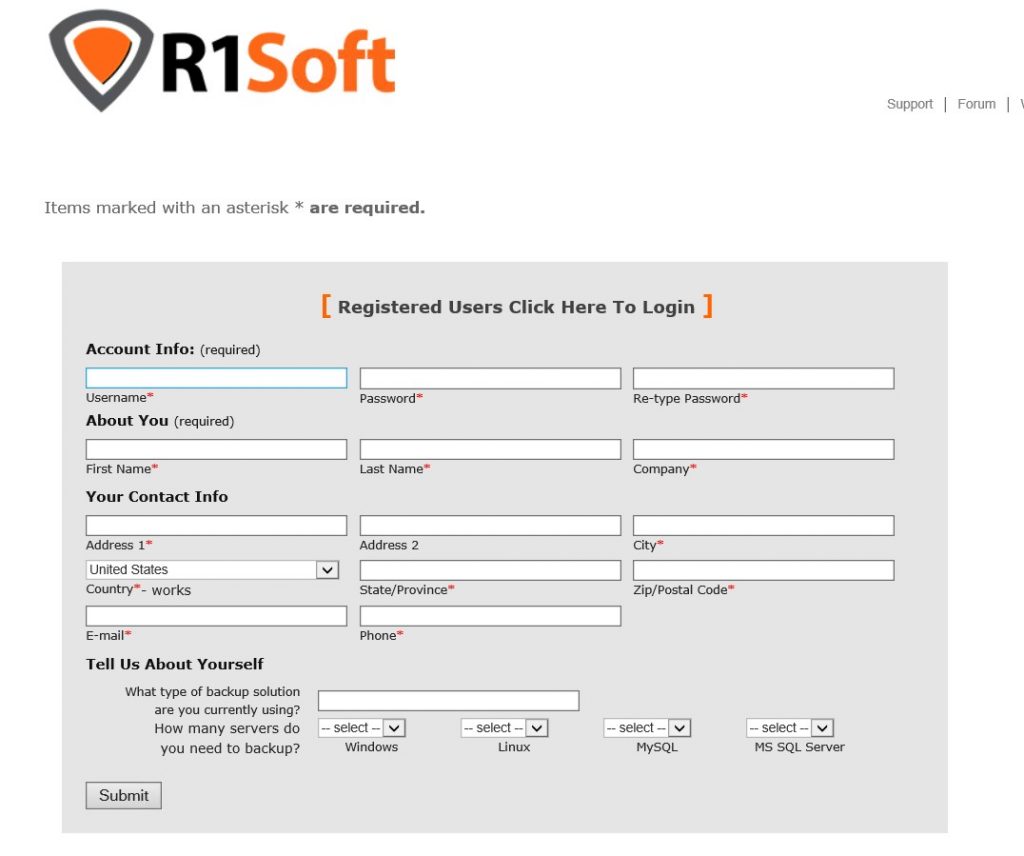
- Una vez realizado, podrás descargar el Agent para Windows y el correspondiente a tu tipo de sistema:
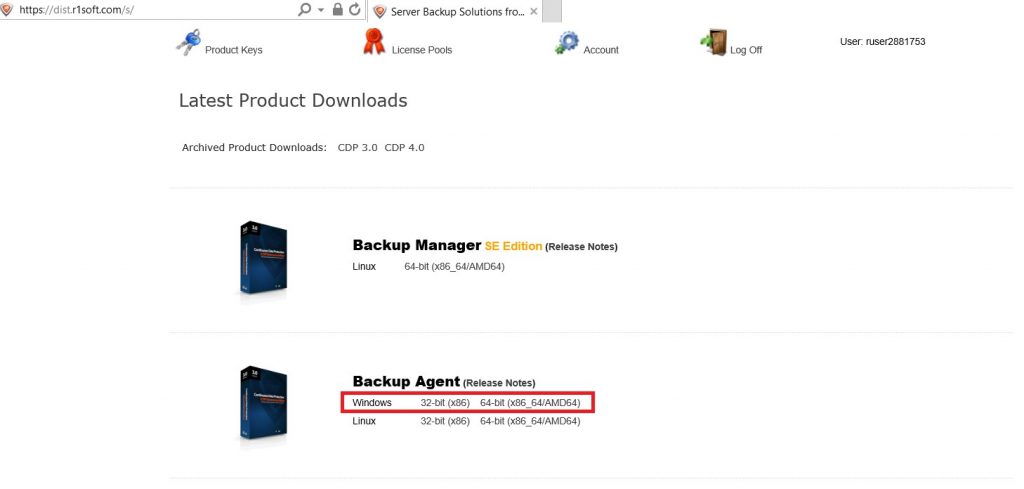 Si no sabes cuál descargar, en tu Windows Server lo puedes saber ejecutando el símbolo del sistema (cmd) y el comando systeminfo:
Si no sabes cuál descargar, en tu Windows Server lo puedes saber ejecutando el símbolo del sistema (cmd) y el comando systeminfo:
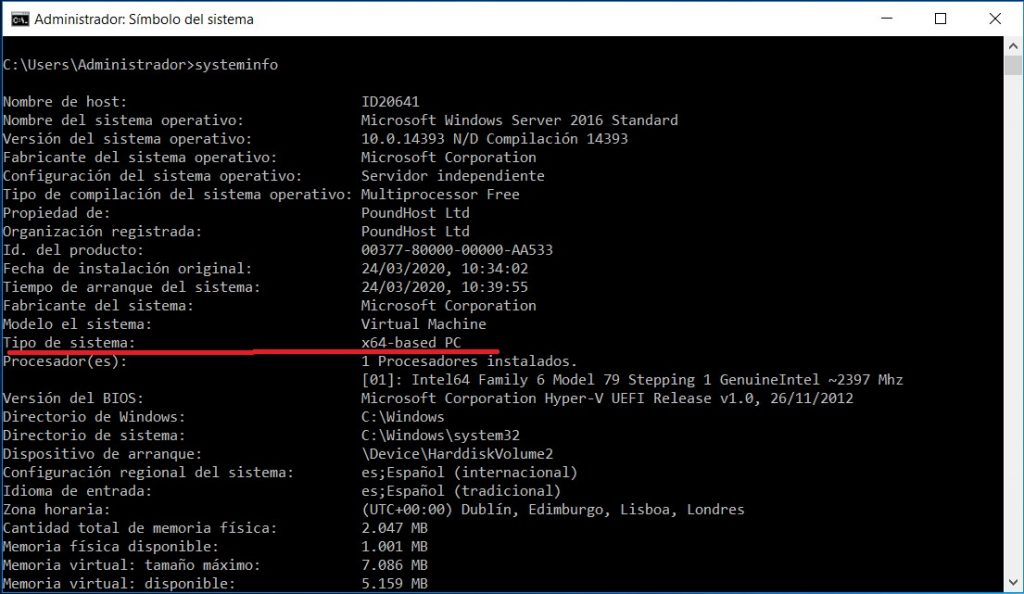
- Cuando lo hayas descargado, ejecútalo para que se pueda instalar. Te pedirá reiniciar el servidor para que los cambios se apliquen.
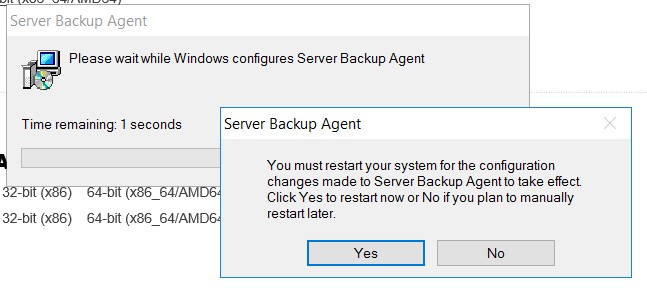
- Reiniciado el servidor, accede de nuevo a éste y en Inicio ya verás el Agente instalado y para el cual deberás instalar la clave del Agente en Server Backup Agent Configuration.
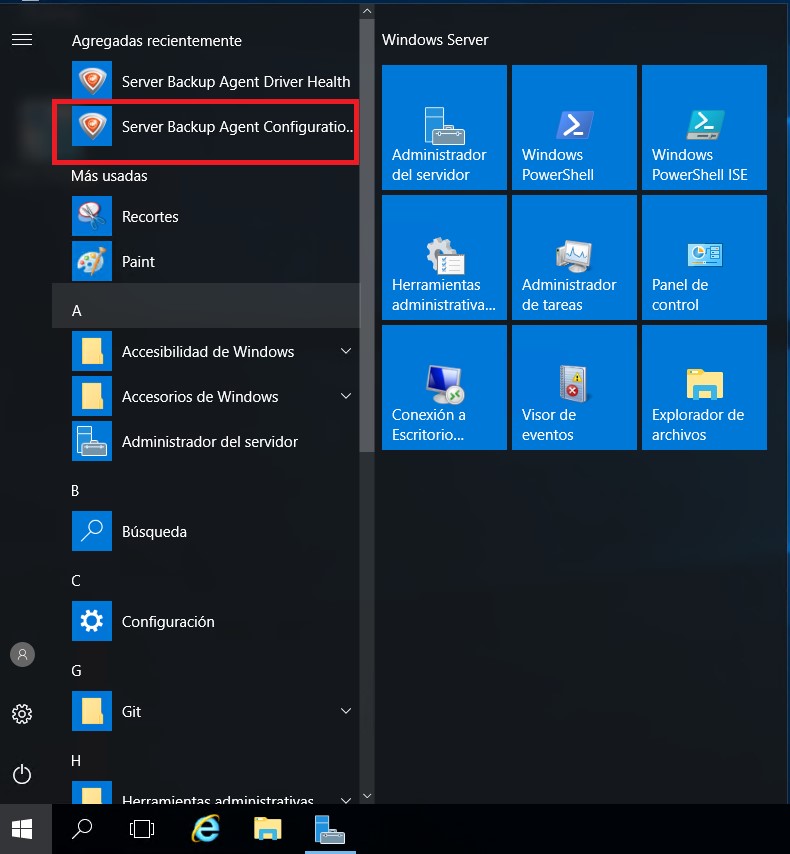
- Se abrirá la ventana del programa. En la pestaña Agent Configuration deberás dejar el puerto 1167.
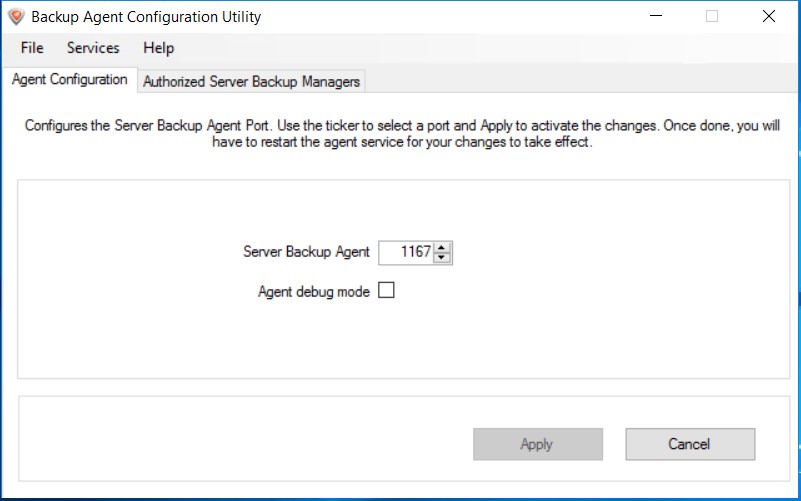
- En la pestaña Authorized Server Backup Managers deberás clicar sobre Add… para añadir la clave del Agente:
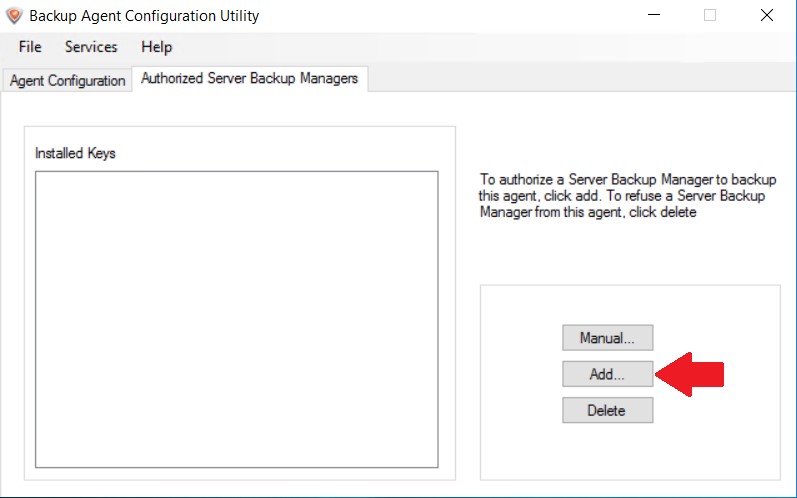
- Aquí, deberás darle un nombre al fichero que almacenará la clave en el campo Filename y en el inferior seleccionar el protocolo HTTPS e indicar la IP del Backup Server, es decir, de la URL a la que accedes a gestionar el servicio y guarda los cambios en Ok.
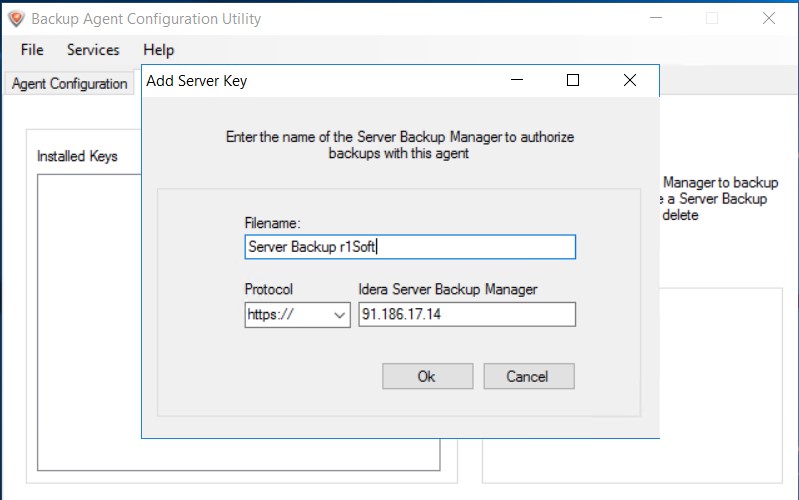 En el ejemplo de arriba, la URL del Backup Server es https://backup4.simplyhosting.com y que le corresponde la IP 91.186.17.14. Esta IP la puedes averiguar si realizas un dig a la propia web, puedes usar esta herramienta:
https://toolbox.googleapps.com/apps/dig
En el ejemplo de arriba, la URL del Backup Server es https://backup4.simplyhosting.com y que le corresponde la IP 91.186.17.14. Esta IP la puedes averiguar si realizas un dig a la propia web, puedes usar esta herramienta:
https://toolbox.googleapps.com/apps/dig
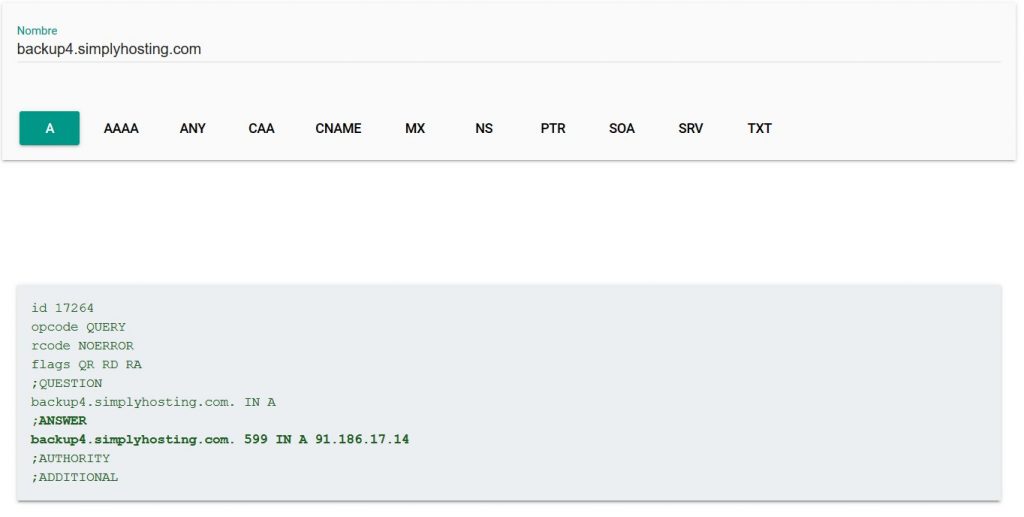
- Por último, reinicia el Agent en Services > Restart Server Backup Agent:
Configurar el Firewall
POR RDP (ESCRITORIO REMOTO)- Entra en la configuración del Firewall en tu servidor (Firewall de Windows con seguridad avanzada), con el botón derecho del ratón clica en Reglas de entrada y pulsa en Nueva regla…
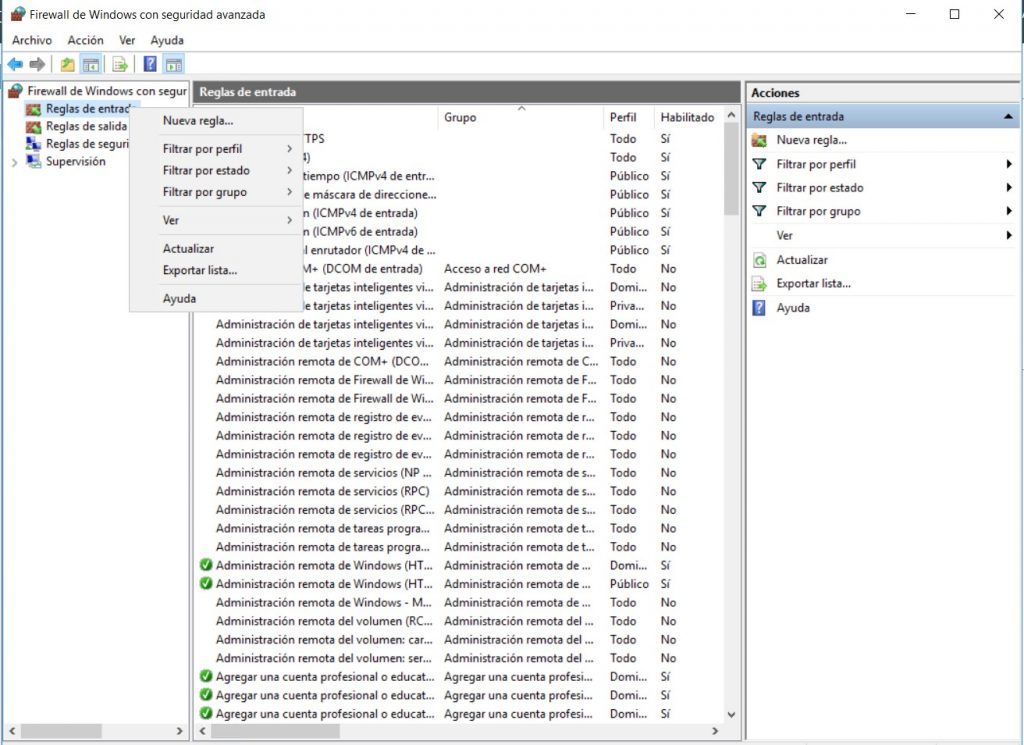
- En Tipo de regla elige Puerto y clica en Siguiente:
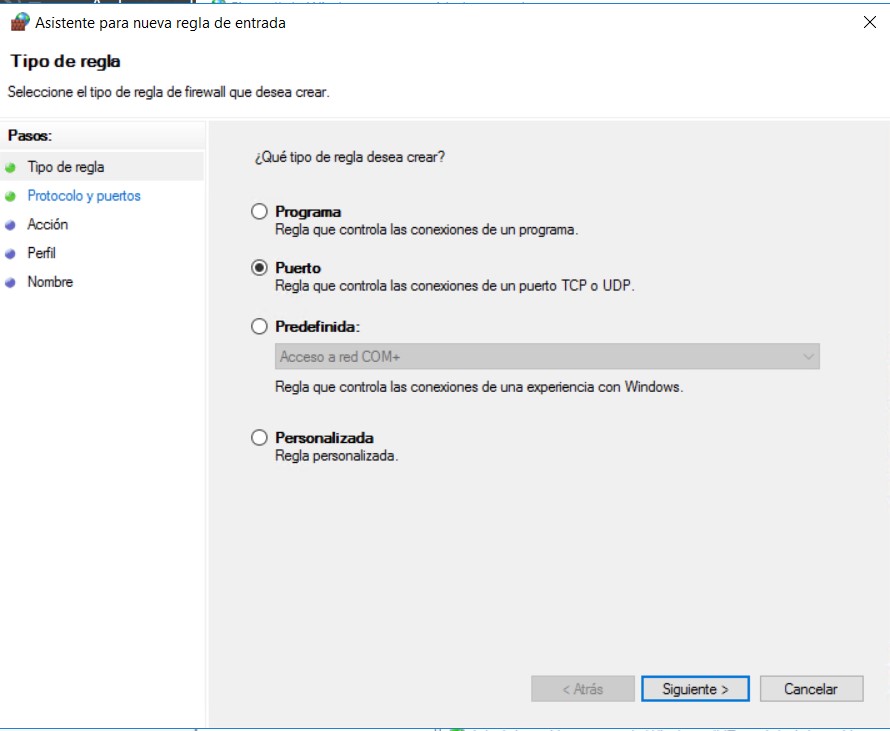
- En Protocolo y puertos mantén seleccionada la opción TCP y luego completa Puertos locales específicos con: 1167
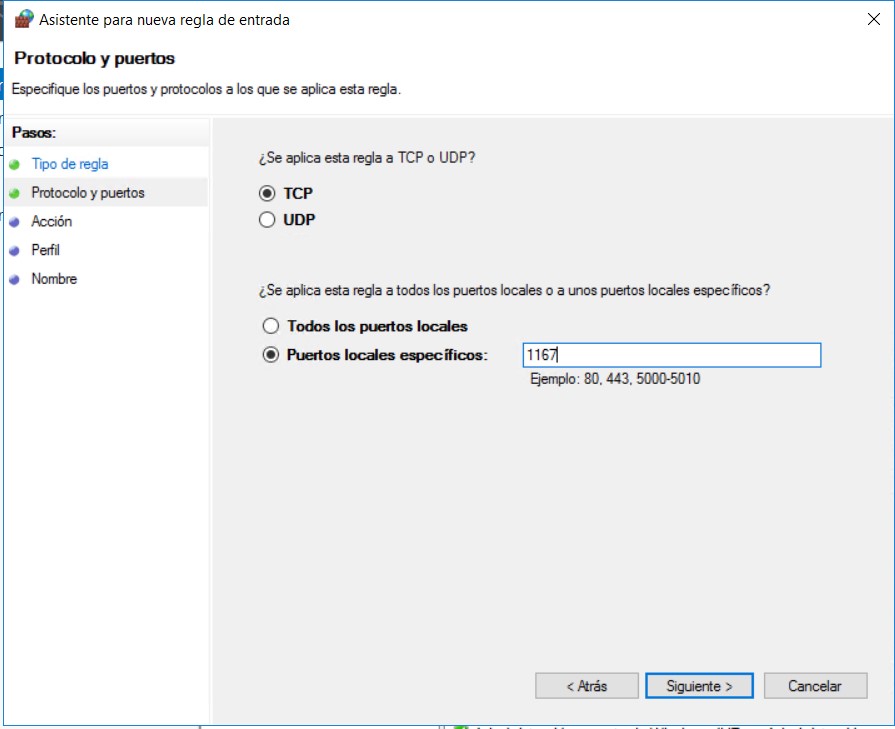
- En Acción mantén la opción Permitir la conexión:
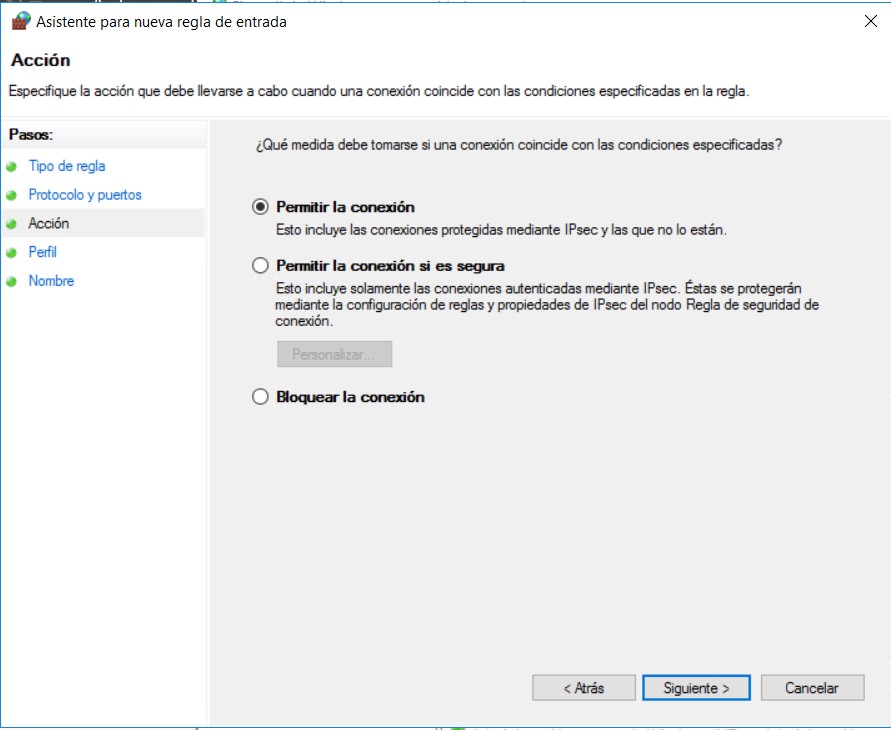
- En Perfil marca todas las opciones para permitir todas las conexiones desde el servidor de Backup:
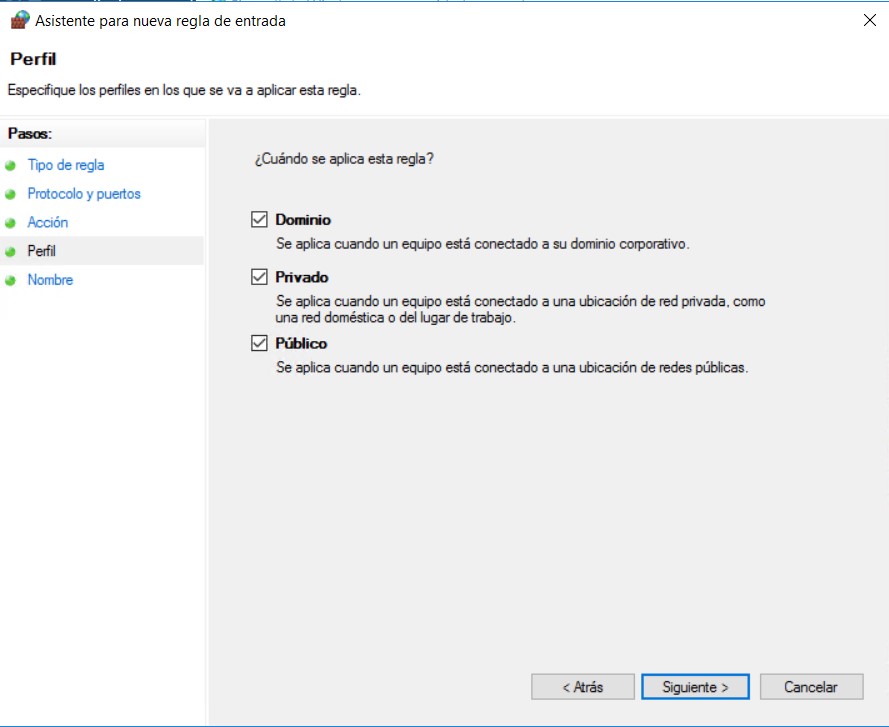
- En Nombre, solamente has de indicar cómo se va a llamar la regla y finalizar así todos estos cambios:
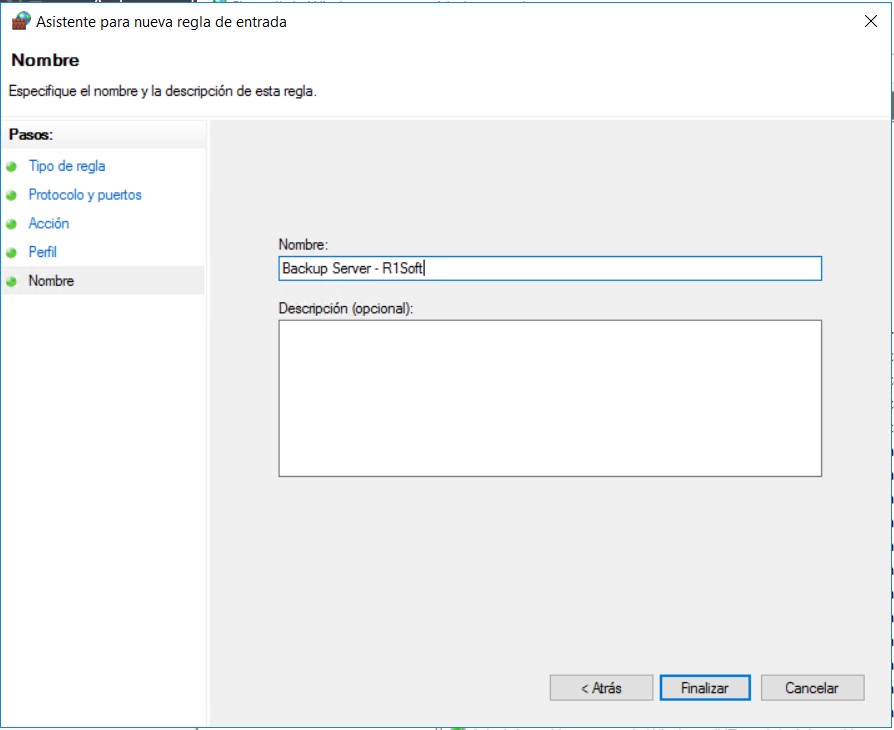
 DESDE PLESK
DESDE PLESK
- Entra en tu Panel de Plesk y ve a Herramientas y configuración, y luego a Seguridad > Firewall:
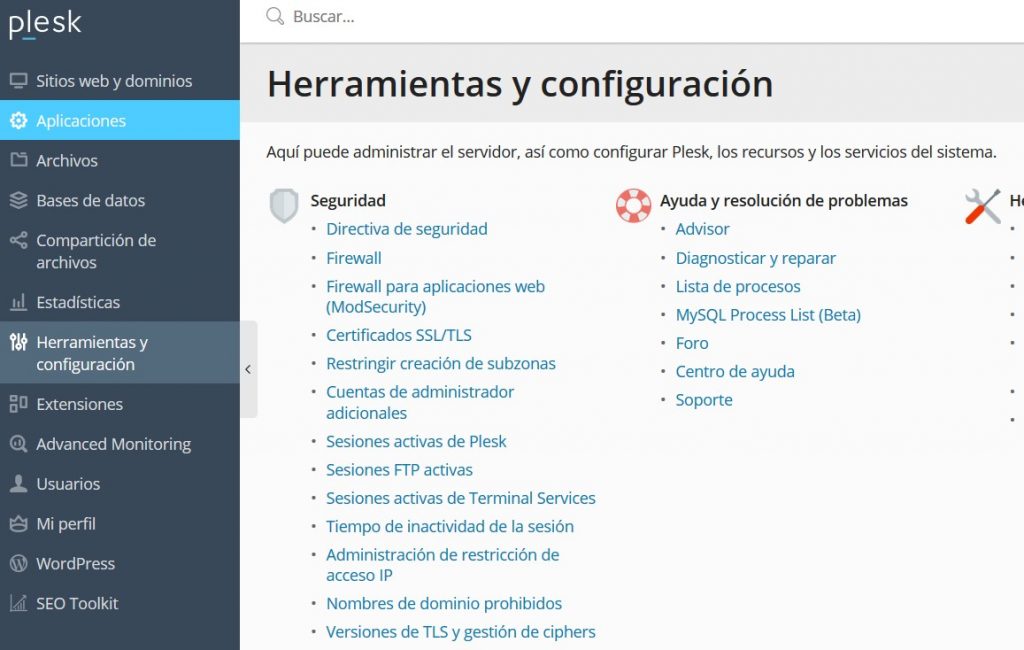
- Ve a la pestaña Reglas del firewall y clica en Añadir regla del Firewall:
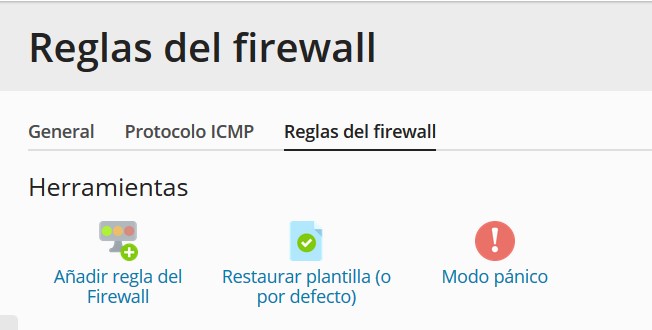
- Completa el formulario indicando:
- Nombre de la regla
- Perfiles: marcar todos
- Acción: Permitir
- Permitir conexiones al siguiente puerto o intervalo de puertos: 1167
- Protocolo TCP
- Añada una red o dirección IP: indique la IP de su Backup Server (puedes obtenerla con las instrucciones que indicamos en el apartado anterior) y clica sobre Añadir.
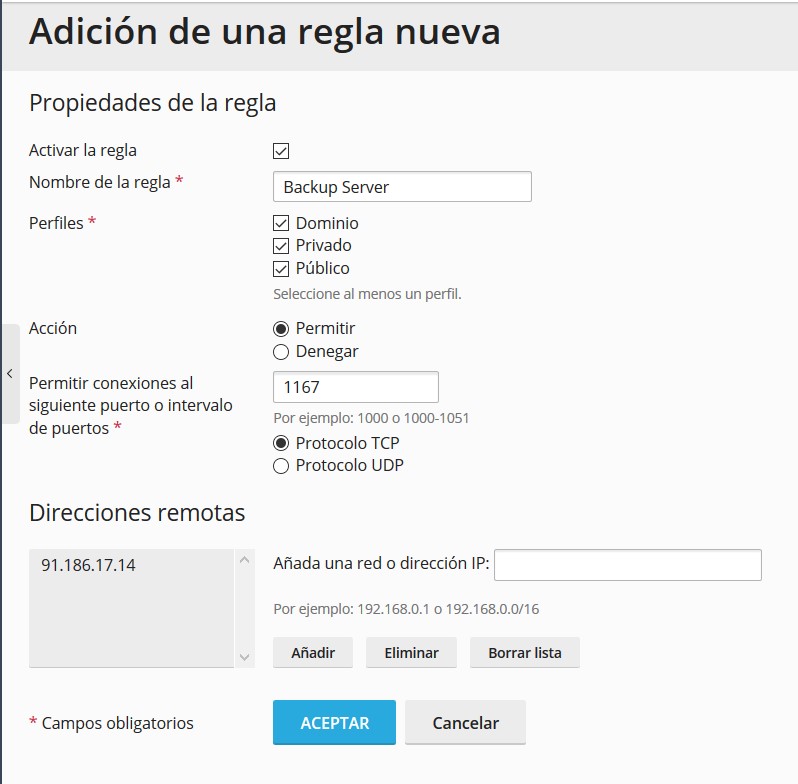 Guarda los cambios en ACEPTAR.
Guarda los cambios en ACEPTAR.
Comprobar la conexión desde R1Soft
- Entra a tu Backup Manager vía web con el usuario y password correspondientes:
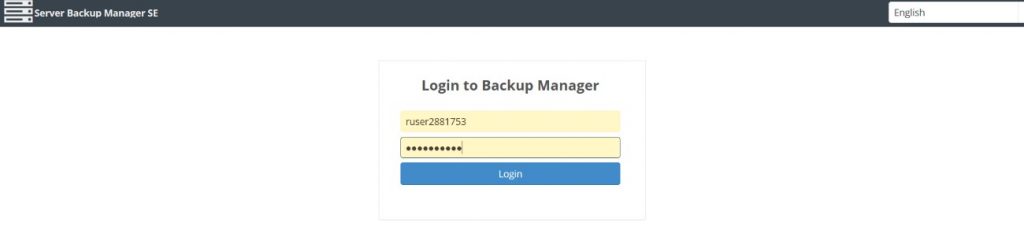
- Entra en Protected Machines del menú de la izquierda. Luego, clica en el icono de engranaje de Actions y pulsa sobre Test Agent Connection:
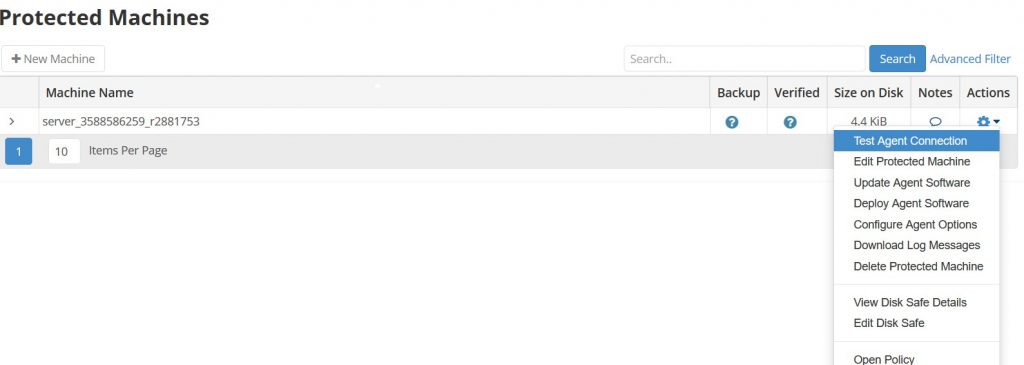
- Si todo ha ido bien, te saldrá que se ha configurado correctamente: