Asistencia para clientes de Nominalia
Configurar copias de seguridad
Realizar regularmente una copia de seguridad de los datos y de la configuración de tu servidor es importante porque te ayudará a protegerte de posibles inconvenientes como fallos de hardware o software, eliminación accidental de datos o ataques informáticos.Lo primero que tienes que hacer, antes de empezar con la configuración, es determinar si quieres que las copias de seguridad sean manuales o automáticas y luego debes decidir dónde guardarlas: en el mismo servidor, en tu sistema local o en un soporte externo.
La mejor elección son las backups automáticas guardadas en un soporte externo, que luego puedes descargar también a tu sistema local, para tener siempre a mano una copia de seguridad y asegurarte de que estás cubierto ante cualquier eventualidad.
Para almacenar tus copias en un soporte externo, te aconsejamos el servicio Espacio Backup que Nominalia ofrece a sus usuarios; el servicio se puede adquirir al comprar un nuevo servidor dedicado o virtual o por separado, desde la página de gestión del Panel de Control.
A) PLESK:
1. Accede al panel de gestión Plesk y luego entra en el Administrador de backups.
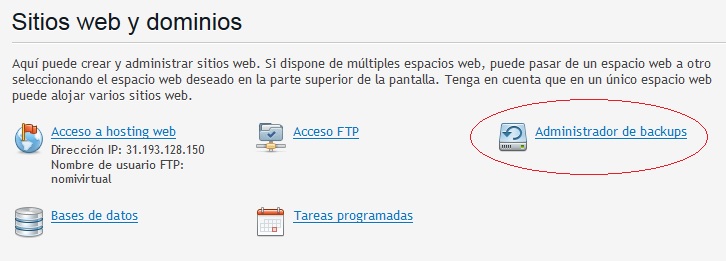
2. Haz clic en Configuración del Repositorio FTP Personal para configurar el archivo FTP que quieras utilizar para tus copias de seguridad, así podrás utilizar las funcionalidades de programación de las backups.
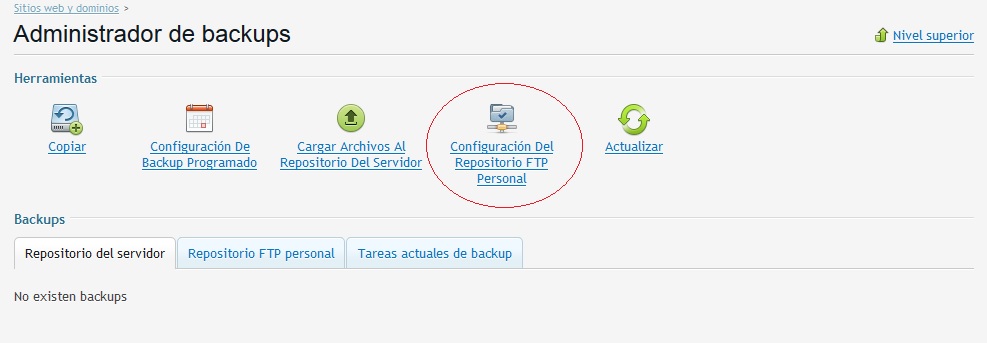
3. En la página siguiente, introduce los datos del archivo FTP al que quieras conectar Plesk.
Si utilizas un Espacio Backup (puedes comprarlo en la página de gestión de tu servidor, en el Panel de Control) introduce en los campos de esta página los datos del Espacio Backup, como se muestra aquí abajo:
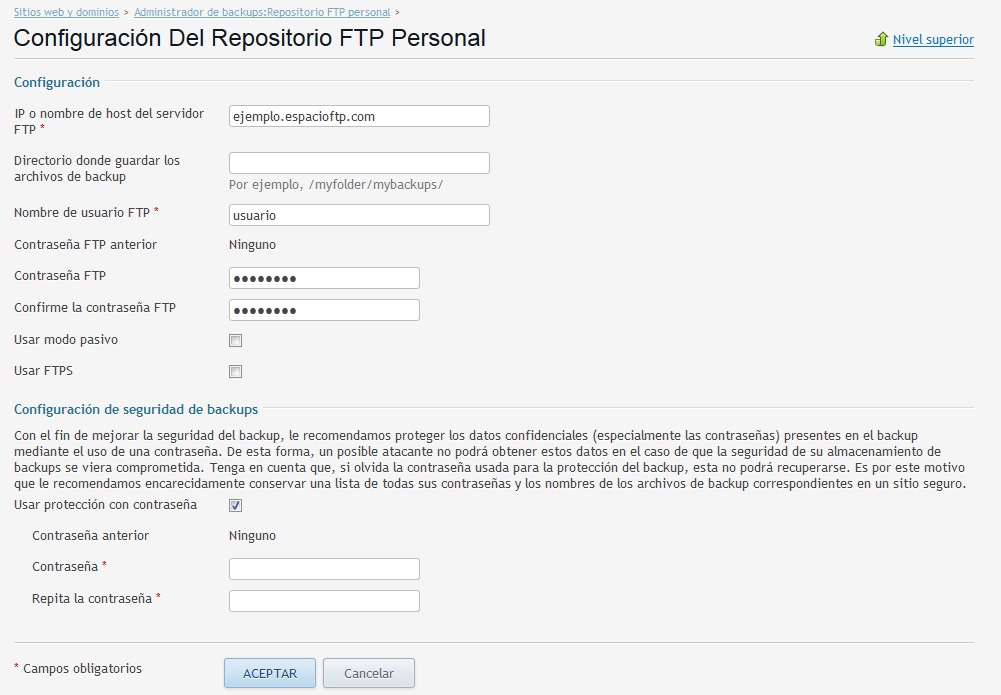
4. Una vez introducidos los datos para utilizar un archivo FTP, puedes configurar la planificación de tus copias de seguridad:

5. Las frecuencias disponibles son: diaria, semanal o mensual.
Es importante activar la opción que contempla la realización de la copia de seguridad del contenido y de la configuración del dominio; esto te permitirá restaurar el servidor a la configuración de la última copia de seguridad en caso de recuperación ante desastres, sin tener que volver a configurarlo todo.
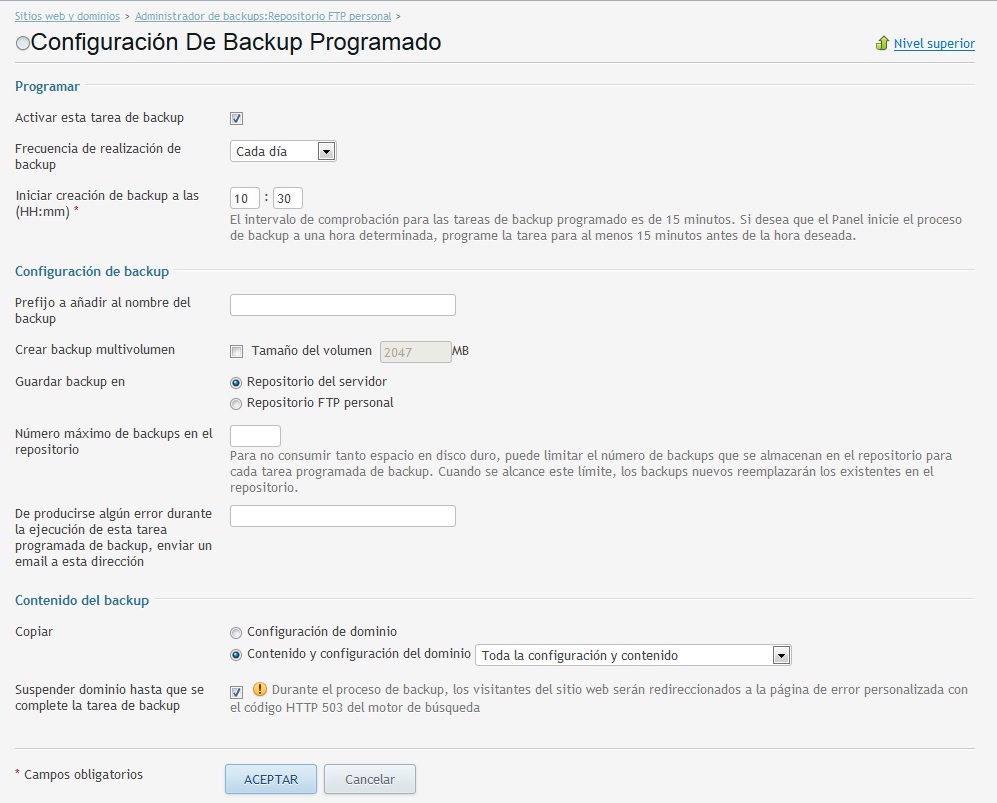
Es importante activar la opción que contempla la realización de la copia de seguridad del contenido y de la configuración del dominio; esto te permitirá restaurar el servidor a la configuración de la última copia de seguridad en caso de recuperación ante desastres, sin tener que volver a configurarlo todo.
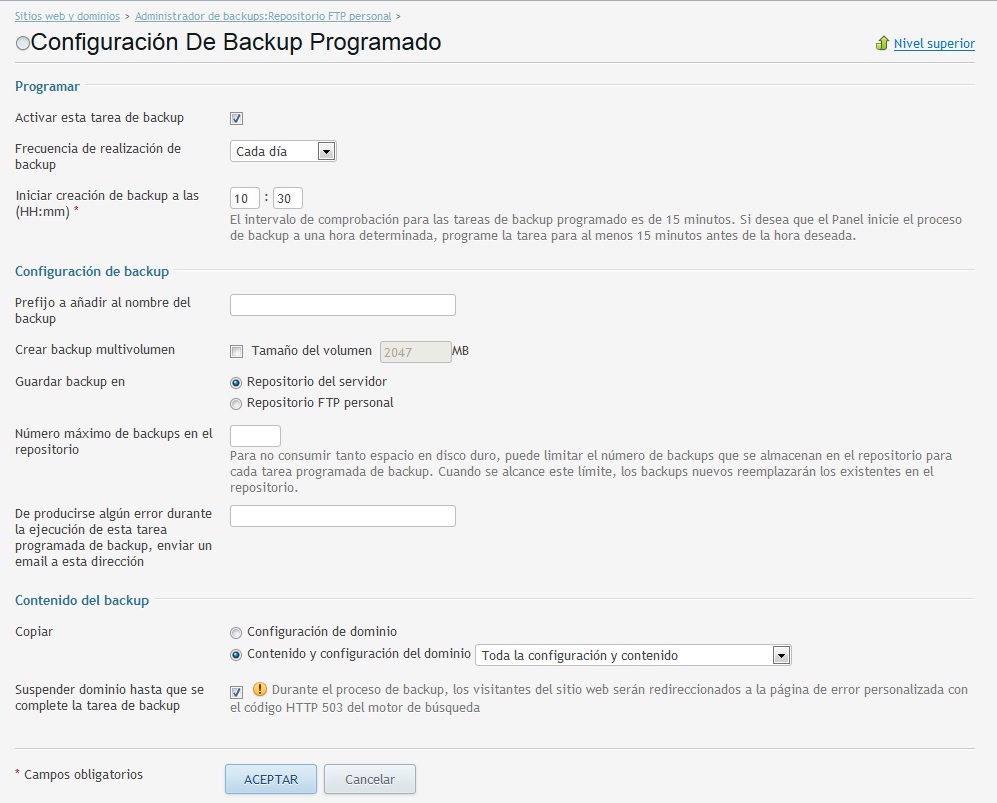
1. Instala el comando lftp utilizando el gestor de paquetes de tu distribución de Linux.
En Ubuntu/Debian, por ejemplo, utiliza el comando:
sudo apt-get install lftp
y en RedHat:
sudo yum install lftp
En Ubuntu/Debian, por ejemplo, utiliza el comando:
sudo apt-get install lftp
y en RedHat:
sudo yum install lftp
2. Crea un script para sincronizar una o más carpetas de tu servidor utilizando el nombre de usuario y contraseña generados durante la activación del Espacio Backup y el nombre de host que encontrarás en el Panel de Control en la sección Detalles cuenta. Utiliza el editor de texto que prefieras con el ejemplo que tienes a continuación:
lftp -u <nombreusuario>,<tucontraseña> <host>
mirror -R -v <carpeta_origen> <carpeta_destino>
quit
Sustituye en carpeta_origen la carpeta de la cual quieres crear una copia de seguridad. La carpeta carpeta_destino será donde encontrarás la backup una vez terminada la operación.
Puedes introducir varios comandos "mirror" para realizar backups de más de una carpeta a la vez.
Para los detalles sobre la sintaxis del comando lftp, consulta la información al respecto.
lftp -u <nombreusuario>,<tucontraseña> <host>
mirror -R -v <carpeta_origen> <carpeta_destino>
quit
Sustituye en carpeta_origen la carpeta de la cual quieres crear una copia de seguridad. La carpeta carpeta_destino será donde encontrarás la backup una vez terminada la operación.
Puedes introducir varios comandos "mirror" para realizar backups de más de una carpeta a la vez.
Para los detalles sobre la sintaxis del comando lftp, consulta la información al respecto.
3. Guarda el script con el nombre "backupMyServer", luego realiza la copia de seguridad con el comando
lftp -f backupMyServer
lftp -f backupMyServer
4. Una vez terminada la operación podrás hacer la backup automática (con una frecuencia horaria, por ejemplo) utilizando el comando linux:
crontab -e
y añadiendo la línea:
0 * * * * lftp -f <percorso_completo>/backupMyServer
crontab -e
y añadiendo la línea:
0 * * * * lftp -f <percorso_completo>/backupMyServer
5. Guarda el archivo sustituyendo ruta_completa con la ruta de guardado del archivo backupMyServer dentro del sistema de archivos.
C) WINDOWS
1. Para crear una copia de seguridad con Windows, tienes dos guías oficiales de Microsoft que describen el proceso en pocos pasos para trabajar con archivos en una cuenta ftp o crear un acceso directo para asignar una unidad de red.
En ambos casos el servidor ftp aparecerá en el escritorio como disco local, en el que será posible copiar y pegar los archivos.
2. Si quieres conectar tu nuevo servidor vía ftp y crear una conexión "ocasional" sigue estas indicaciones: trabajar los archivos en un sitio ftp.
3. Si en cambio quieres utilizar una unidad de red sigue estas indicaciones: crear un acceso directo para asignar una unidad de red.
