Asistencia para clientes de Nominalia
Instalar aplicaciones en el Hosting de Windows con WebMatrix3
Con WebMatrix3, además de desarrollar tu propio contenido web mediante código, también puedes instalar aplicaciones de forma automática gracias a la galería que incluye.Si aún no utilizas WebMatrix, puedes consultar nuestra guía para configurarlo y comenzar a utilizar esta herramienta.
Si ya tienes configurado e instalado WebMatrix en tu equipo, para instalar una aplicación deberás abrir el programa y seleccionar Galería de plantillas para instalar una de las aplicaciones disponibles. En esta guía se utilizará a modo de ejemplo WordPress.
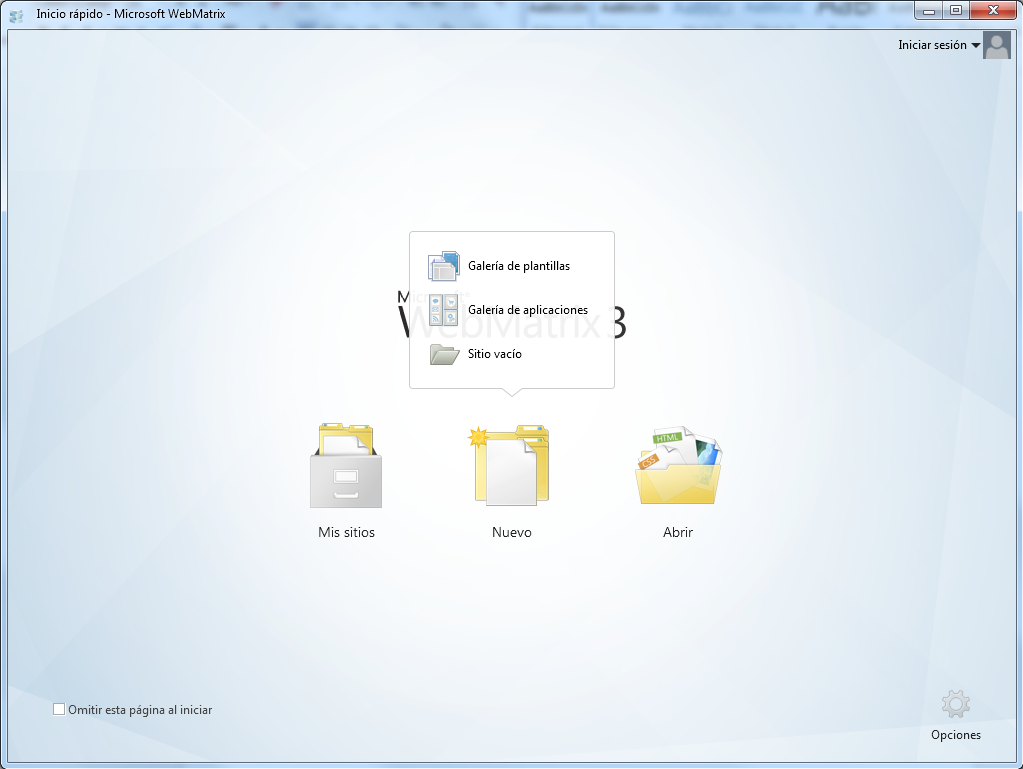
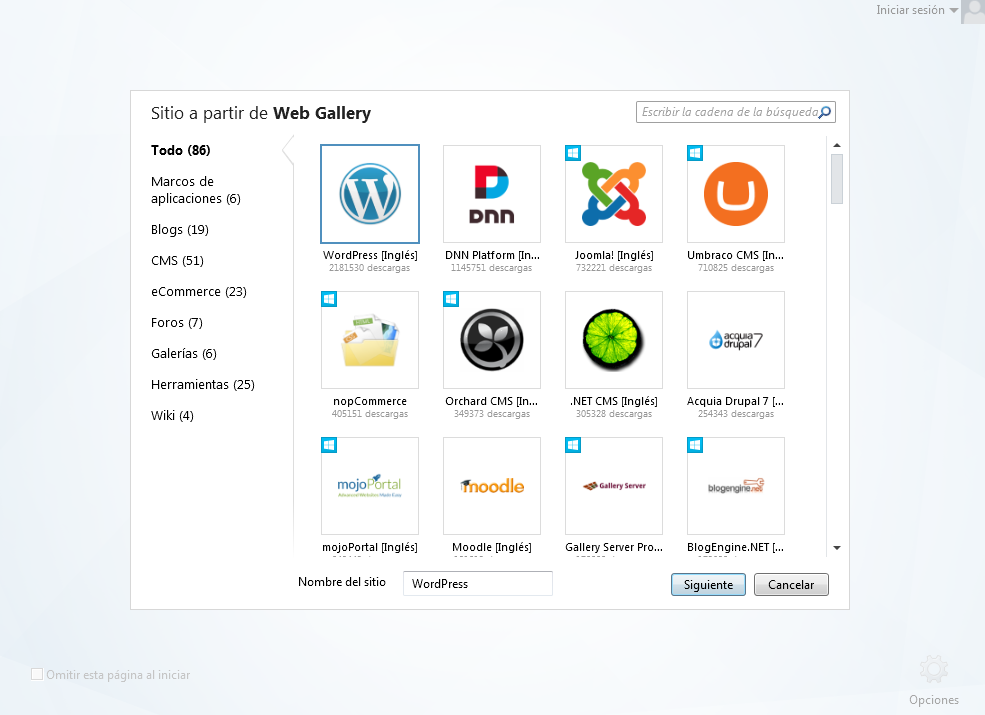
Cuando hayas elegido la aplicación, haz clic en Siguiente, donde obtendrás un resumen del programa que vas a instalar y la posibilidad de indicar un nombre al sitio.
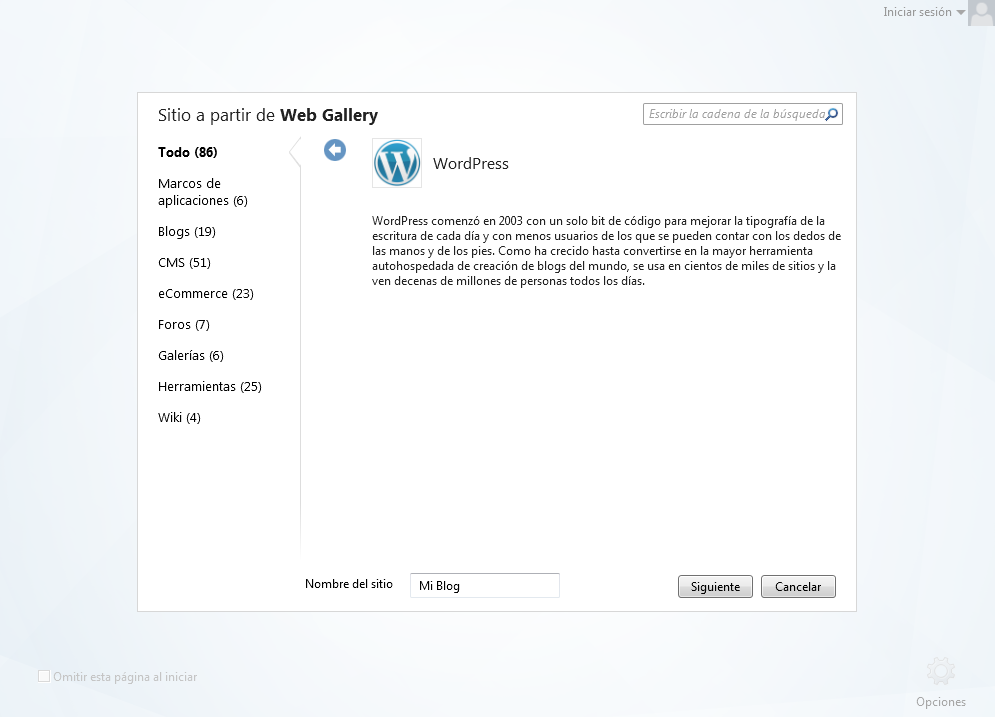
En el siguiente paso, has de indicar que vas a utilizar una base de datos MySQL e indicar la contraseña de tu usuario de WebMatrix y clica en Siguiente:
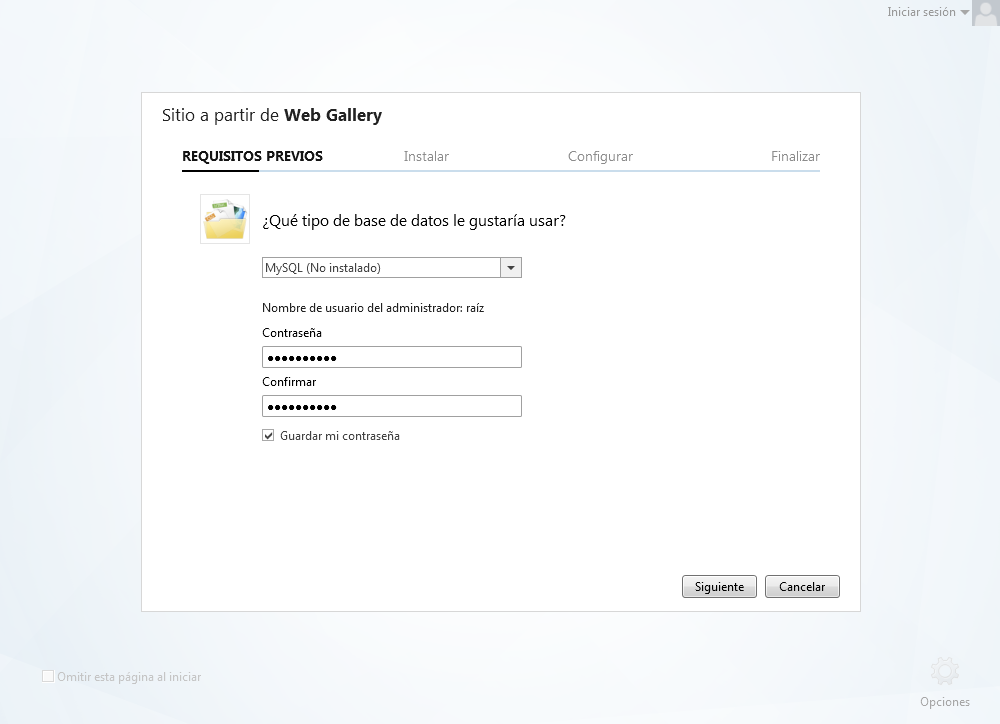
En el siguiente paso se te indicará algunos requisitos previos, como aceptar las condiciones de uso de WordPress; comprueba, además, de que estás utilizando, al menos, la versión de PHP 5.5.x en tu Hosting antes de proceder.
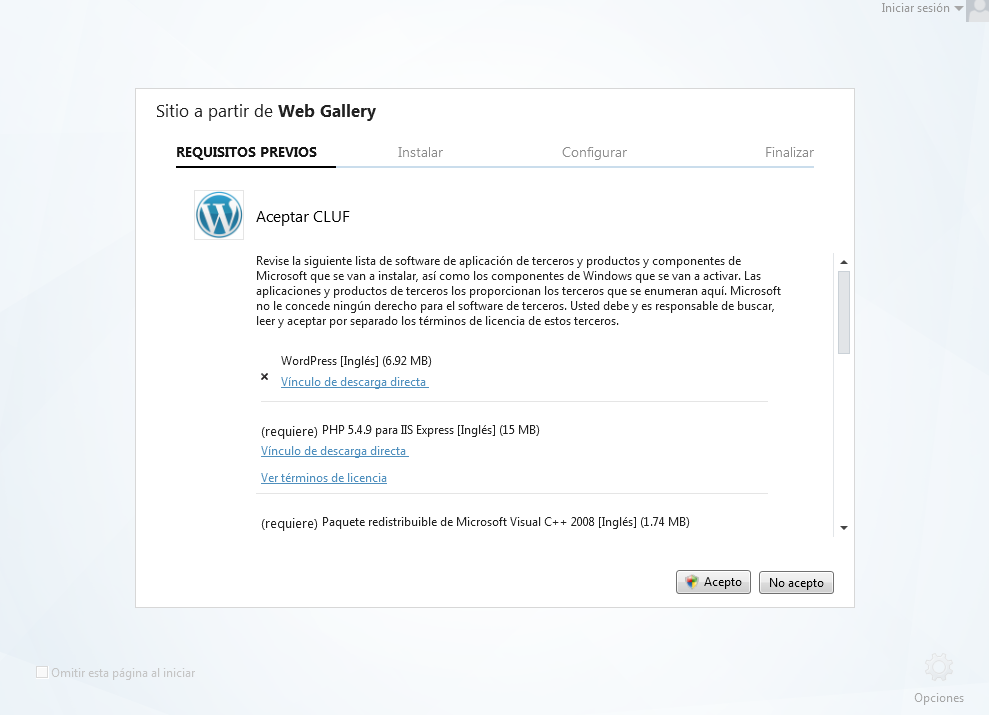
Cuando aceptes, se mostrará la barra de progreso de instalación de la aplicación.
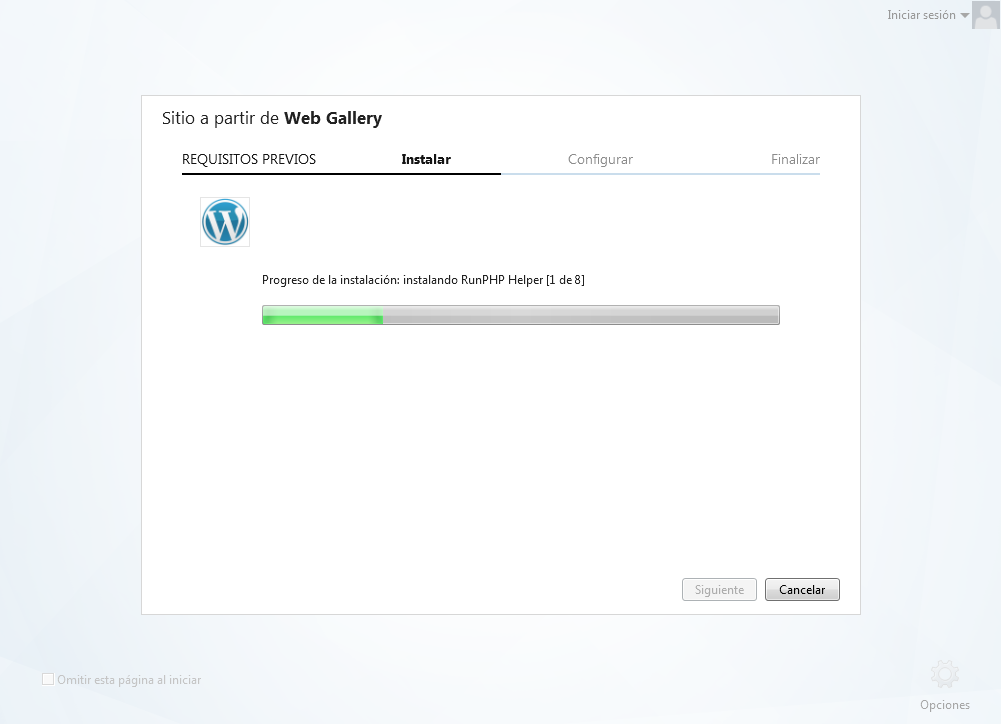
Es probable que algunas aplicaciones necesiten alguna configuración especial. En el caso de WordPress, se solicitará completar una serie de datos, los cuales son totalmente opcionales, pudiendo escribir lo que deseas o dejar la información por defecto, ya que ello no afectará a su posterior funcionamiento:
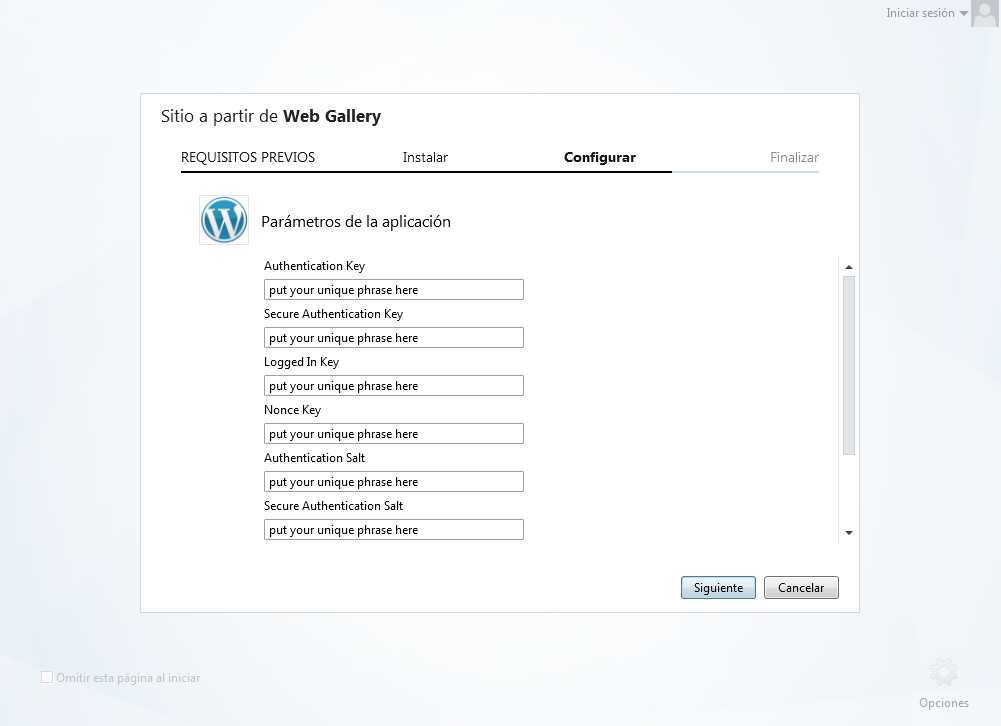
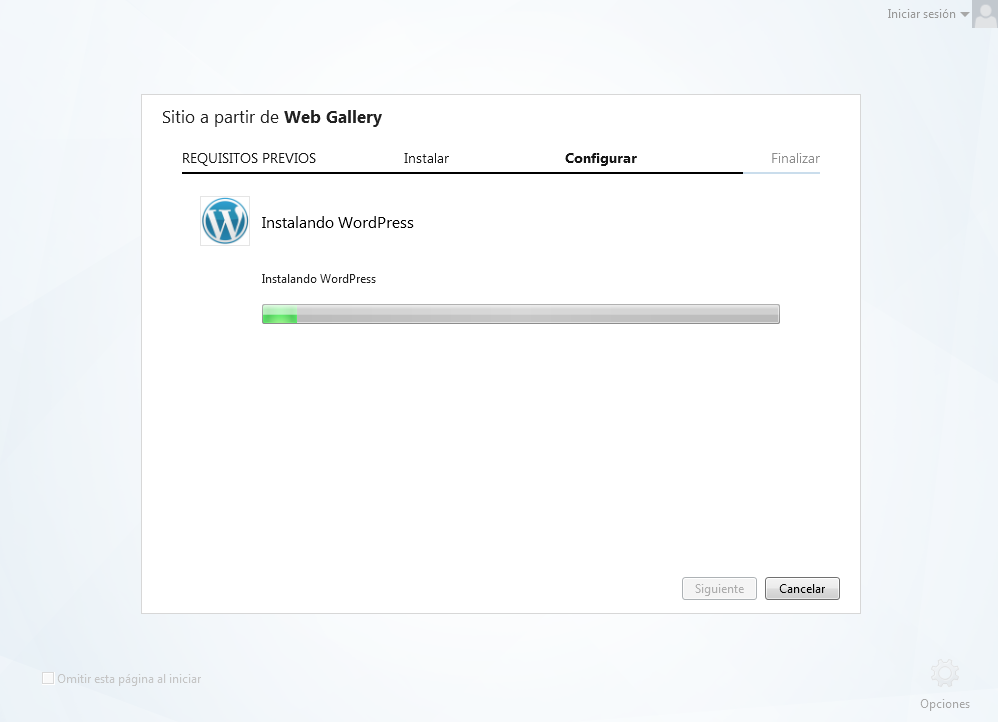
En el último paso de Finalizar, se mostrará si todo está correcto para que la aplicación funcione y clica sobre Aceptar:
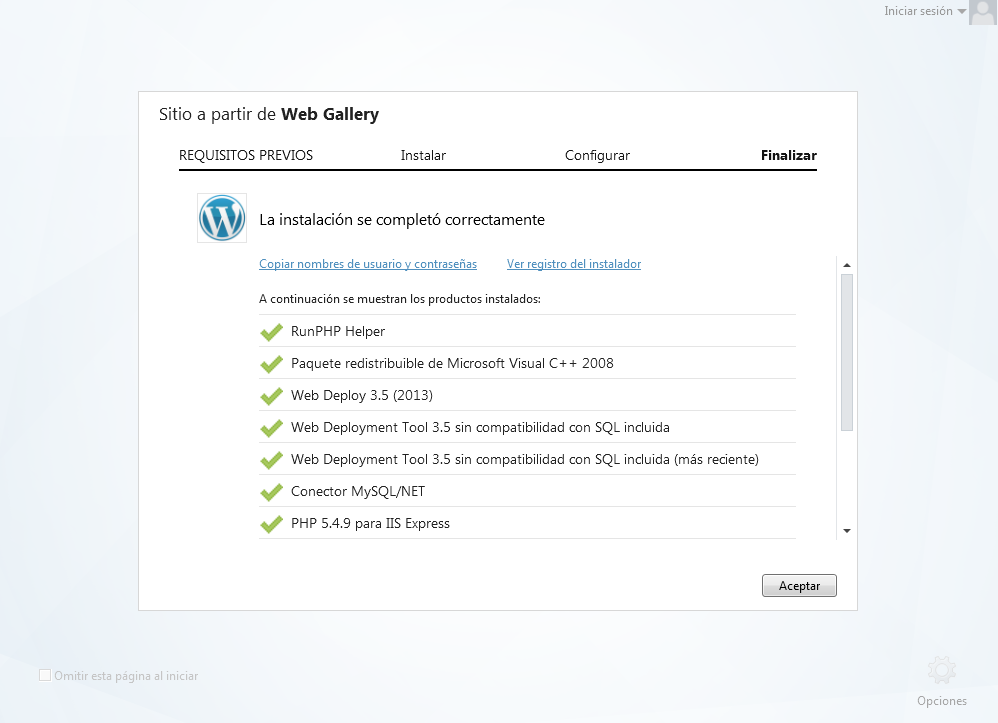
Automáticamente, se abrirá una ventana con los archivos que se han instalado de la aplicación:
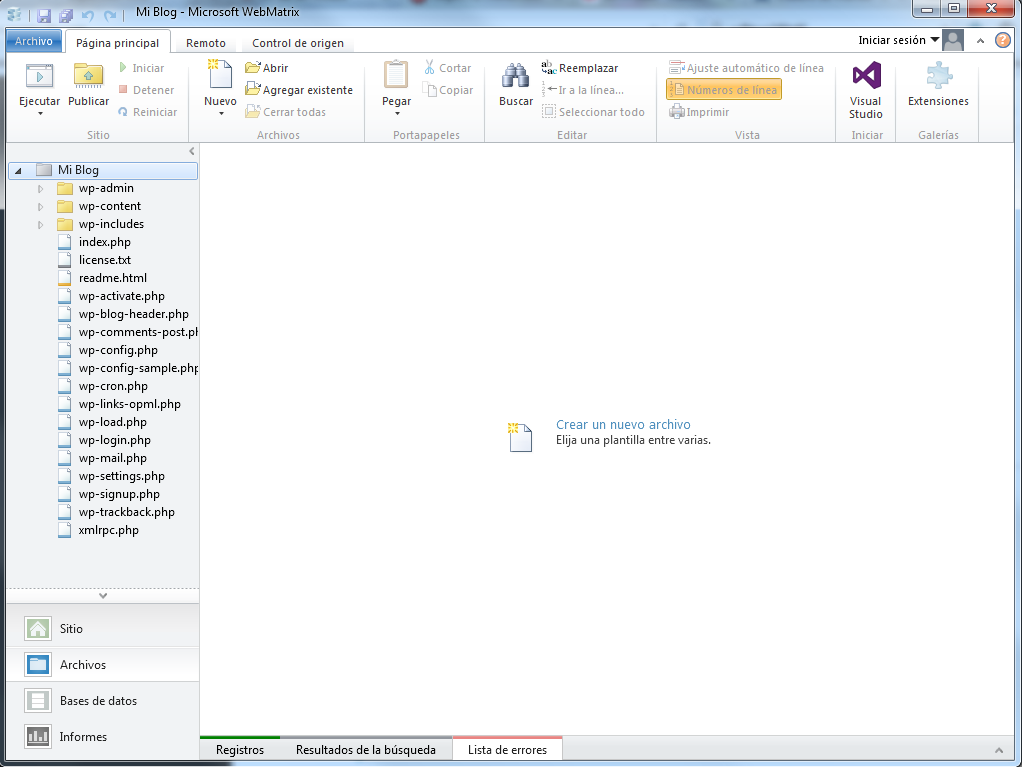
Deberás publicar este contenido en el Hosting clicando en Publicar:
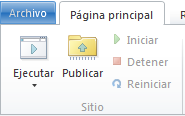
En la nueva página, clique en Especificar configuración para indicar los datos de conexión para la transferencia de archivos:
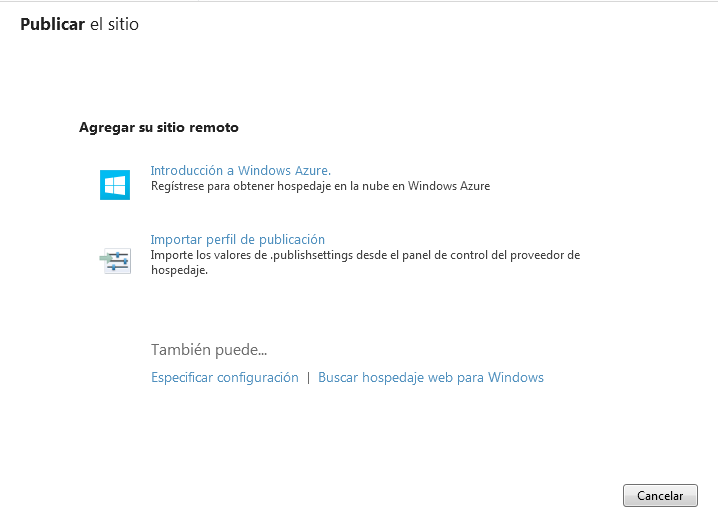
Deberás completar el formulario con los datos pertinentes a la conexión por WebMatrix, seleccionando la opción WebDeploy.
Cuando hayas completado con tus datos, clica sobre la cadena de conexión de Base de Datos (el último campo) y desde aquí deberás escribir el nombre del servidor del Hosting, nombre de la base de datos, usuario y contraseña de ésta.
Haz clic sobre Guardar.
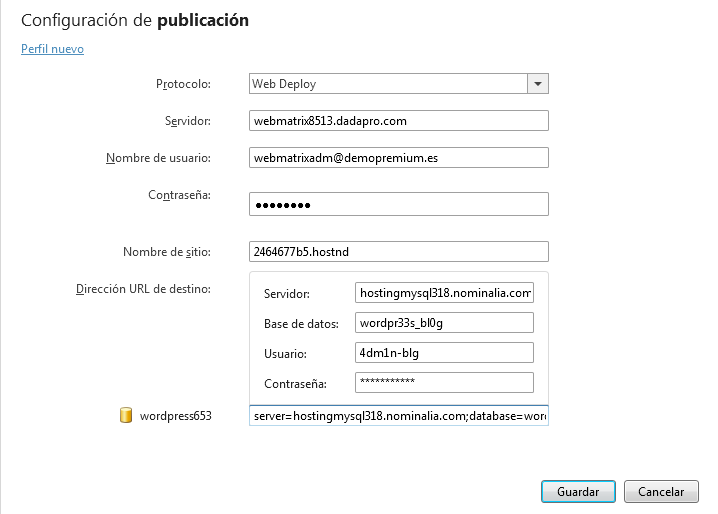
WebMatrix automáticamente iniciará el proceso de transferencia de datos, solo deberás ir clicando en Continuar hasta que compruebe que todo es compatible y poder finalizarlo sin problemas:
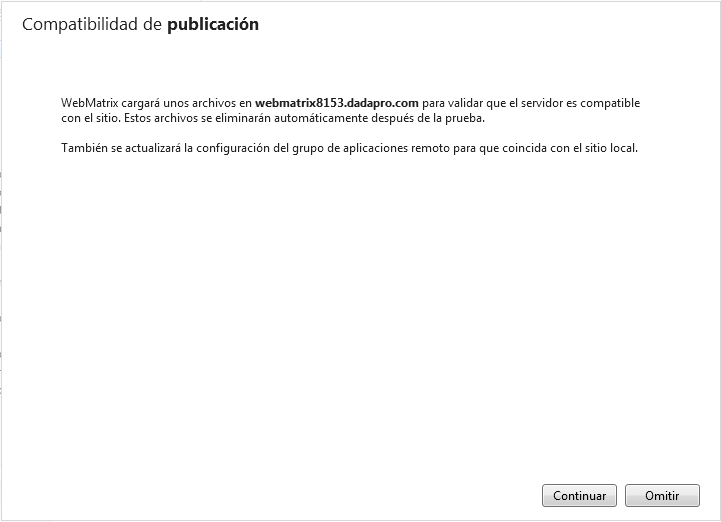
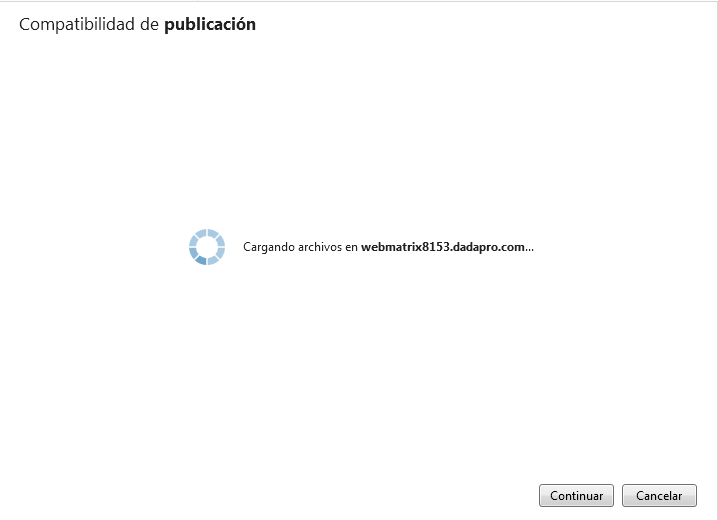
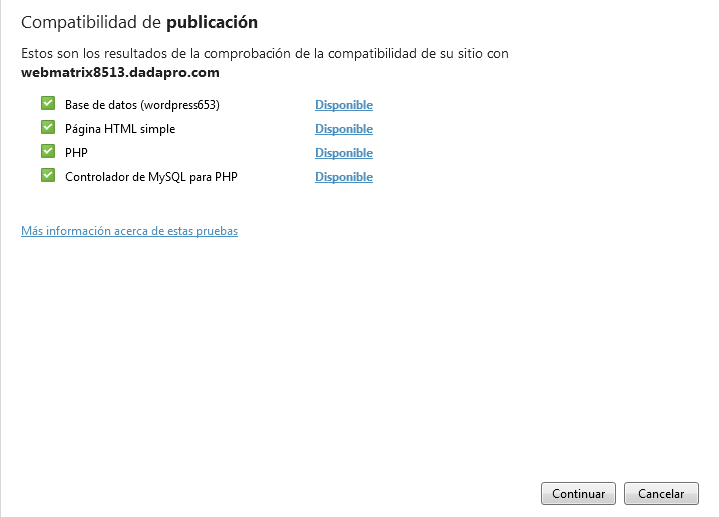
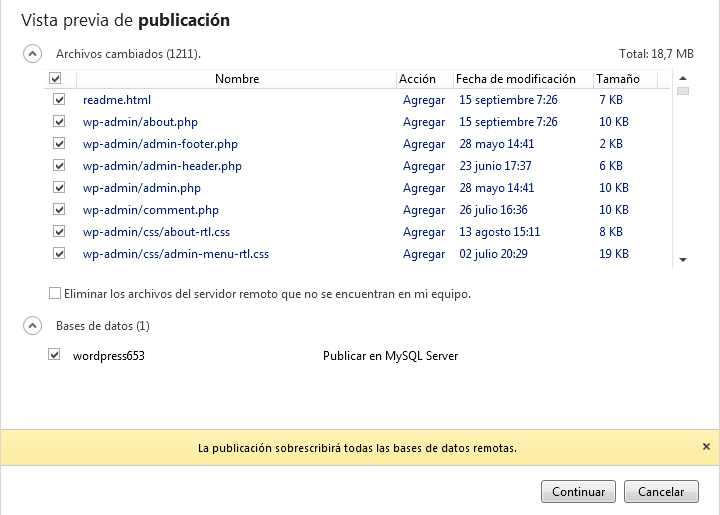
Se confirmará la transferencia de los contenidos hasta que éstos ya estén públicos en el Hosting:
Puedes comprobar si todo se ha transferido sin problemas accediendo a tu propio sitio web. Es probable que debas finalizar la instalación de la aplicación web en el propio sitio, como es el caso de WordPress.
Solamente deberás seguir las indicaciones que visualices por la página, por ejemplo, indicar los datos de acceso a la administración de la aplicación para que puedas ir creando tu sitio web.
Te recordamos que, si tienes dudas al respecto, puedes solicitar asistencia desde tu Panel de Control.
