Asistencia para clientes de Nominalia
Cómo crear una base de datos SQL Server (y subirla o descargarla) en Hosting Windows
Si no sabes cómo crear una base de datos SQL Server en Windows, en este manual te explicamos cómo crear una base de datos SQL Server y cómo subirla o descargarla en tu alojamiento Windows.
Cómo crear una base de datos SQL Server vacía
Accede a tu Zona Cliente de Nominalia y en la columna de la derecha, haz clic sobre el nombre de tu dominio. Luego, haz clic sobre ‘Hosting Windows’.
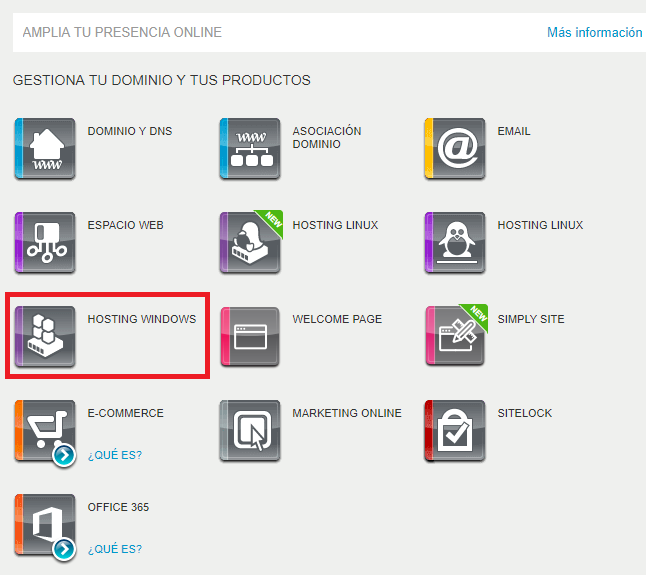
Haz clic en ‘Base de Datos Microsoft SQL Server’.
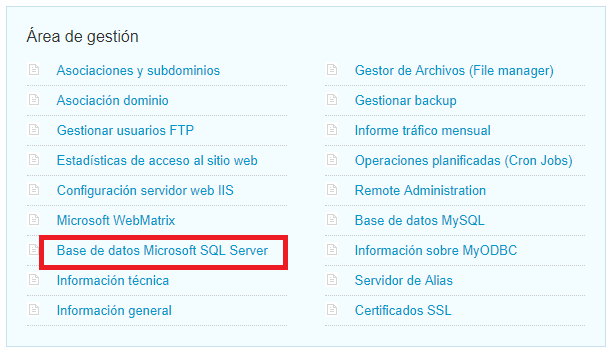
Haz clic en ‘Nueva Base de Datos MS SQL’.
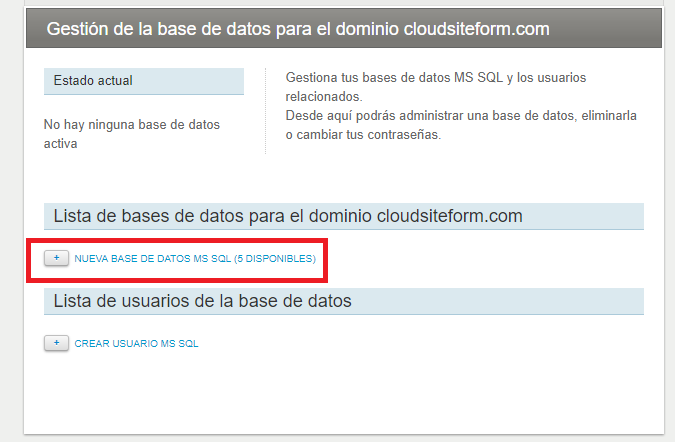
Ponle un nombre a la base de datos y haz clic en continuar.
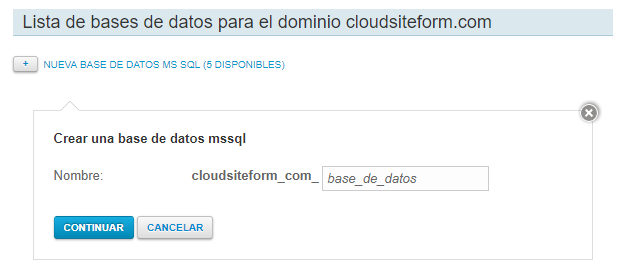
Ahora crearemos el Usuario con la opción de ‘Crear Usuario MS SQL’.
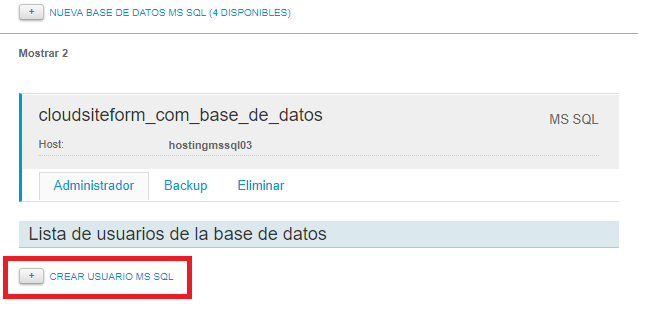
Escribe un nombre Usuario y una contraseña para este nuevo usuario. Luego marca o selecciona la base de datos a la que estará asociado. Por último, indica los permisos que querrás aplicar:
- R: Solo Lectura
- RW: Lectura y Escritura
- DBA: Ejecución
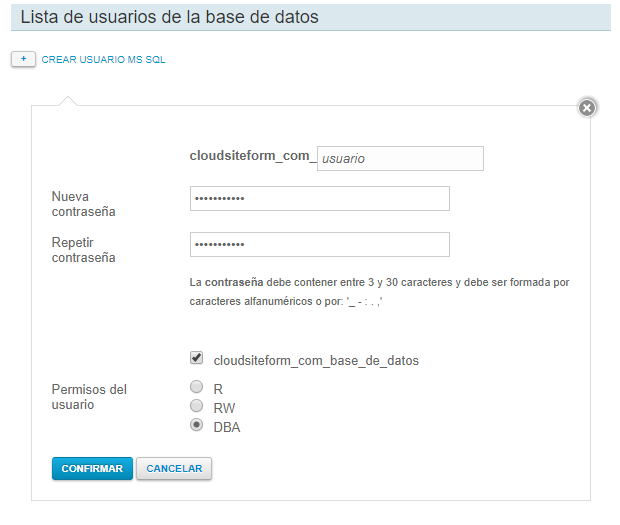
Y así habremos creado ya nuestra base de datos y nuestro usuario asociado a esa base de datos.
Cómo subir una base de datos SQL Server
Para subir una base de datos desde tu ordenador, es necesario disponer de una base de datos vacía creada en el alojamiento. Si aún no la has creado, vuelve al principio de esta página y sigue las instrucciones para hacerlo.
Una vez que ya tienes una base de datos vacía creada, accede a tu Zona Cliente de Nominalia y en la columna de la derecha, haz clic sobre el nombre de tu dominio. Luego, haz clic sobre ‘Hosting Windows’.
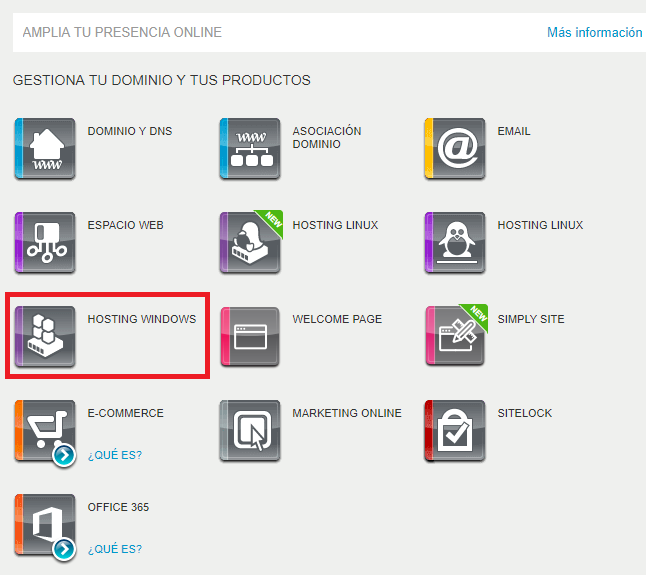
Haz clic en 'Base de Datos Microsoft SQL Server'.
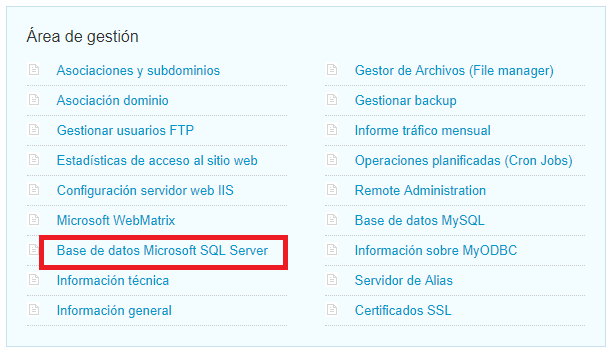
Localiza tu base de datos y mira el valor que aparece en ‘HOST’, luego haz clic en ‘Backup’.
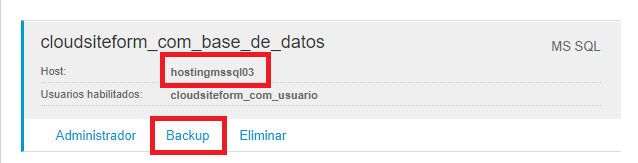
En la siguiente ventana, en la herramienta myLittleBackup, selecciona en el desplegable el ‘HOST’ o 'Server name' de tu base de datos, escribe el nombre de la base de datos, el usuario y la contraseña. Luego, haz clic en ‘Connect’.
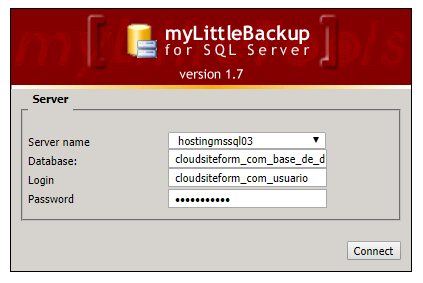
Y habrás entrado en el panel de gestión de las bases de datos:
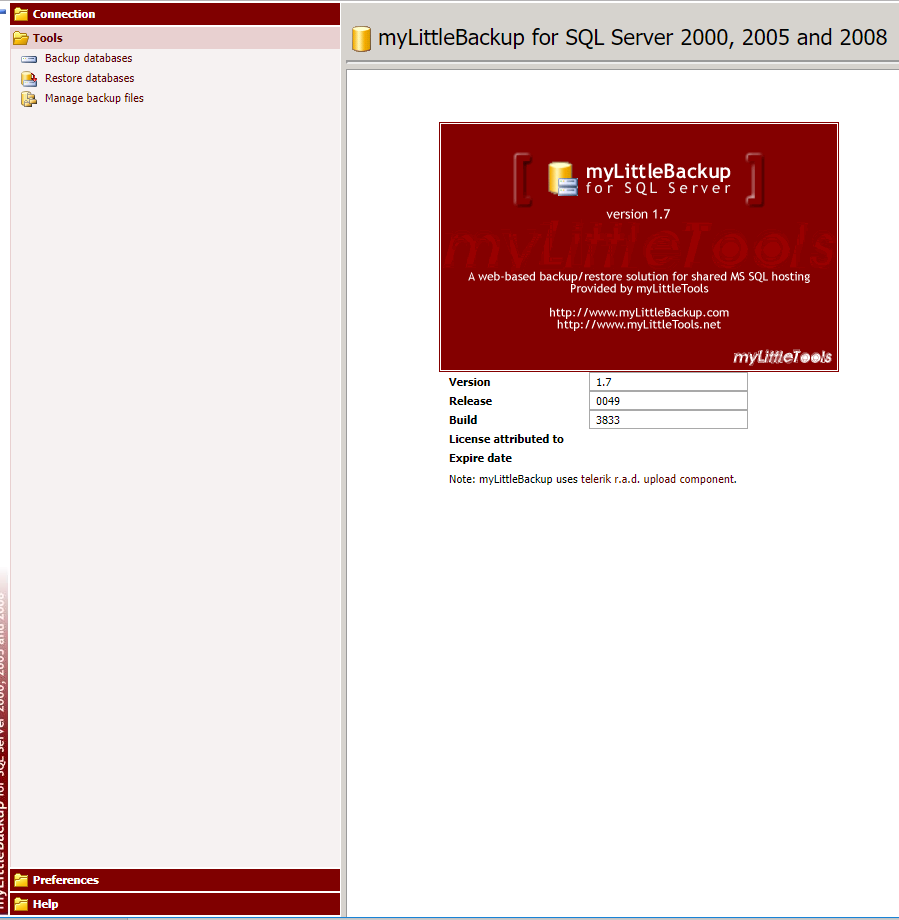
En el menú superior izquierdo, haz clic sobre ‘Restore Databases’ y luego en el desplegable selecciona tu base de datos.
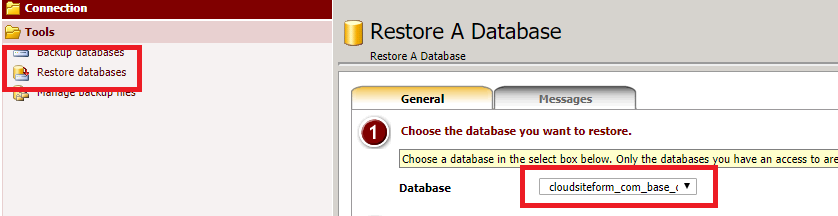
Haz clic en ‘Ok’ para confirmar la elección.
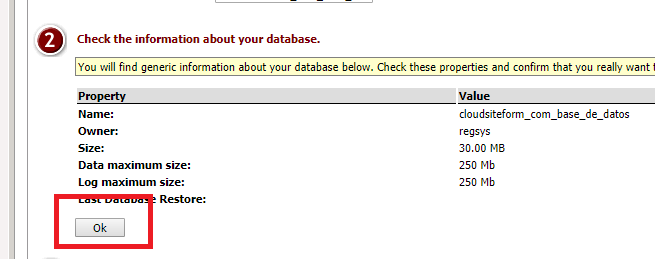
Haz clic en el botón de ‘Seleccionar Archivo’ y selecciona el fichero (archivo) de tu base de datos (como por ejemplo, .bak).
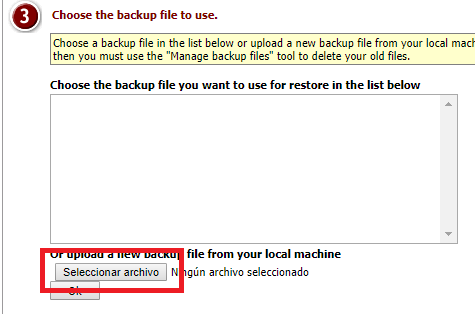
La base de datos empezará a cargarse en el programa, lo cual puede tardar varios minutos.
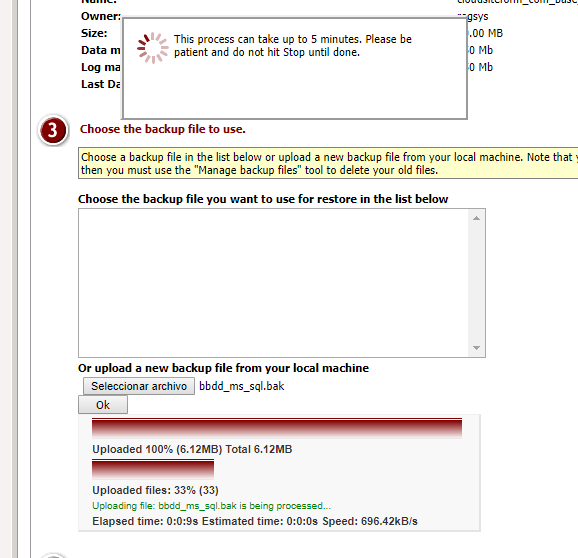
Una vez cargada, aparecerá en el listado. Selecciónala y haz clic en ‘OK’.
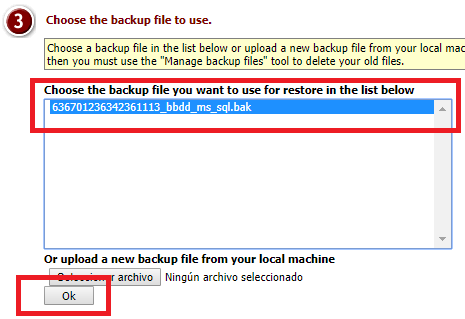
Selecciona la base de datos que quieres subir, cargar o importar y haz clic en ‘Restore’.
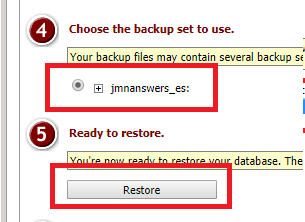
Aparecerá un aviso que indicará, entre otras cosas, que si había información en la base de datos (que debería estar vacía) del servidor, se sobreescribirá con lo que has subido. Haz clic en Aceptar y se iniciará la subida de la base de datos.
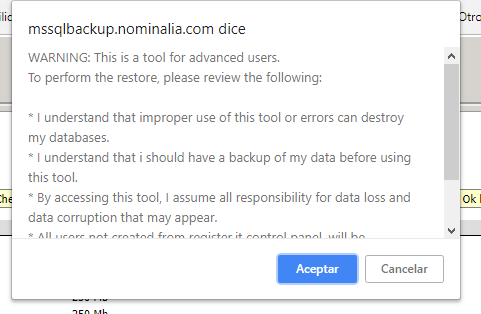
Y con esto ya habrás finalizado la subida de tu base de datos al alojamiento.
Cómo descargar una base de datos SQL Server
En ocasiones queremos tener una copia de respaldo o backup de nuestra base de datos. Para hacerlo, sigue estas instrucciones:
Accede a tu Zona Cliente de Nominalia y en la columna de la derecha, haz clic sobre el nombre de tu dominio. Luego, haz clic sobre ‘Hosting Windows’.
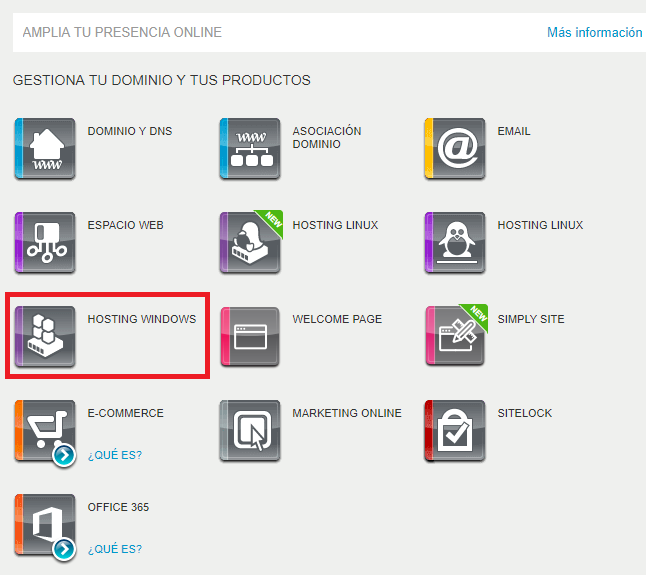
Haz clic en 'Base de Datos Microsoft SQL Server'.
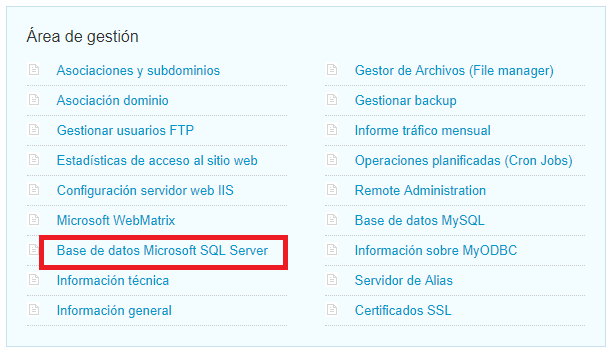
Localiza tu base de datos y mira el valor que aparece en ‘HOST’. Luego haz clic en ‘Backup’.
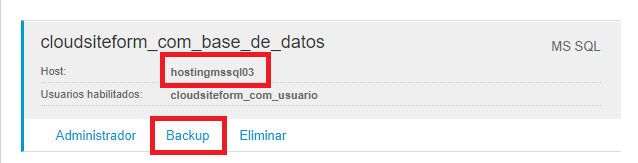
En la siguiente ventana, en la herramienta myLittleBackup, selecciona en el desplegable el ‘HOST’ o 'Server name' de tu base de datos, escribe el nombre de la base de datos, el usuario y la contraseña. Luego, haz clic en ‘Connect’.
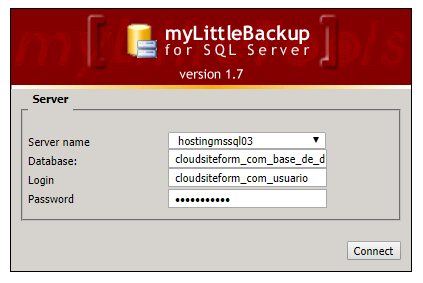
Y habrás entrado en el panel de gestión de las bases de datos:
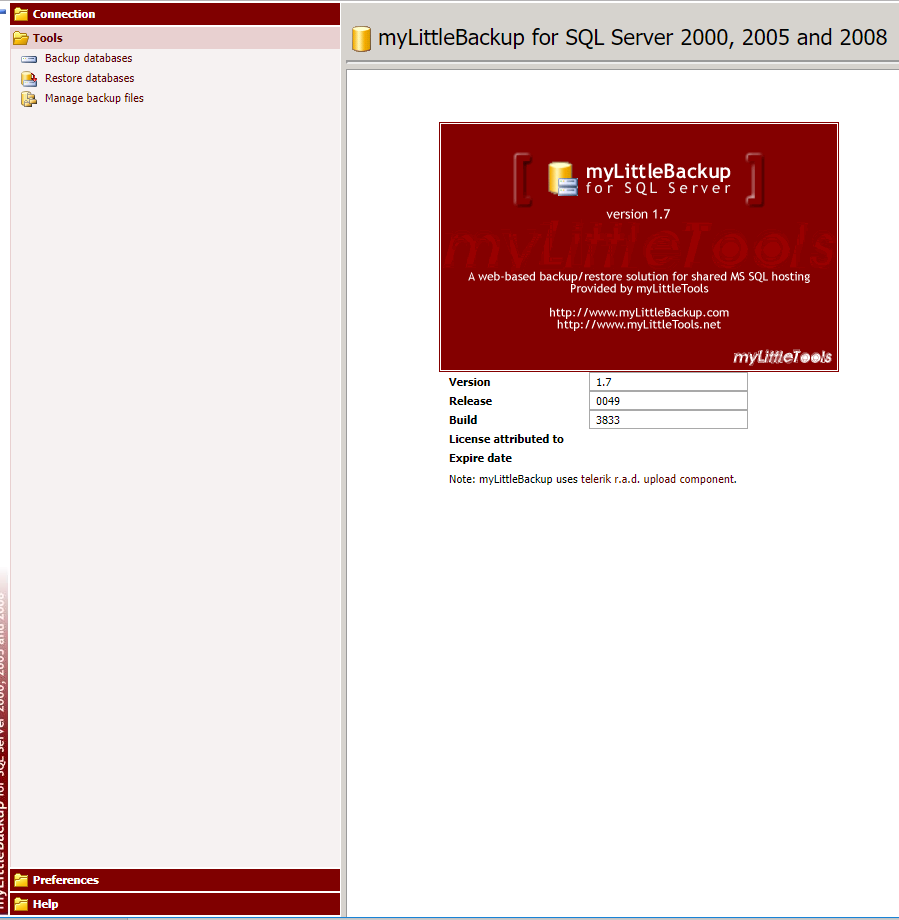
En el menú superior izquierdo, haz clic sobre ‘Backup Databases’ y luego en el desplegable selecciona tu base de datos.
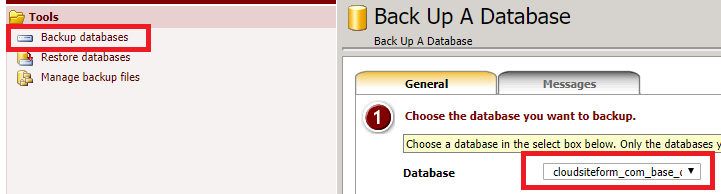
Haz clic en ‘Ok’ para confirmar la elección.
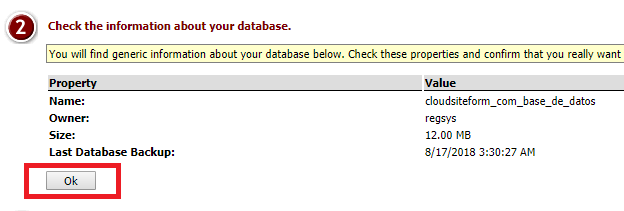
Escribe un nombre y una descripción para la copia que vas a descargar y haz clic en ‘Backup’. Se empezará a generar el fichero de backup.
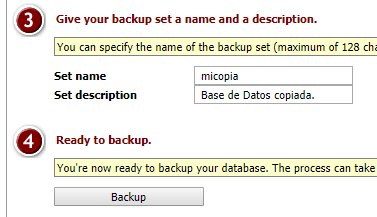
Se generará un enlace sobre el que deberás hacer clic y se iniciará la descarga del fichero con extensión .bak de la copia de tu base de datos a tu ordenador.
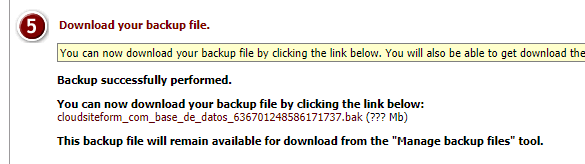
Y ya tendrás una copia de la misma en tu PC.
¡Y eso es todo! Si has seguido correctamente los pasos de este manual ya sabrás cómo crear una base de datos SQL Server, cómo subir una base de datos MS SQL Server y cómo descargar, bajar o exportar una base de datos Microsoft SQL Server en Windows.Recuerda que si necesitas comprar dominio, contratar hosting web, contratar hosting wordpress en Nominalia puedes encontrar diferentes opciones que seguro que serán de tu agrado.
