Asistencia para clientes de Nominalia
SSL- Convertir un Certificado en formato PKCS#12 (.pfx) e instalarlo en Windows Server
Si no tenemos un panel de gestión tipo Plesk y queremos instalar un Certificado SSL en Windows Server, seguramente necesitamos el certificado en formato PKCS#12 o PFX. Este es un formato binario que normalmente se utiliza para este sistema operativo, aplicaciones Java, etc. y que incluye todo: el certificado, la clave privada y el certificado intermedio.
En este manual te enseñaremos cómo convertir un certificado en este formato y lo puedes hacer en cualquier Windows (aunque que te aconsejamos que lo hagas en el del servidor) e instalarlo para un dominio:
Conversión a formato PKCS#12 o PFX
La forma más sencilla es utilizar un programa como Cygwin e instalarlo en el servidor. Este programa es una gran colección de herramientas de código abierto y GNU que proporcionan una funcionalidad similar a una distribución de Linux en Windows. Lo puedes descargar en este enlace: https://www.cygwin.com/
Una vez descargado, entra en la ruta de C:\cygwin64\home de Windows. Aquí, crea una carpeta a donde subir los ficheros CRT (Certificado y CA) y la Clave Privada. Puedes ver un ejemplo en esta captura, donde hemos creado una carpeta llamada Certificados y subido unos ficheros llamados crt, intermediate-ca.crt y private.key:
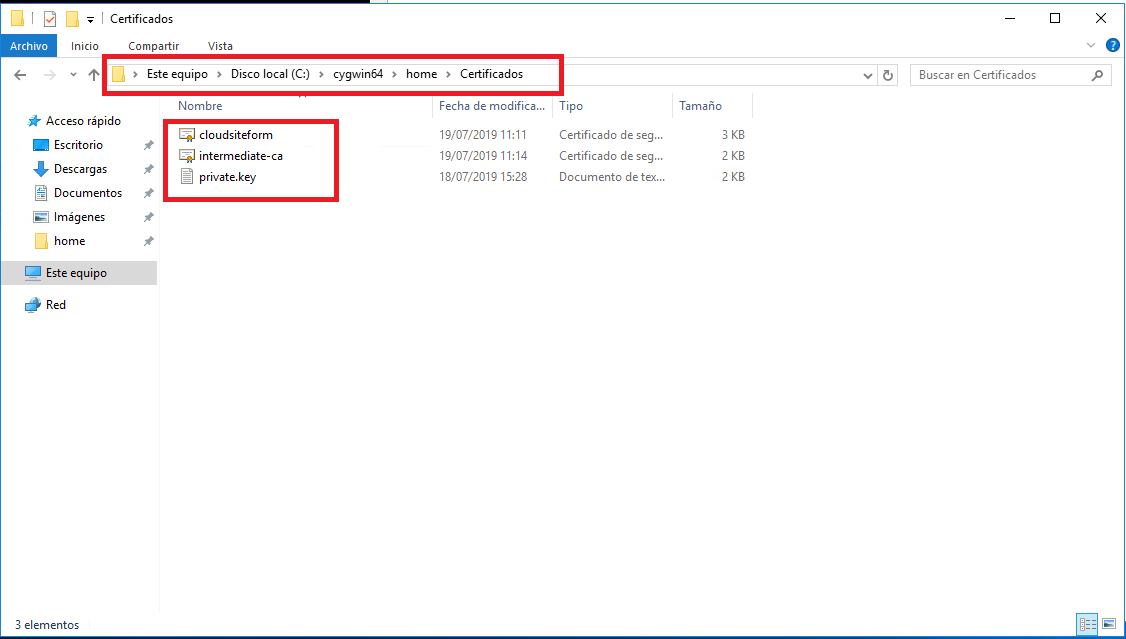
- Luego, abre el programa Cygwin. Entra en la carpeta que hayas creado usando comandos de Linux, según puedes ver en la captura de ejemplo:
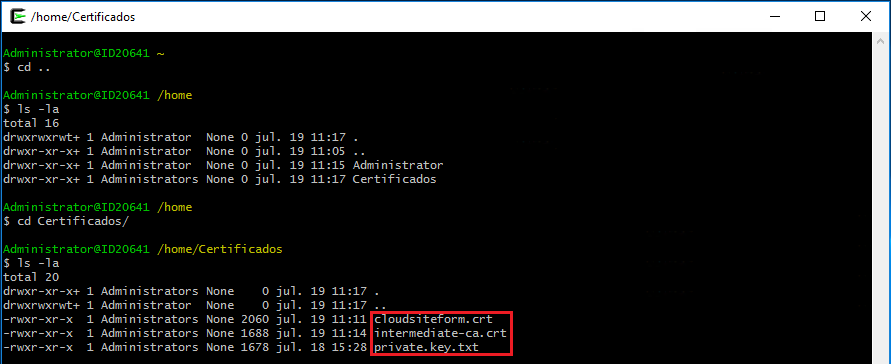
- A continuación, tienes que utilizar el siguiente comando. Recuerda que tienes que sustituir lo que ponemos de ejemplo en el comando por el nombre de los ficheros que has subido:
openssl pkcs12 -export -out certificado-convertido.pfx -inkey clave-privada.key -in mi-certificado.crt -certfile certificado-intermedio.crt
Y pulsa Enter dos veces hasta que se genere, sin completar el campo para Export Password. Un ejemplo claro lo puedes ver en la captura:

Si entras de nuevo en la carpeta de tus certificados, verás que ya está el fichero PFX almacenado:
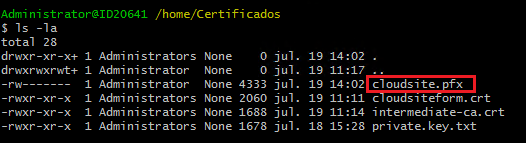
Cómo instalar el certificado SSL en Windows Server
- Entra en el IIS Manager de Windows Server y luego en el nombre de tu servidor en la parte izquierda. Después, clica en Certificados de servidor en el apartado de IIS:
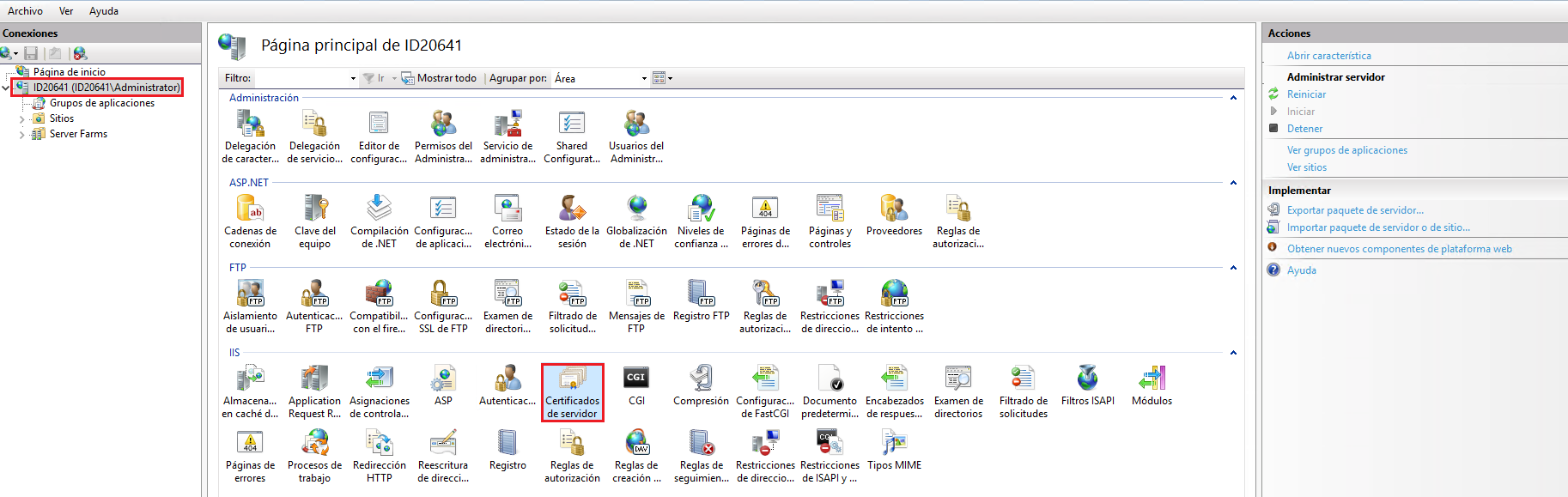
- En la parte derecha, clica en Importar:

- Localiza el fichero .pfx dentro del equipo y luego en Aceptar:

Verás que ya está añadido:
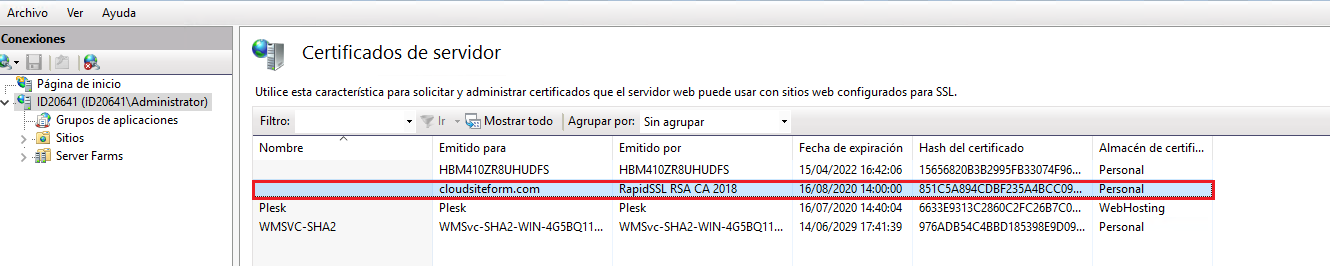
- Ahora, en el menú Conexiones de la izquierda, expande Sitios y entra en el sitio que quieras gestionar. A continuación, clica sobre Enlaces… en la derecha:
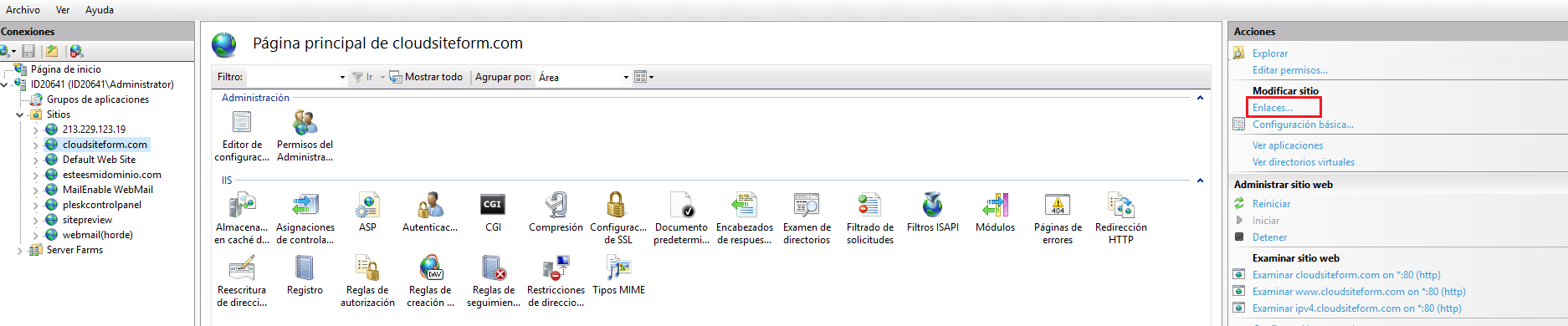
- En la ventana emergente, clica en Agregar…
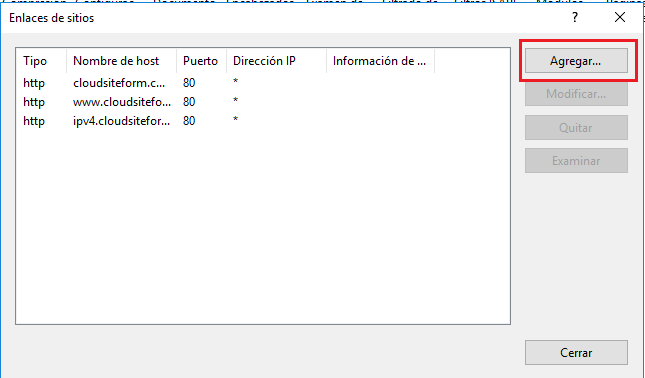
- Selecciona https del desplegable Tipo (dejando el resto igual) y luego selecciona tu certificado SSL del desplegable inferior, guardando en Aceptar:
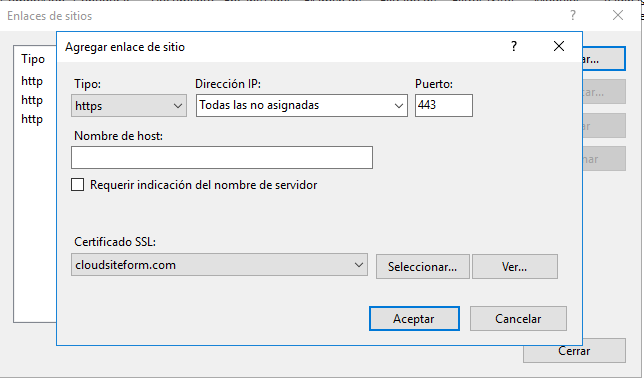
¡Y listo! Ya tendrás tu SSL instalado en tu servidor para tu sitio web 😊.

Recuerda hacer los ajustes necesarios en tu página para forzar a que automáticamente todo vaya por HTTPS.
Puedes consultar si la instalación es correcta desde estos enlaces:
Check WebSite Security – DigiCert
Y si lo que necesitas es contratar un certificado ssl en la web de Nominalia puedes encontrar diferentes opciones.
