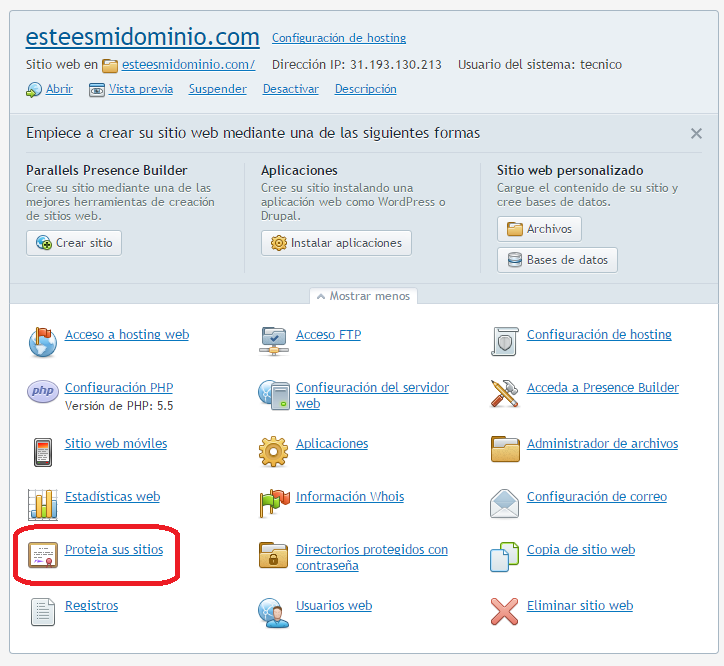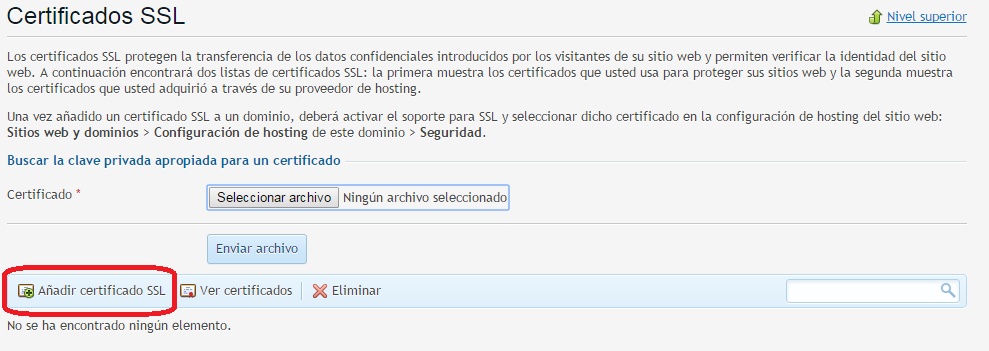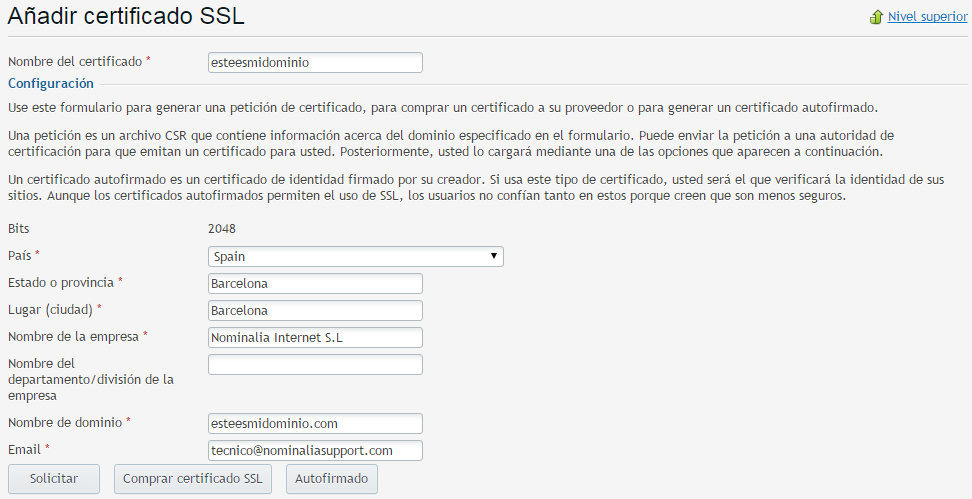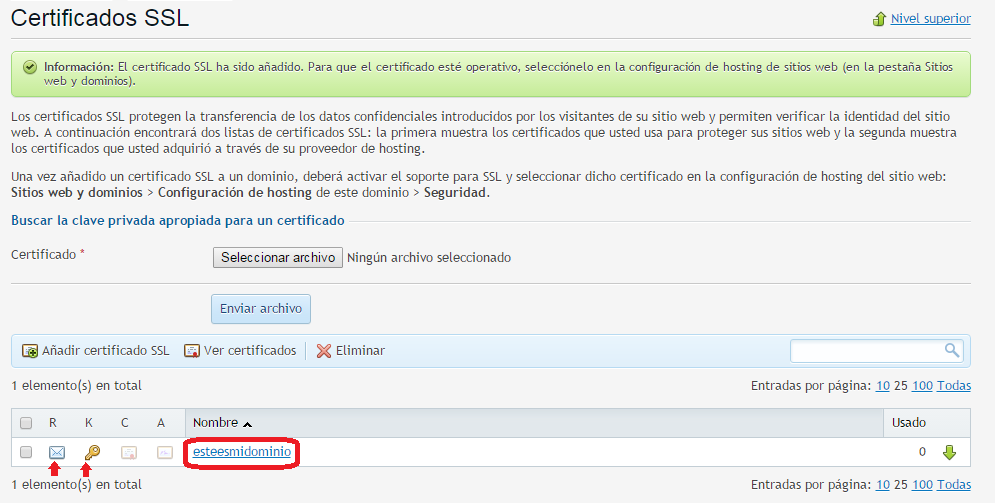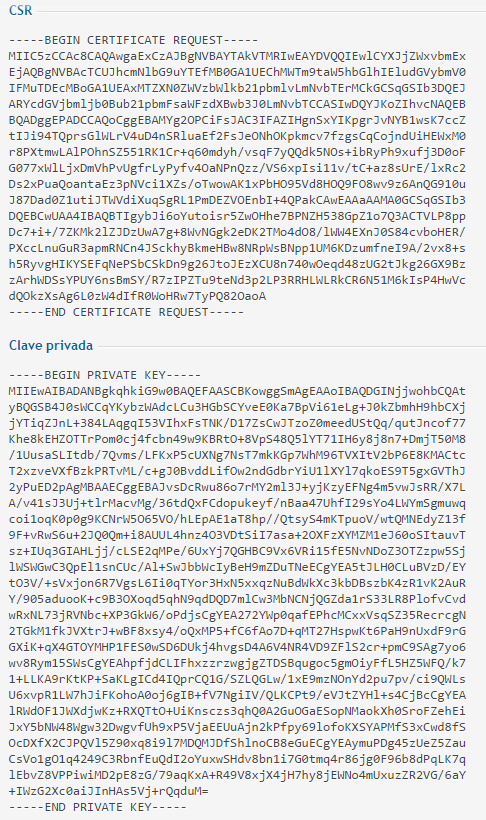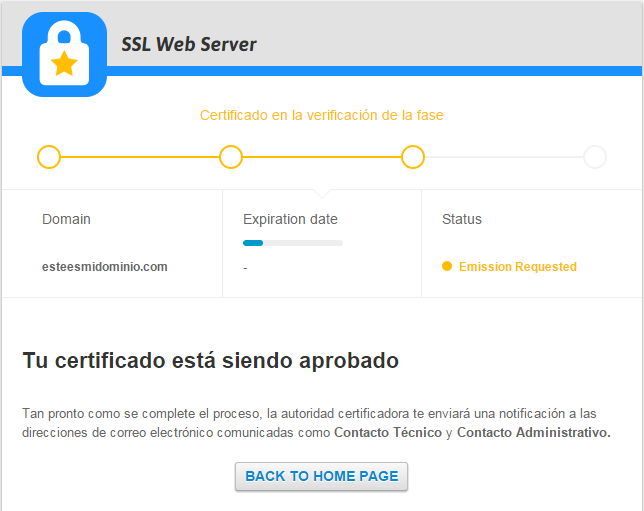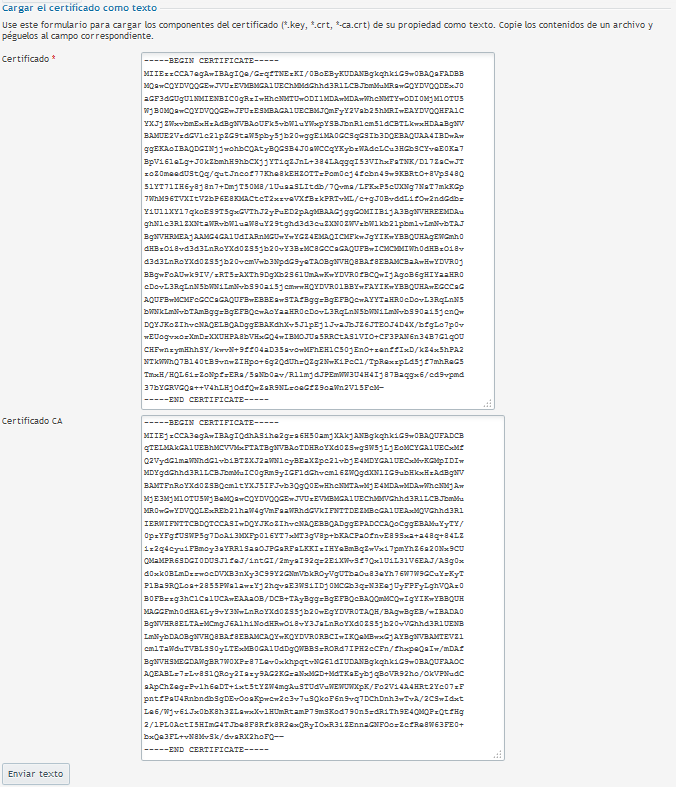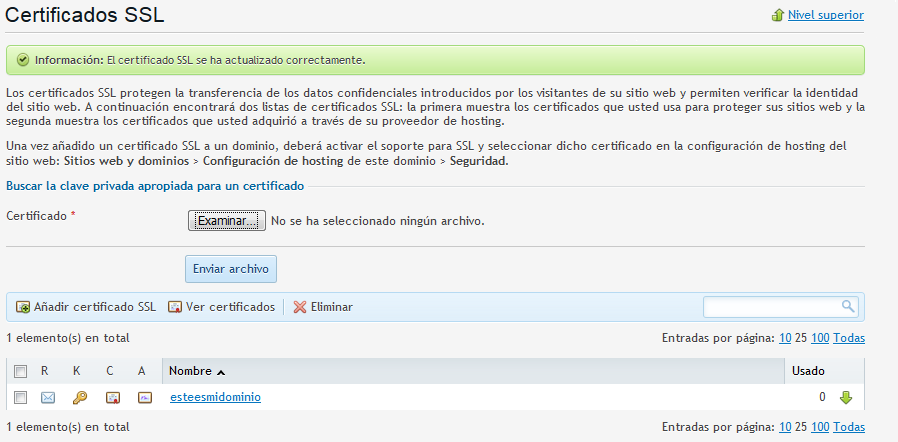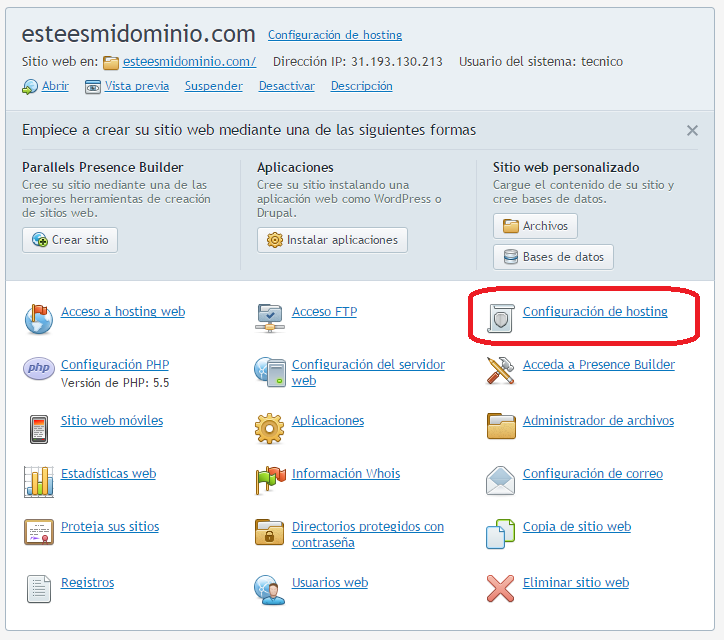Asistencia para clientes de Nominalia
SSL- Instalación de Certificado en Servidor con Plesk (hasta versión 12)
IMPORTANTE: Si tienes una versión de Plesk superior a la 12, deberás utilizar este otro manual: https://www.nominalia.com/asistencia/como-instalar-un-certificado-ssl-en-plesk-onyx/
Para poder instalar un Certificado SSL correctamente a través de un Panel de Plesk, deberás localizar el dominio sobre el que deseas instalar el certificado dentro de Sitios web y dominios y pulsa sobre Proteja sus sitios.
A continuación, clica en el botón Añadir certificado SSL:
Desde aquí, rellena el formulario para generar el CSR con los datos de tu empresa y, a continuación, clica en Solicitar:
Volveremos a la pantalla anterior con la confirmación de qué certificado ha sido añadido.
En la parte inferior, verás que están disponibles el CSR (icono de sobre) y la Clave Privada (icono de llave).
Clica sobre el nombre de tu certificado para obtener estos datos:
En la parte inferior de la gestión del certificado, obtendrás el CSR y la clave privada (PRIVATE KEY).
Deberás copiar y guardar ambos códigos en un fichero .txt y almacenarlos en tu equipo; además, el CSR deberás utilizarlo para que el certificado sea emitido por la CA (Autoridad Certificadora):
Ahora puedes comenzar a configurar el Certificado en la entidad emisora.
Si has comprado el certificado en Nominalia, dirígete a nuestra web y accede a tu Panel de Control (Zona Cliente), a continuación, en el menú de la derecha de tu panel, haz clic sobre el nombre de tu certificado.
En la nueva página deberás pegar el CSR que generaste en Plesk y seleccionar la opción Plesk en el menú desplegable de WebServer Type que aparece en la parte inferior.
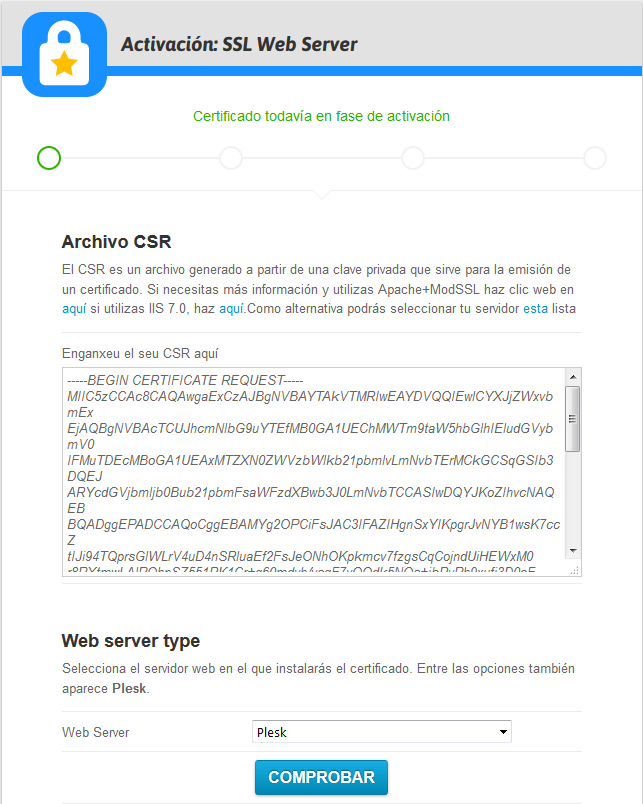
Y clica en COMPROBAR. A continuación, completa el resto de datos que se solicitan y pulsa ENVIAR.
Deberás esperar a que la certificadora apruebe el certificado y envíe una notificación a las direcciones de correo del contacto técnico y administrativo:
Recibirás, más tarde, unos mensajes de confirmación por parte de la certificadora, pero es probable que la certificadora te llame para una verificación de los datos y así poder emitir el certificado.
En tu Panel de Control ya lo verás validado: 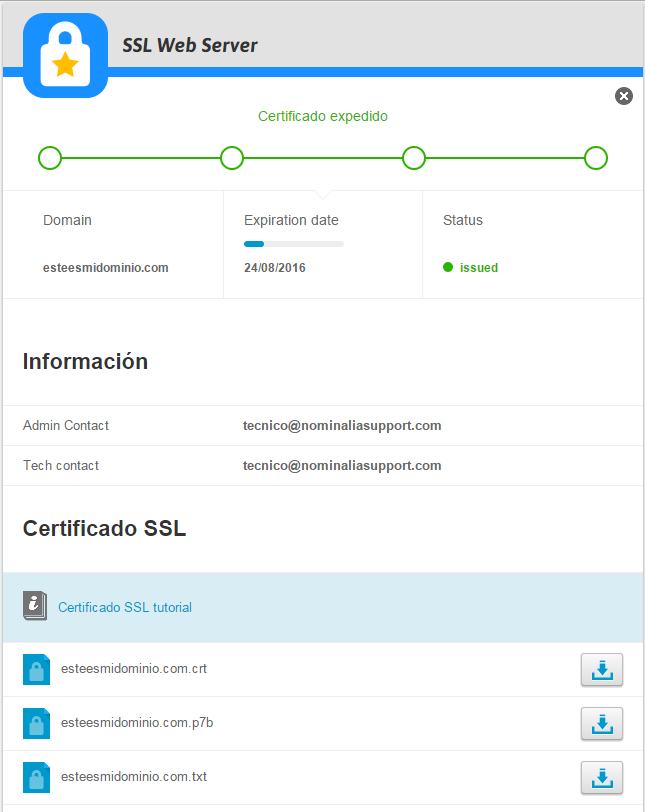
-----BEGIN CERTIFICATE----- -----END CERTIFICATE-----
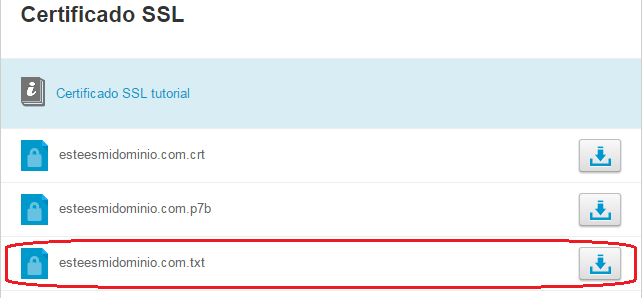
Ahora , vuelve a entrar en tu panel de Plesk y accede a Sitios web y dominios.
Localiza el dominio sobre el que estás instalando el certificado y pulsa en Proteja sus sitios. Haz clic en el certificado y pega el certificado y el certificado CA dentro de los cuadros de texto y, por último, clica en Enviar texto:
Ya tienes certificado instalado para tu dominio:
Ahora, deberás configurar tu dominio para que esté protegido por el certificado.
En Sitios web y dominio, en la gestión de tu dominio, clica sobre Configuración de hosting. Aquí, localiza el epígrafe Seguridad y selecciona tu certificado, guardando los cambios para que se apliquen:
Recuerda que si reinstalas tu servidor o eliminas el dominio en Plesk o borras el Certificado y quieres instalarlo de nuevo, deberás generar un nuevo CSR y, por tanto, solicitar una reemisión del mismo para que pueda ser aceptado por la certificadora e instalarlo correctamente.