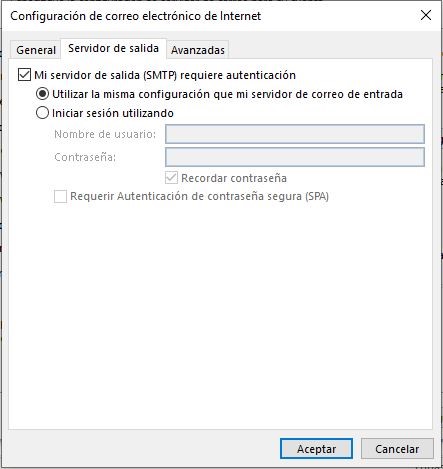Asistencia para clientes de Nominalia
Email- Configurar el correo de Nominalia en Outlook 2013
IMPORTANTE: Outlook 2013 no tiene soporte por parte de Microsoft desde 2023. Debido a ello, es recomendable que pase a versiones más actualizadas de Outlook, ya que no podremos asegurar el buen funcionamiento de su correo en esta versión.
Aquí te enseñaremos cómo configurar tus cuentas de correo en Outlook 2013.
Primeramente, abre Outlook 2013 y clica en el botón Archivo, situado en la parte superior izquierda.
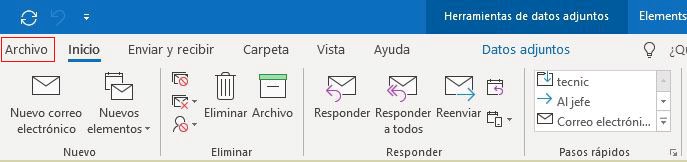
A continuación, haz clic en Añadir cuenta:
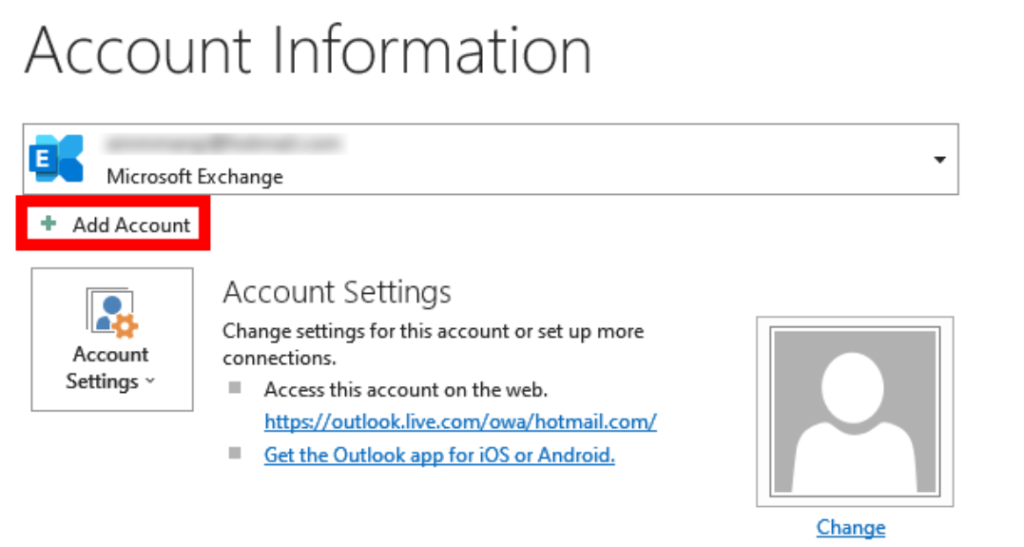
A continuación, se abrirá una ventana donde podrás añadir los ajustes tanto del servidor entrante como del saliente:
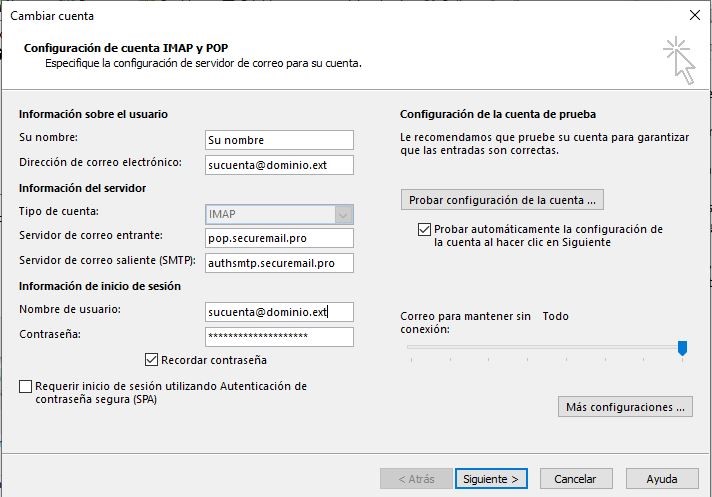
Rellena con la siguiente información:
- Información sobre el usuario:
- Su nombre: El nombre del remitente
- Dirección de correo electrónico: El correo electrónico que quieres configurar.
- Información del servidor:
- Servidores:
Servidor de correo entrante: pop.securemail.pro
Servidor de correo saliente (SMTP): authsmtp.securemail.pro
- Servidores:
- Inicio de sesión:
- Nombre de usuario: El correo electrónico que quieres configurar.
- Contraseña: La contraseña del correo.
- Marca Recordar contraseña.
- NO marques Requerir inicio de sesión utilizando Autenticación de contraseña segura (SPA)
Para configurar el servidor de correo saliente SMTP, haz clic sobre Más configuraciones, se te abrirá una nueva ventana emergente:
En la nueva ventana, clica en la pestaña Servidor de salida, marca la opción Mi servidor de salida (SMTP) requiere autenticación y también la opción Usar la misma configuración que mi servidor de correo de entrada.
Para terminar, tienes que ir a la pestaña Avanzadas, para comprobar que los puertos de los servidores tanto de entrada como de salida sean los correctos.
- Servidor de entrada:
- IMAP: 993
- POP3: 995
- Marcamos SIEMPRE la opción: “Este servidor precisa una conexión cifrada (SSL)”
- Servidor de salida (SMTP): 465
- Usar el siguiente tipo de conexión cifrada: SSL
Para finalizar, haz clic en aceptar para guardar todos los cambios.
Realizando estos pasos correctamente, ya habrás configurado tus cuentas en Outlook 2013.