Asistencia para clientes de Nominalia
Email- Configurar el correo de Nominalia en iPhone y iPad
En esta guía encontrarás los pasos para configurar tu cuenta de correo en cualquiera de tus dispositivos de Apple (iPhone y iPad) con el sistema operativo iOS más reciente.
Accede al apartado de "Ajustes" del dispositivo y luego ve a "Apps":
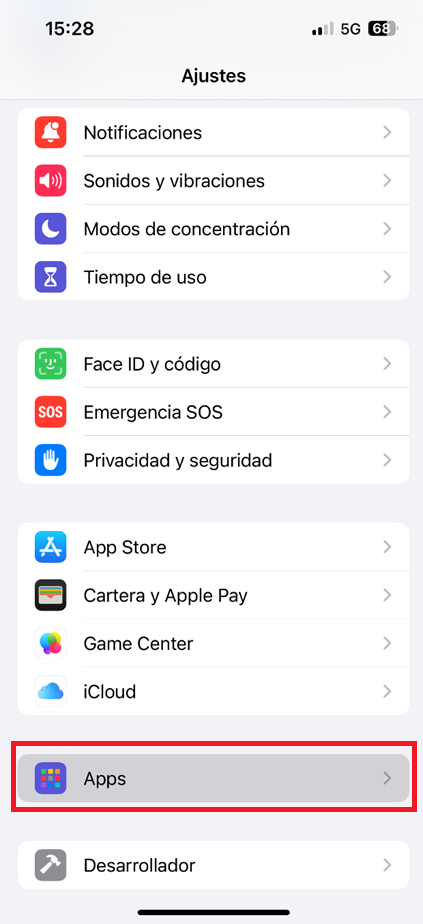
Luego, selecciona "Mail":
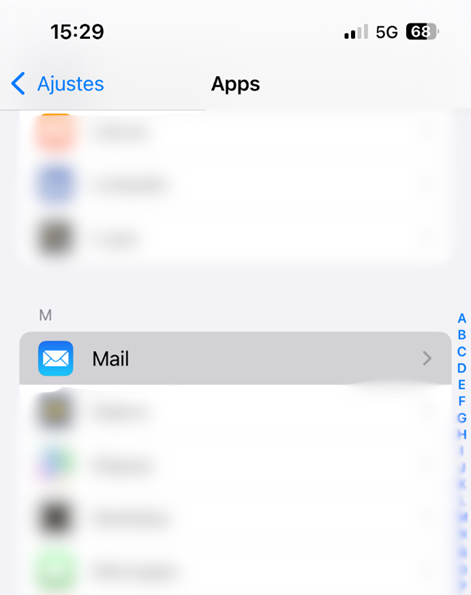
Ahora, selecciona "Cuentas de Mail:
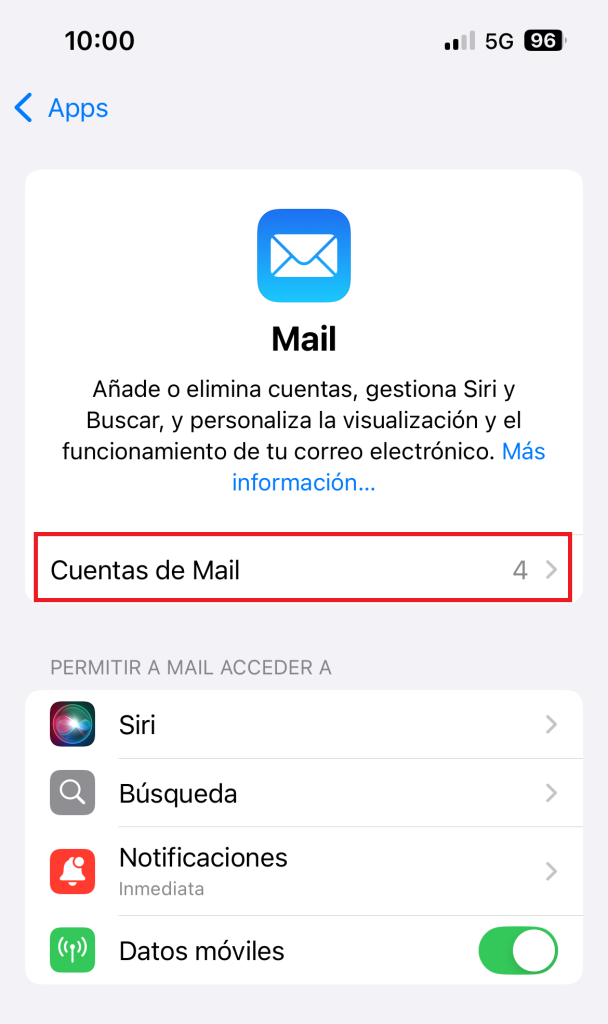
Luego, selecciona "Añadir Cuenta":
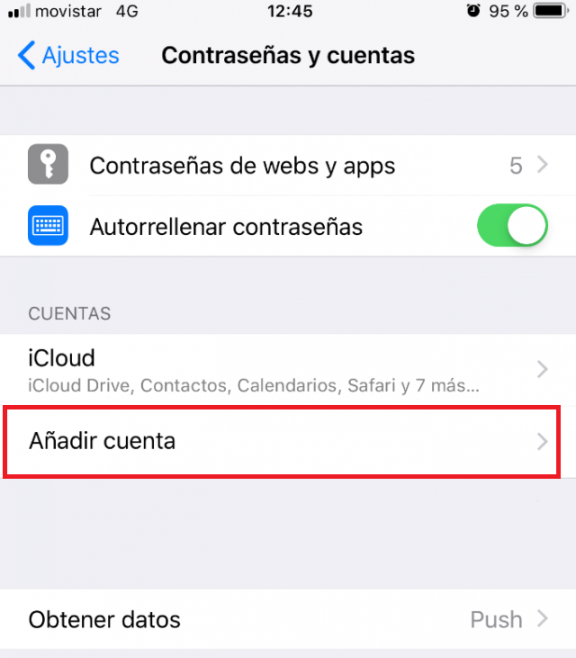
Luego, selecciona "Otra" (al final de la lista) para añadir la cuenta de correo:
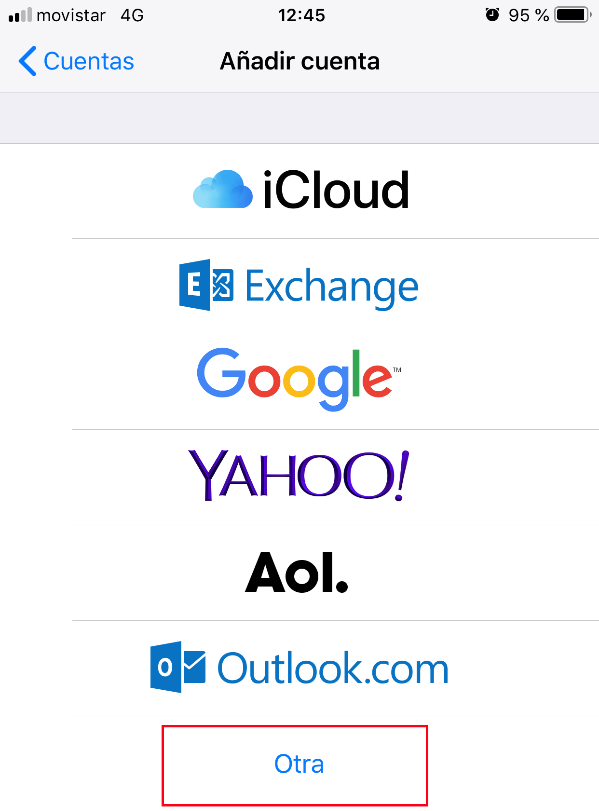
Luego, selecciona "Añadir cuenta de correo":
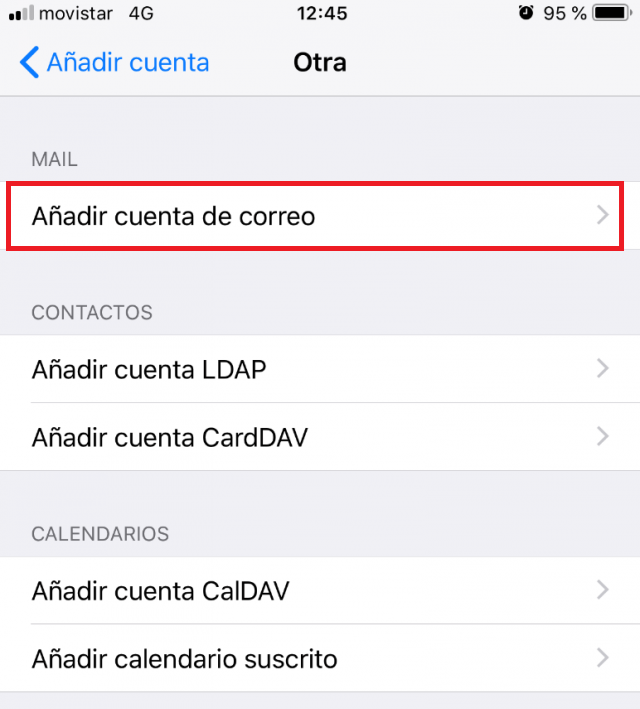
En la nueva ventana, deberás rellenar los siguientes datos:
- Nombre: El nombre que quieres que aparezca como remitente.
- Correo: La cuenta de correo de Nominalia que quieres configurar.
- Contraseña: La contraseña de la cuenta de Nominalia.
- Descripción: Este campo es solo para que puedas distinguir las cuentas dentro de tu teléfono.
Una vez rellenado todo, pulsa sobre "Siguiente":
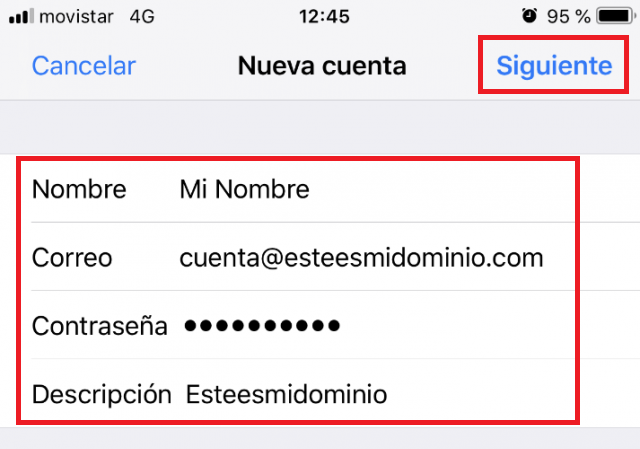
A continuación, selecciona el tipo de configuración que quieres realizar, POP o IMAP. En dispositivo móviles se recomienda utilizar IMAP, ya que sincroniza los correos y acciones que realices en el dispositivo con el Webmail y viceversa. Cuando hayas seleccionado el tipo de cuenta, rellena los siguientes campos:
- Servidor de Correo entrante
- Nombre del Host: pop.securemail.pro
- Nombre de usuario: El correo electrónico que estás configurando.
- Contraseña: La contraseña del correo.
- Servidor de Correo Saliente
- Nombre del Host: authsmtp.securemail.pro
- Nombre de usuario: El correo electrónico que estás configurando.
- Contraseña: La contraseña del correo.
Por último, pulsa en "Siguiente":
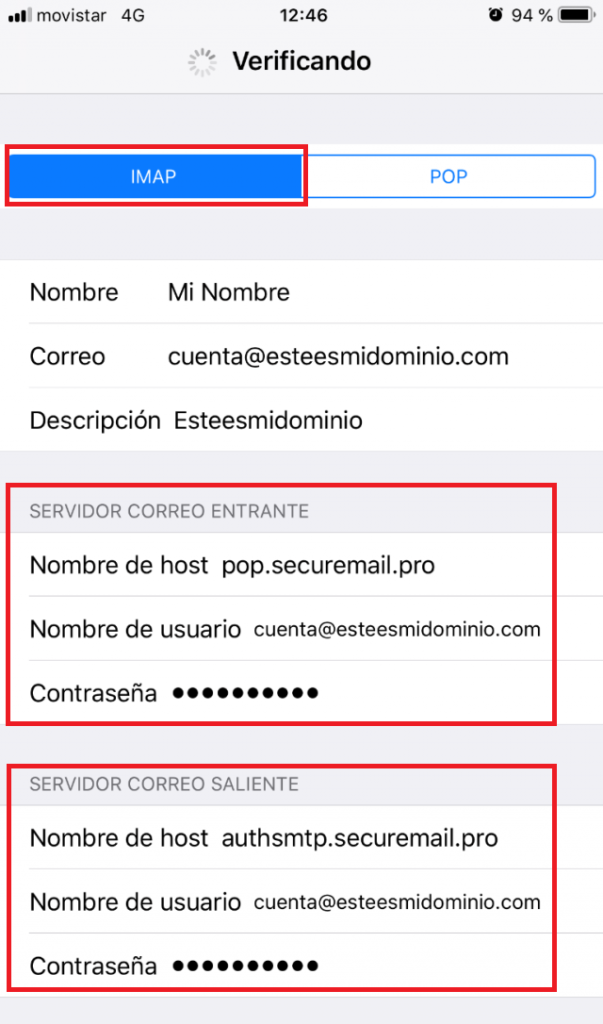
El dispositivo empezará a verificar los datos introducidos, lo que puede tardar varios minutos (más si tienes muchos correos para sincronizar). Cuando haya sincronizado todo, verás esta pantalla. Deberás activar el selector de "Mail" y luego, hacer clic en "Guardar":
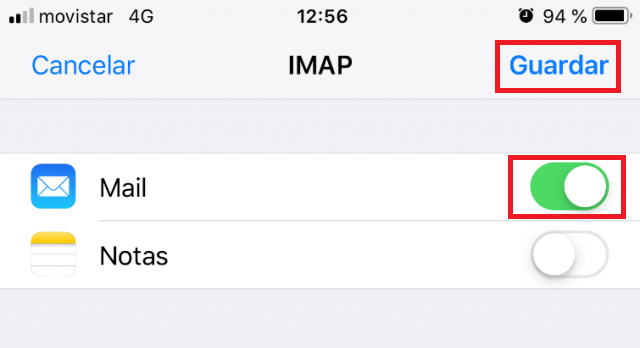
Ahora que tienes la cuenta añadida, solo queda comprobar la configuración de seguridad. Para ello, pulsa sobre la cuenta que acabas de crear:
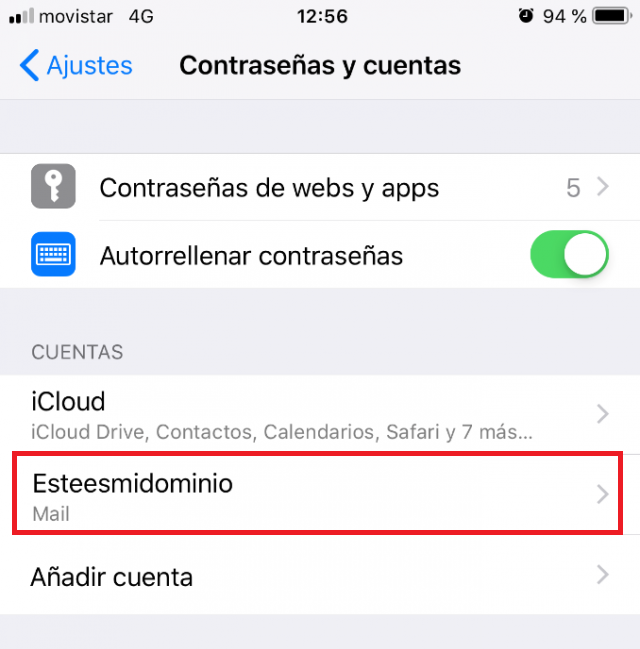
Selecciona, "Ajustes de la cuenta":
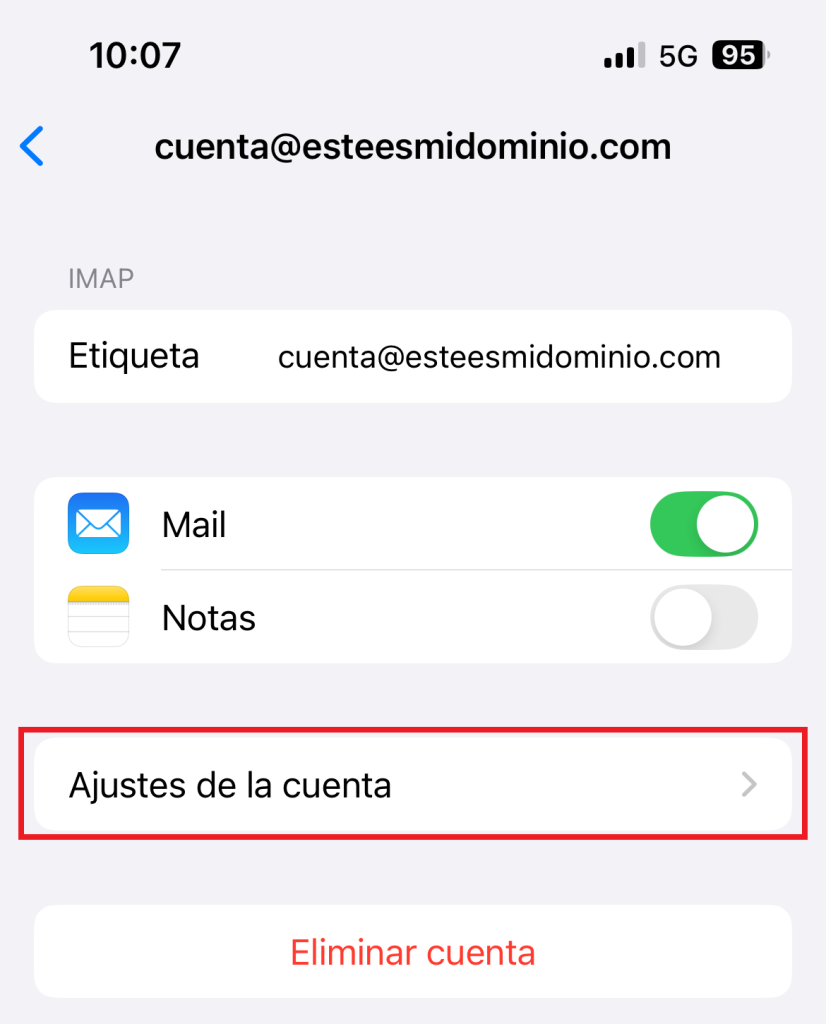
Después, pulsa sobre la opción "Avanzado":
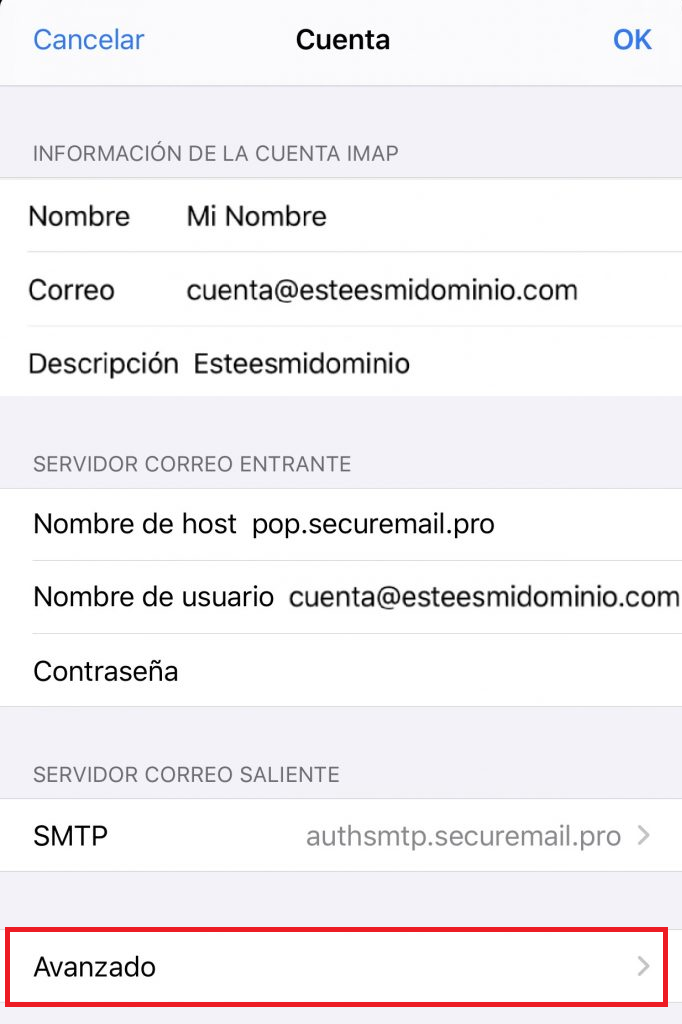
La opción "Usar SSL" debe estar activada. Y el puerto vendrá determinado si la configuración es POP o IMAP:
- POP: 995
- IMAP: 993
Una vez esté todo, vuelve a la pantalla anterior:
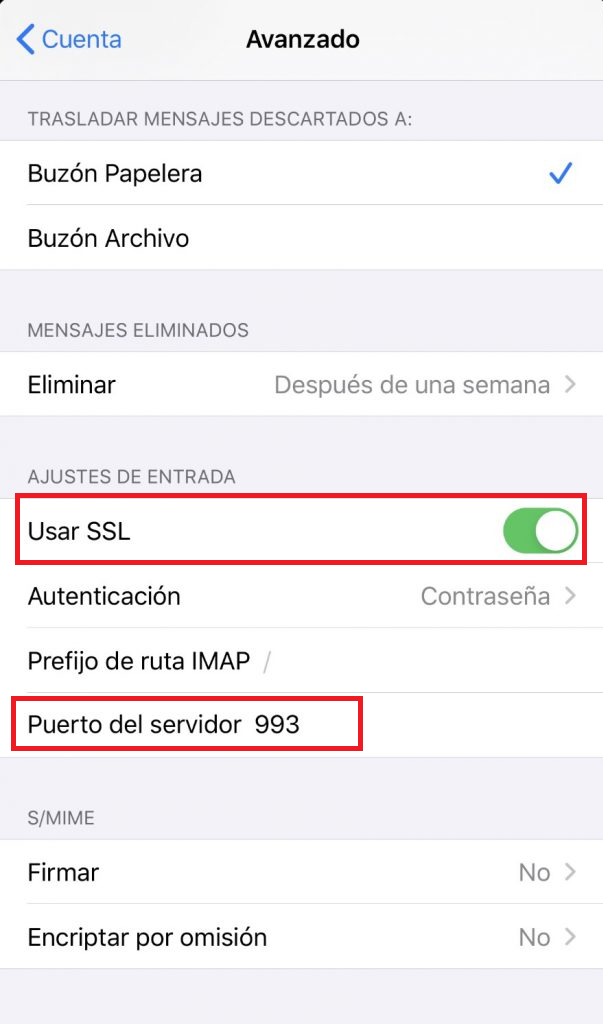
Ahora selecciona la opción "SMTP":
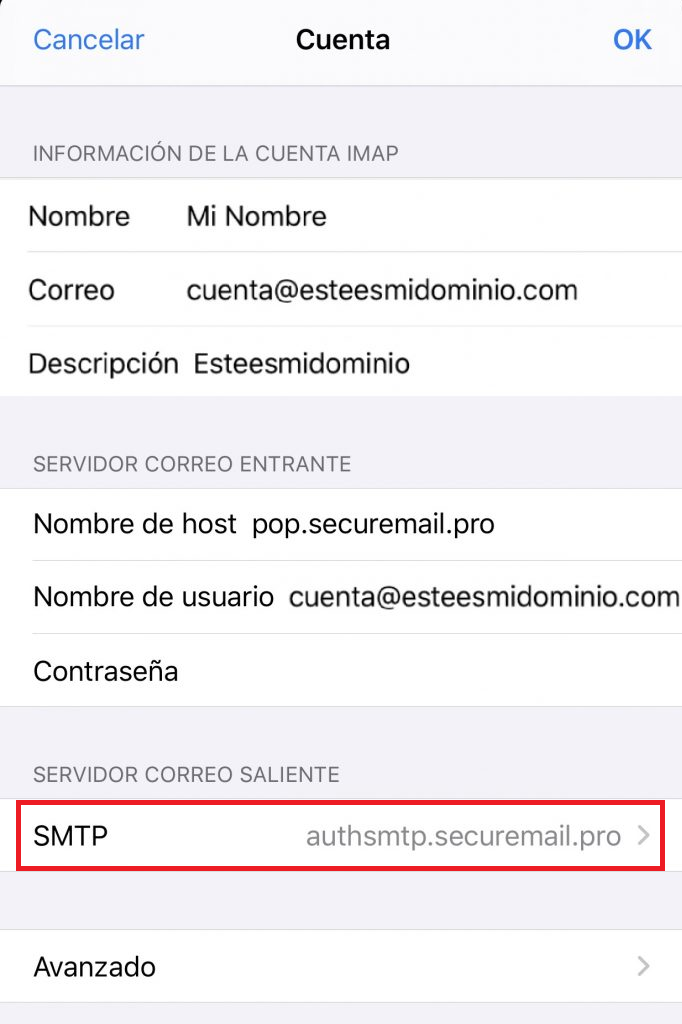
en la sección de "Servidor Principal", haz clic sobre el servidor SMTP que hemos puesto en la configuración:
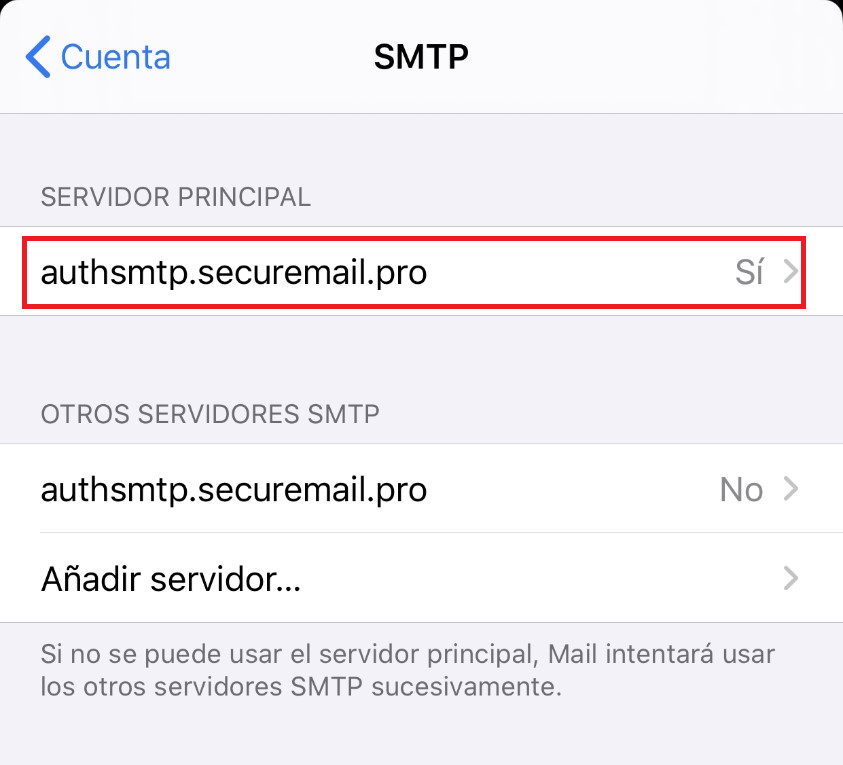
Aquí, deberás revisar que el selector del SSL esté activo y que el puerto sea 465. Por último, pulsa en "OK" para guardar los cambios:
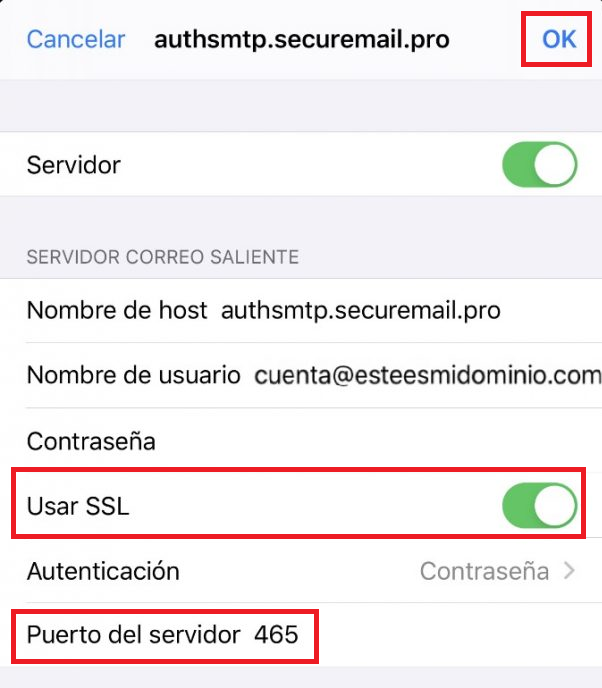
¡Y listo! Tu cuenta ya estará configurada en el programa Mail y podrás gestionar tus correos con esta aplicación.
