Asistencia para clientes de Nominalia
Configuració correu Email Professional (OX2) per a Outlook
Amb el nou Email Professional podràs configurar l'opció Exchange i sincronitzar contactes, calendaris, etc. als teus comptes de correu. La sincronització amb Outlook i Open Exchange és possible només a Windows per a les versions d'Outlook: 2007, 2010 i 2013. El primer que hauràs de fer serà descarregar l'executable OXConnector i instal·lar-lo al teu ordinador. Per això, has d'accedir al teu compte de correu via Webmail (https://webmail.nominalia.com), una vegada dins, vés a la icona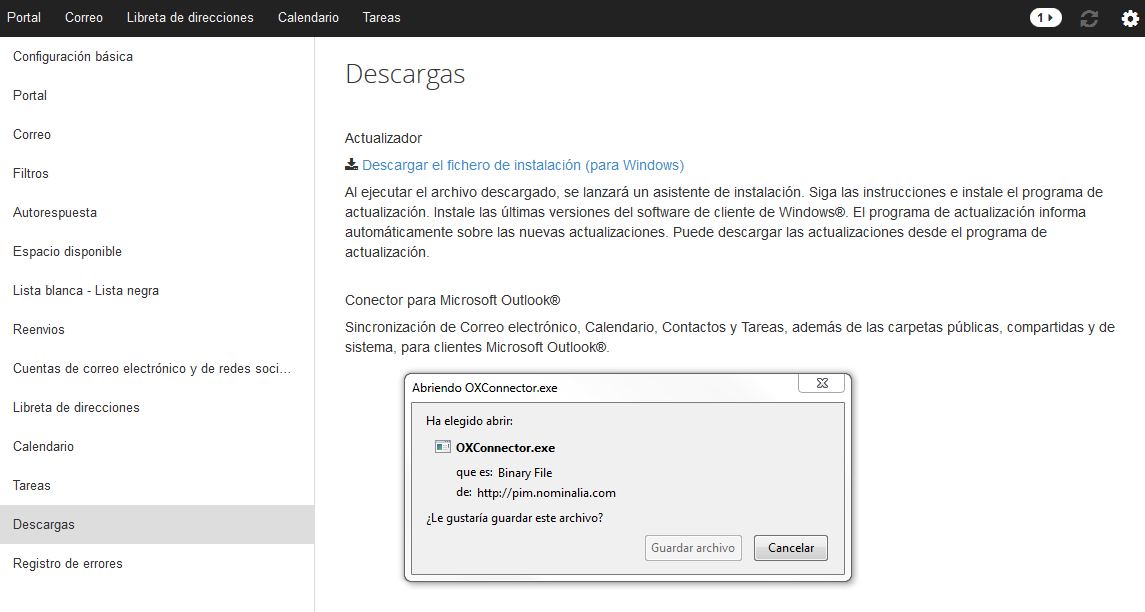 Descarrega el fitxer executable i obre'l; veuràs una finestra nova on hauràs de llegir i acceptar les condicions de la llicència d'Open-Xchange i fes clic a Install. En acabar, fes clic a Finish i tanca la finestra.
Descarrega el fitxer executable i obre'l; veuràs una finestra nova on hauràs de llegir i acceptar les condicions de la llicència d'Open-Xchange i fes clic a Install. En acabar, fes clic a Finish i tanca la finestra.
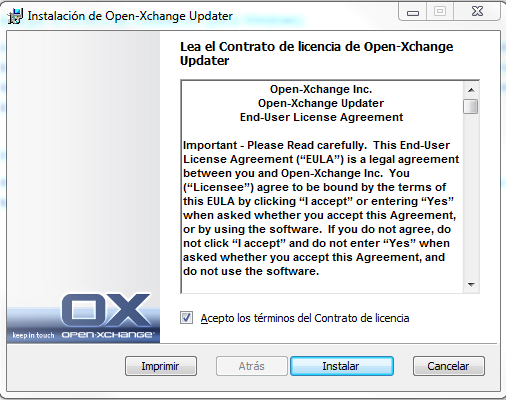
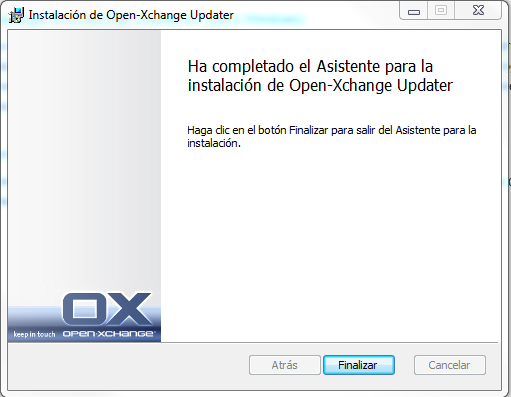 Ara, a la barra d'inici de Windows, veuràs una bombeta, que és la icona d' OX Updater. També ho pots veure, si obres el menú desplegable de les eines; has de clicar sobre la icona de la bombeta:
Ara, a la barra d'inici de Windows, veuràs una bombeta, que és la icona d' OX Updater. També ho pots veure, si obres el menú desplegable de les eines; has de clicar sobre la icona de la bombeta:
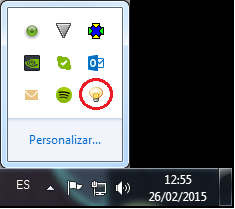 Tot seguit, indica el compte de correu que vols configurar i la contrasenya:
Tot seguit, indica el compte de correu que vols configurar i la contrasenya:
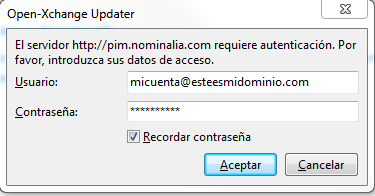 S'obrirà una finestra en què s'indica que el component d'OX s'ha d'actualitzar, així que fes clic a Següent:
S'obrirà una finestra en què s'indica que el component d'OX s'ha d'actualitzar, així que fes clic a Següent:
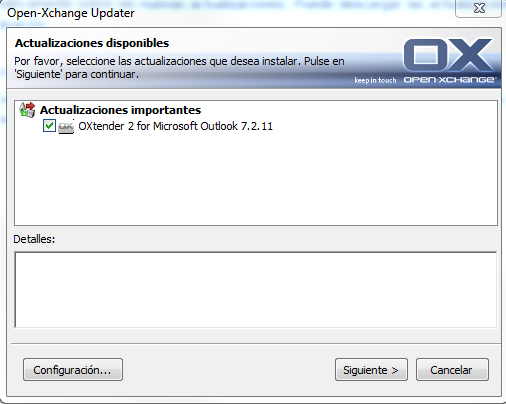 Llegeix i accepta les condicions i selecciona Crea perfil de correu; clica a Següent:
Llegeix i accepta les condicions i selecciona Crea perfil de correu; clica a Següent:
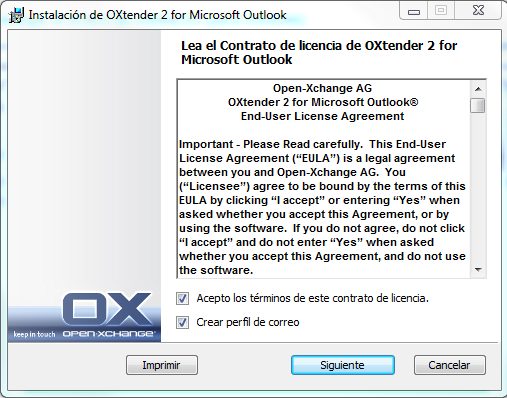 A la nova pantalla, hauràs d'emplenar els camps següents:
Nom de perfil: el que li vulguis donar, per defecte, Oxtender 2
Configurar com a perfil de correu predeterminat: Opcional
URL del servidor: http://pim.nominalia.com (per defecte, també pot aparèixer http://pim.nominalia.com/usm-json)
Nom d'usuari: elmeucompte@elmeudomini.com
Contrasenya: la del compte
I es procedeix a la instal·lació:
A la nova pantalla, hauràs d'emplenar els camps següents:
Nom de perfil: el que li vulguis donar, per defecte, Oxtender 2
Configurar com a perfil de correu predeterminat: Opcional
URL del servidor: http://pim.nominalia.com (per defecte, també pot aparèixer http://pim.nominalia.com/usm-json)
Nom d'usuari: elmeucompte@elmeudomini.com
Contrasenya: la del compte
I es procedeix a la instal·lació:
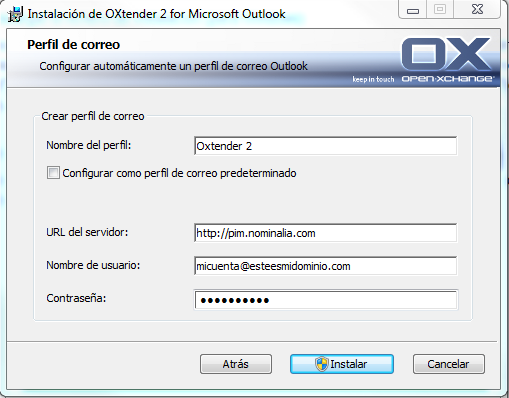 En acabar la instal·lació, s'obrirà la aquesta finestra i hauràs de fer clic a Finalitzar.
En acabar la instal·lació, s'obrirà la aquesta finestra i hauràs de fer clic a Finalitzar.
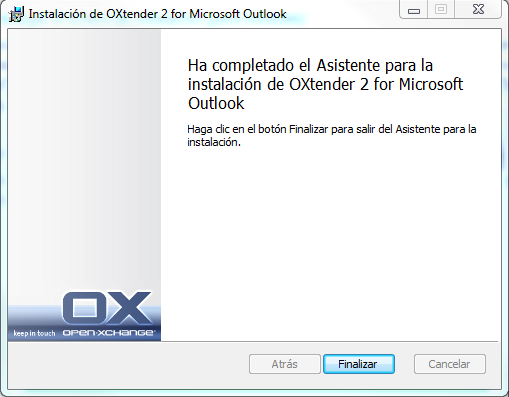 Ara podràs utilitzar el teu compte a Outlook. Si tens Outlook obert, tanca'l i torna'l a obrir. Així el programa et demanarà quin perfil vols utilitzar. Hauràs de seleccionar el perfil d'Oxtender que acabem d'instal·lar:
Ara podràs utilitzar el teu compte a Outlook. Si tens Outlook obert, tanca'l i torna'l a obrir. Així el programa et demanarà quin perfil vols utilitzar. Hauràs de seleccionar el perfil d'Oxtender que acabem d'instal·lar:
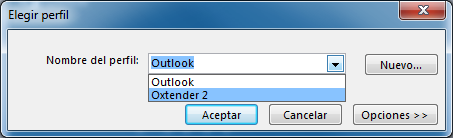 Ja s'obrirà directament la bústia del compte de correu, a la part de dalt, veuràs que ja estàs utilitzant OXTENDER 2
Ja s'obrirà directament la bústia del compte de correu, a la part de dalt, veuràs que ja estàs utilitzant OXTENDER 2
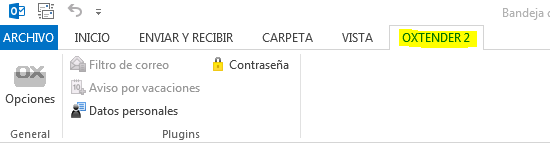 Si contractes més comptes Professional i vols afegir-los a Outlook, hauràs de dur a terme les operacions següents. Accedeix a Tauler de Control de Windows i selecciona la opció Mail, com es veu a la imatge:
Si contractes més comptes Professional i vols afegir-los a Outlook, hauràs de dur a terme les operacions següents. Accedeix a Tauler de Control de Windows i selecciona la opció Mail, com es veu a la imatge:
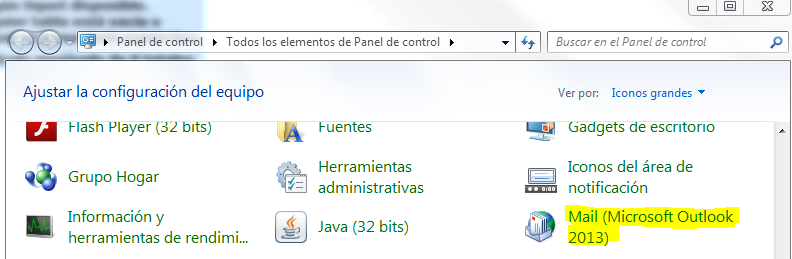 A la nova finestra, fes clic a Mostra perfils:
A la nova finestra, fes clic a Mostra perfils:
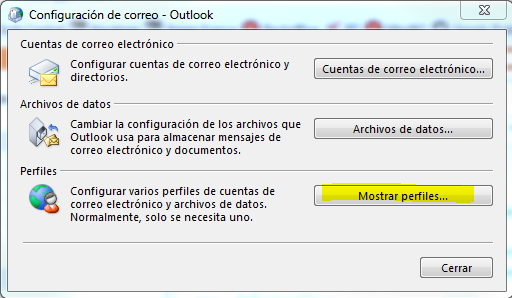 Fes clic a Afegeix i mantingues activa l'opció Sol·licita un perfil:
Fes clic a Afegeix i mantingues activa l'opció Sol·licita un perfil:
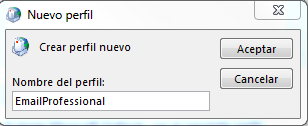 S'obrirà la finestra de configuració d'Outlook, selecciona Configuració manual o tipus de servidors addicionals i clica a Següent:
S'obrirà la finestra de configuració d'Outlook, selecciona Configuració manual o tipus de servidors addicionals i clica a Següent:
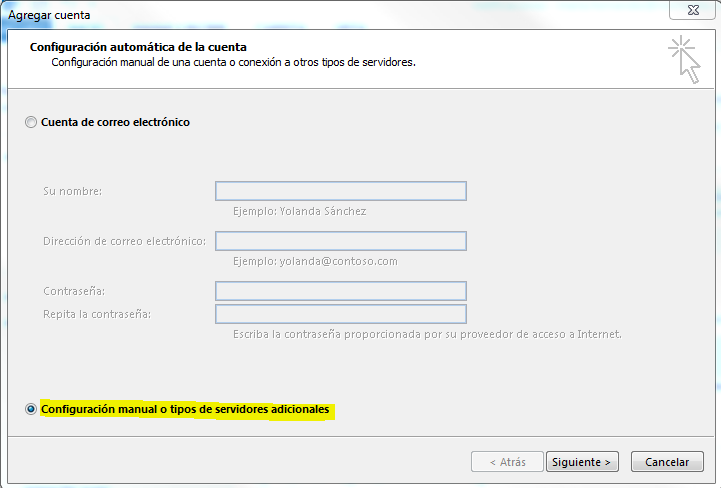 A continuació, selecciona Altres i tria OXTENDER2 com a tipus de servidor:
A continuació, selecciona Altres i tria OXTENDER2 com a tipus de servidor:
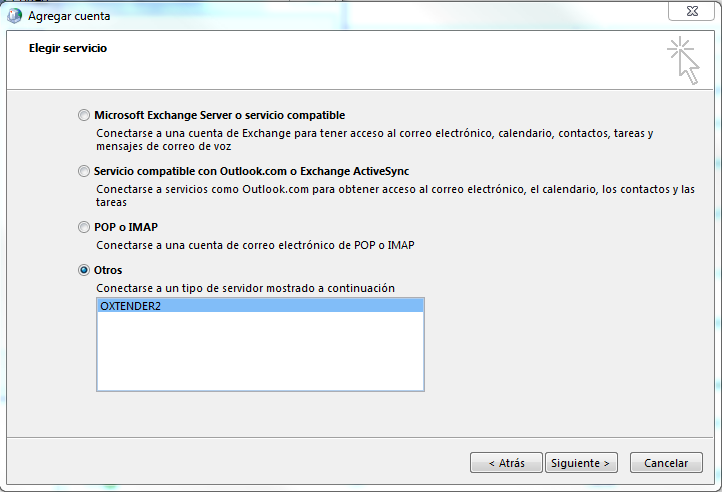 A la nova pantalla, has d'indicar les dades del nou compte:
URL USM: http://pim.nominalia.com
usuari: elmeualtrecompte@elmeudomini.com
contrasenya: la del compte
A la nova pantalla, has d'indicar les dades del nou compte:
URL USM: http://pim.nominalia.com
usuari: elmeualtrecompte@elmeudomini.com
contrasenya: la del compte
- Mantenir marcada l'opció el servidor preval
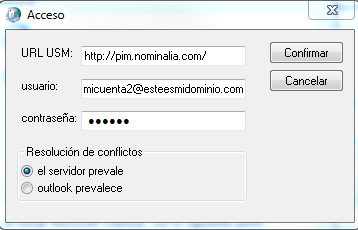 Per a que s'apliquin els canvis, has de tancar Outlook i en tornar-lo a obrir, selecciona el perfil d'OX.
Per a que s'apliquin els canvis, has de tancar Outlook i en tornar-lo a obrir, selecciona el perfil d'OX.
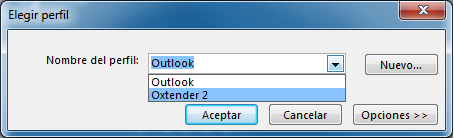
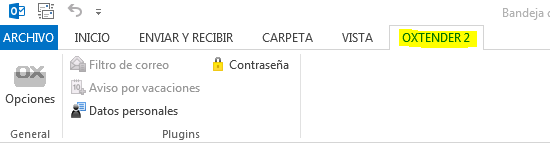
You haven't found what you are looking for?
Contact our experts, they will be happy to help!
Contact us