Hosting cPanel- Cómo clonar WordPress en cPanel
En este manual te explicamos, paso por paso, los pasos a seguir para poder hacer la clonación de una página web hecha con
WordPress, alojada en uno de nuestros
hostings linux con cPanel e instalada a través de "
Softaculous apps installer".
Es una herramienta
muy rápida y muy eficaz que nos sirve para poder tener una web en un sitio provisional, como puede ser un subdominio, a la página principal. Eso sí, debes tener en cuenta las siguientes cuestiones para poder hacerlo:
- Que el dominio/subdominio esté dado de alta en el hosting.
- Que no haya ninguna instalación en el dominio de destino.
- Que no haya un archivo oculto .htaccess en la carpeta de ese dominio.
- Que el hosting tenga una base de datos disponible para poder clonar el wordpress.
Para empezar, deberás acceder a tu zona de cliente y a tu hosting, clicando encima de él:
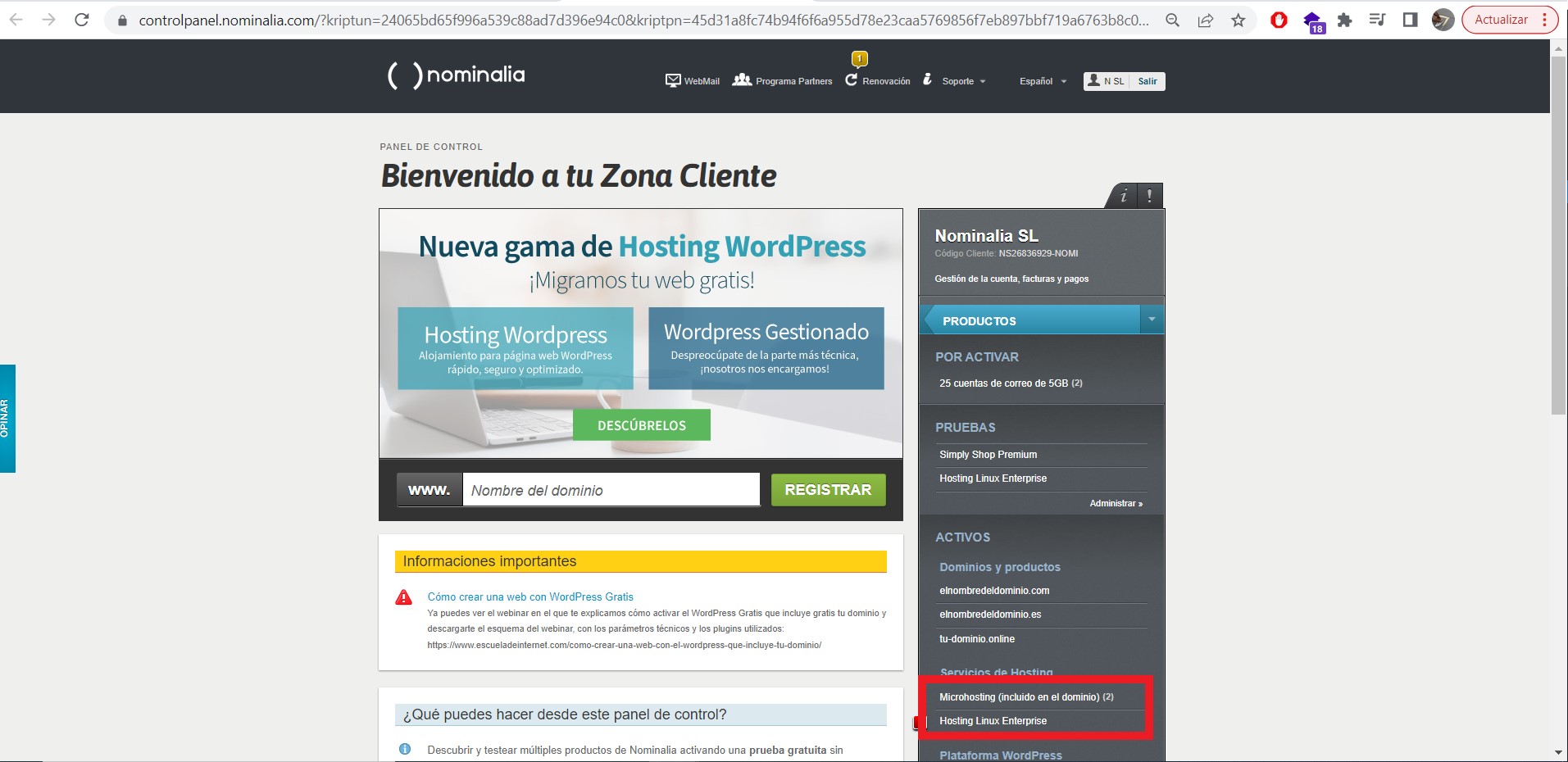
- Ahora, accede a tu cpanel clicando en ‘Gestionar’
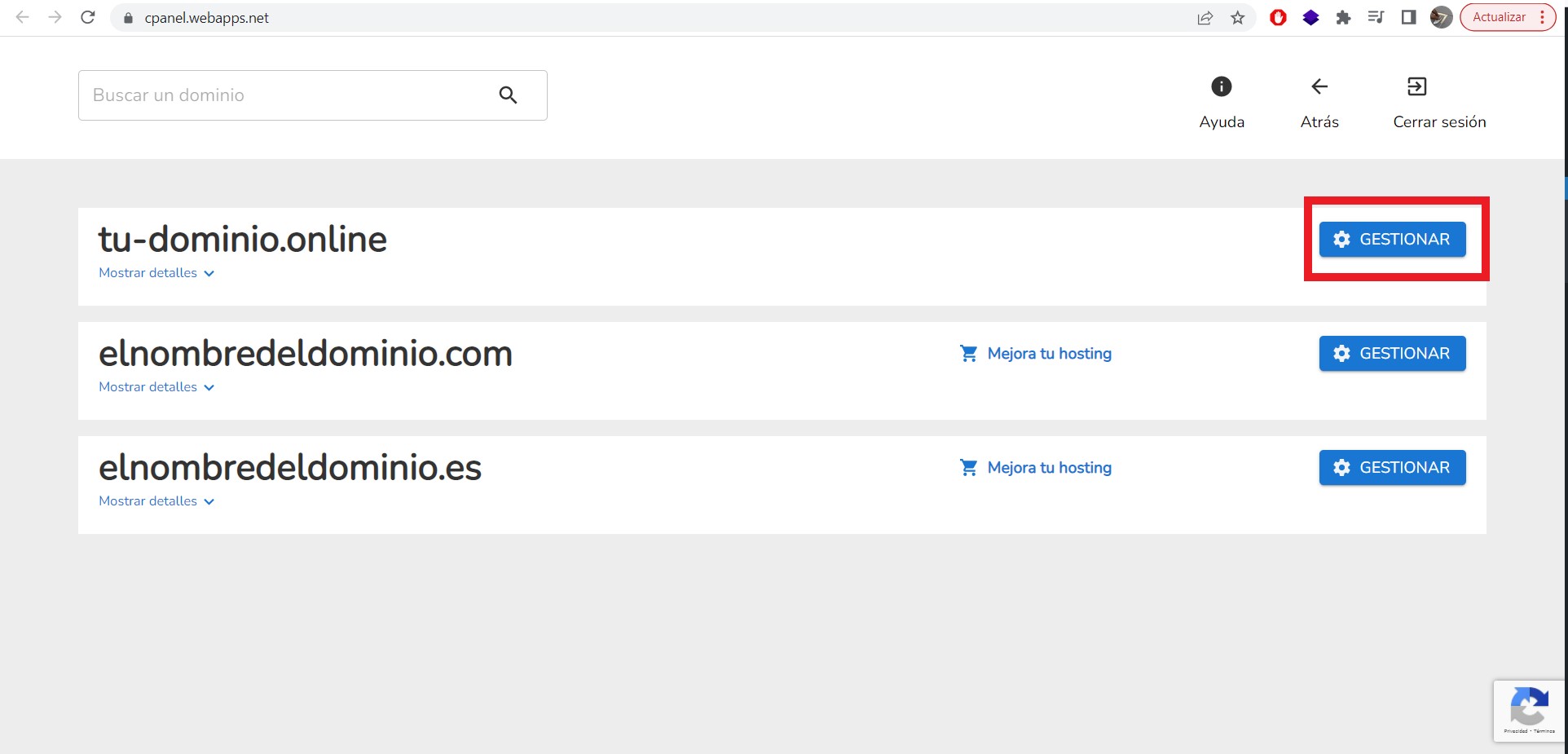
- Para clonar tu WordPress previamente instalado con "Softaculous apps installer" necesitarás añadir el nuevo dominio al que lo quieras clonar, o bien un subdominio. En nuestro caso crearemos el subdominio subdominio.tu-dominio.online:
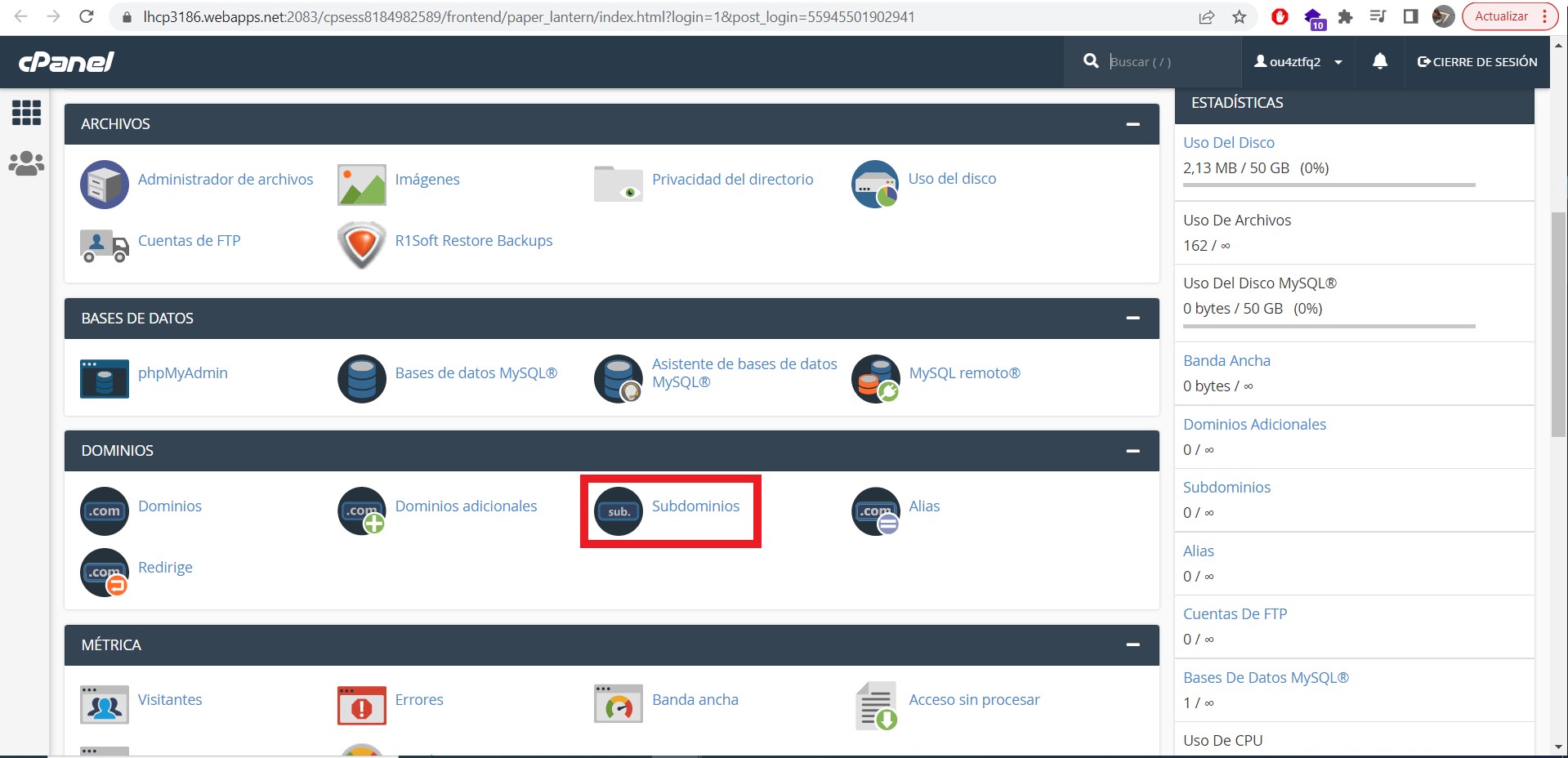
- Crearemos subdominio.tu-dominio.online rellenando todos los campos de "Crear un subdominio":
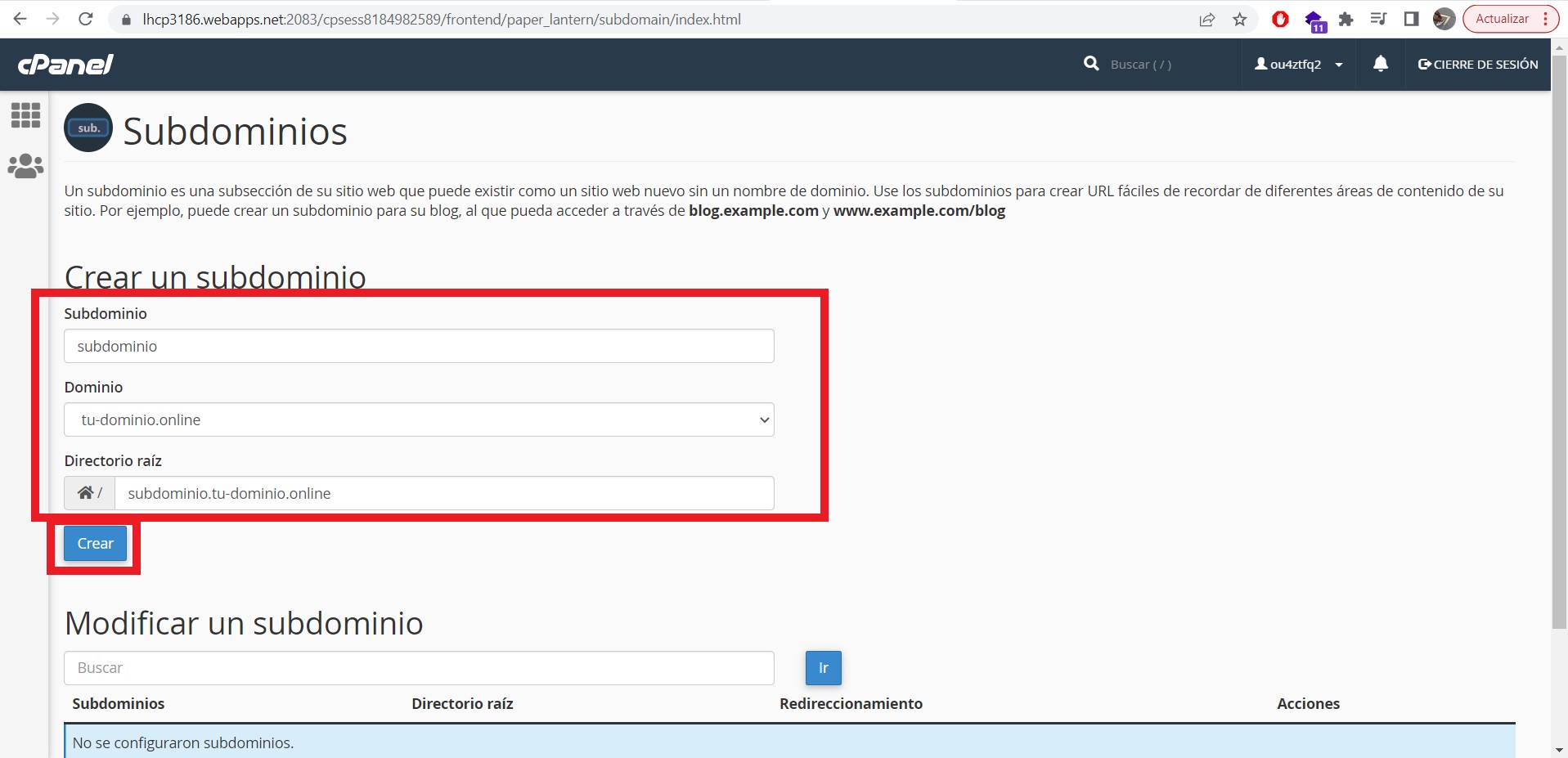
- Ahora vuelve al Cpanel y entra en la opción WordPress de "Softaculous apps installer".
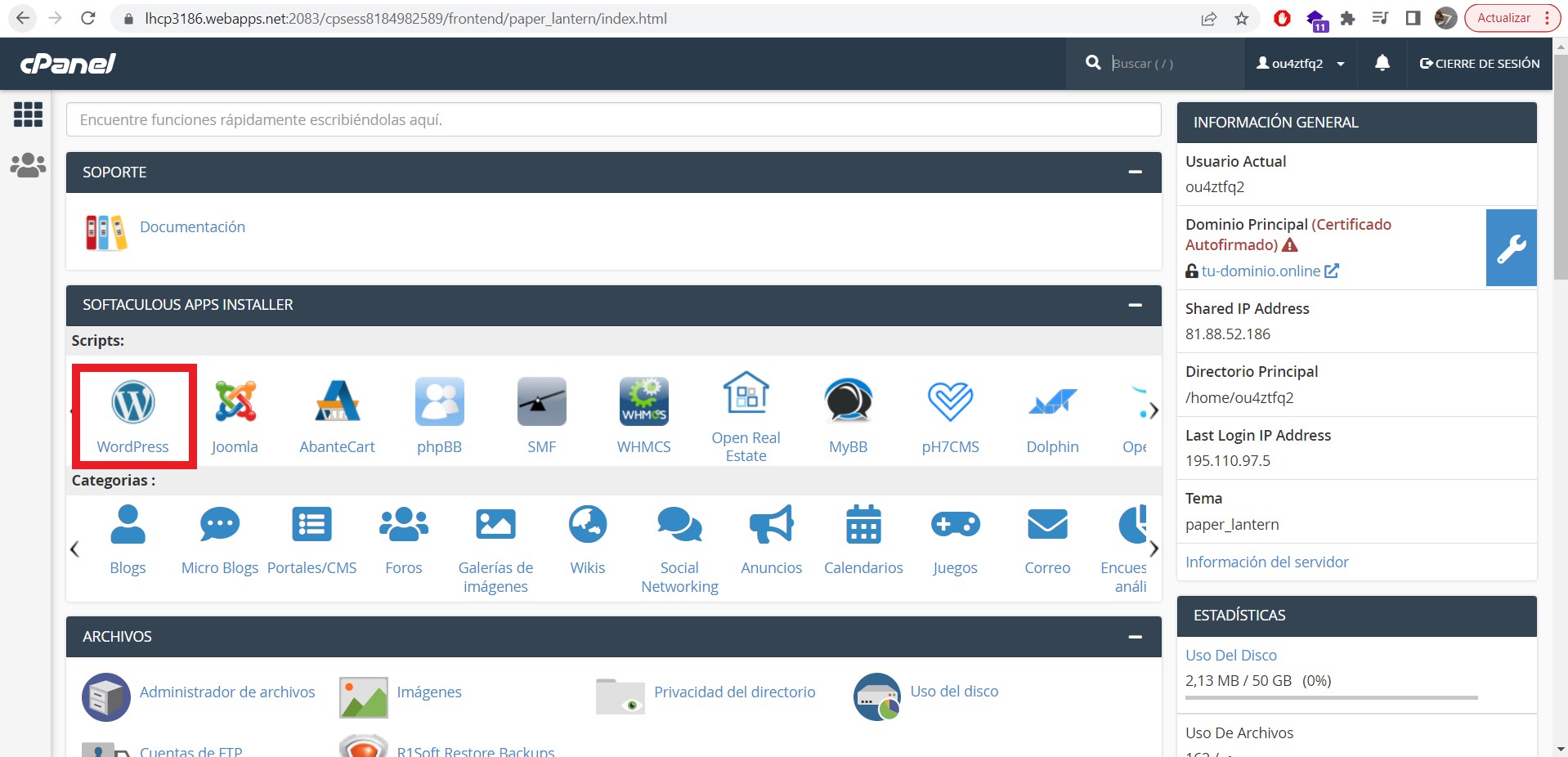
- Aquí encontrarás la instalación original de tu WordPress, para clonarla a nuestro nuevo subdominio vamos a clicar en el icono de "Clonar".
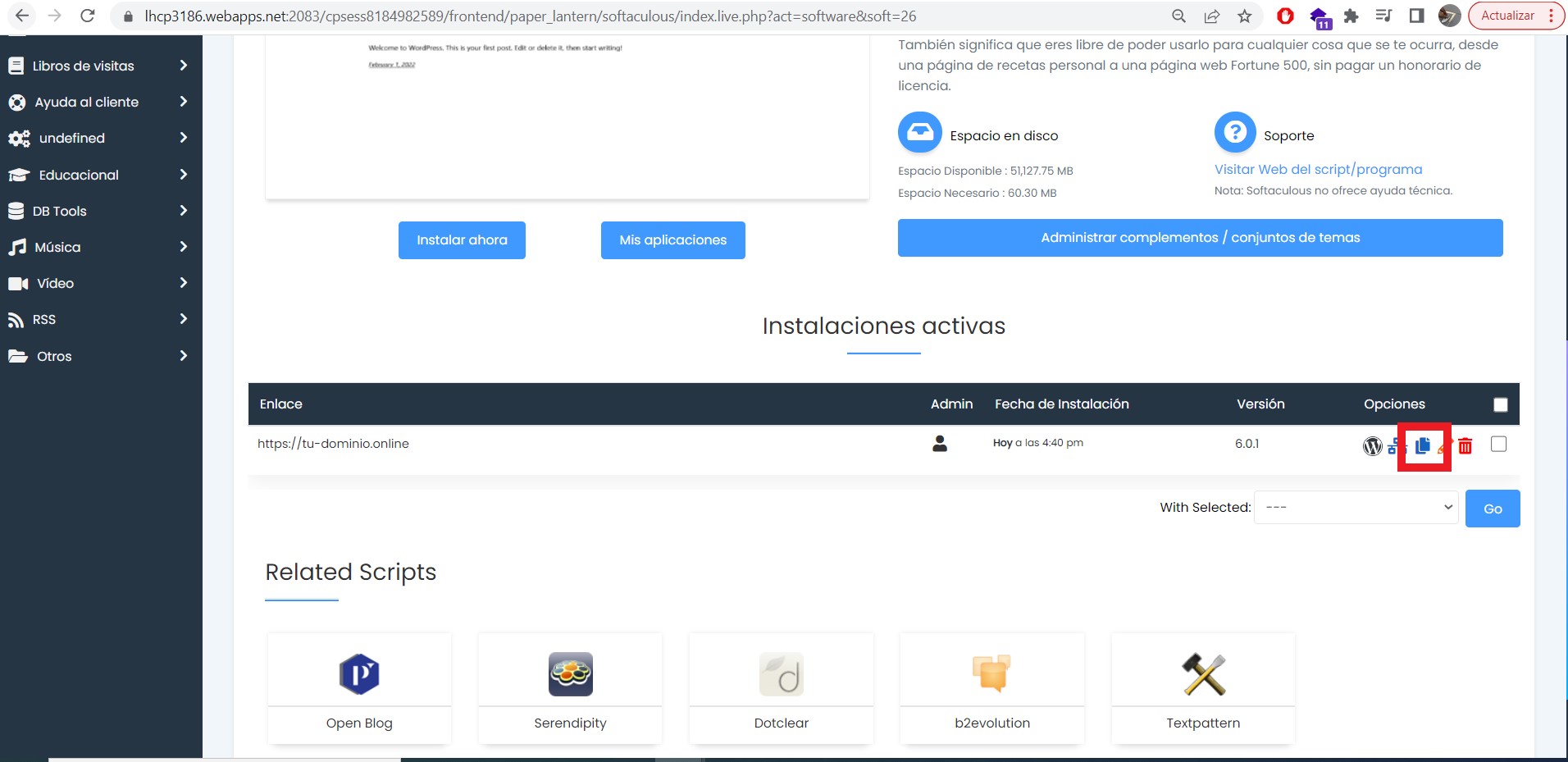
- Aquí indica el dominio al que quieres hacer la clonación de la web.
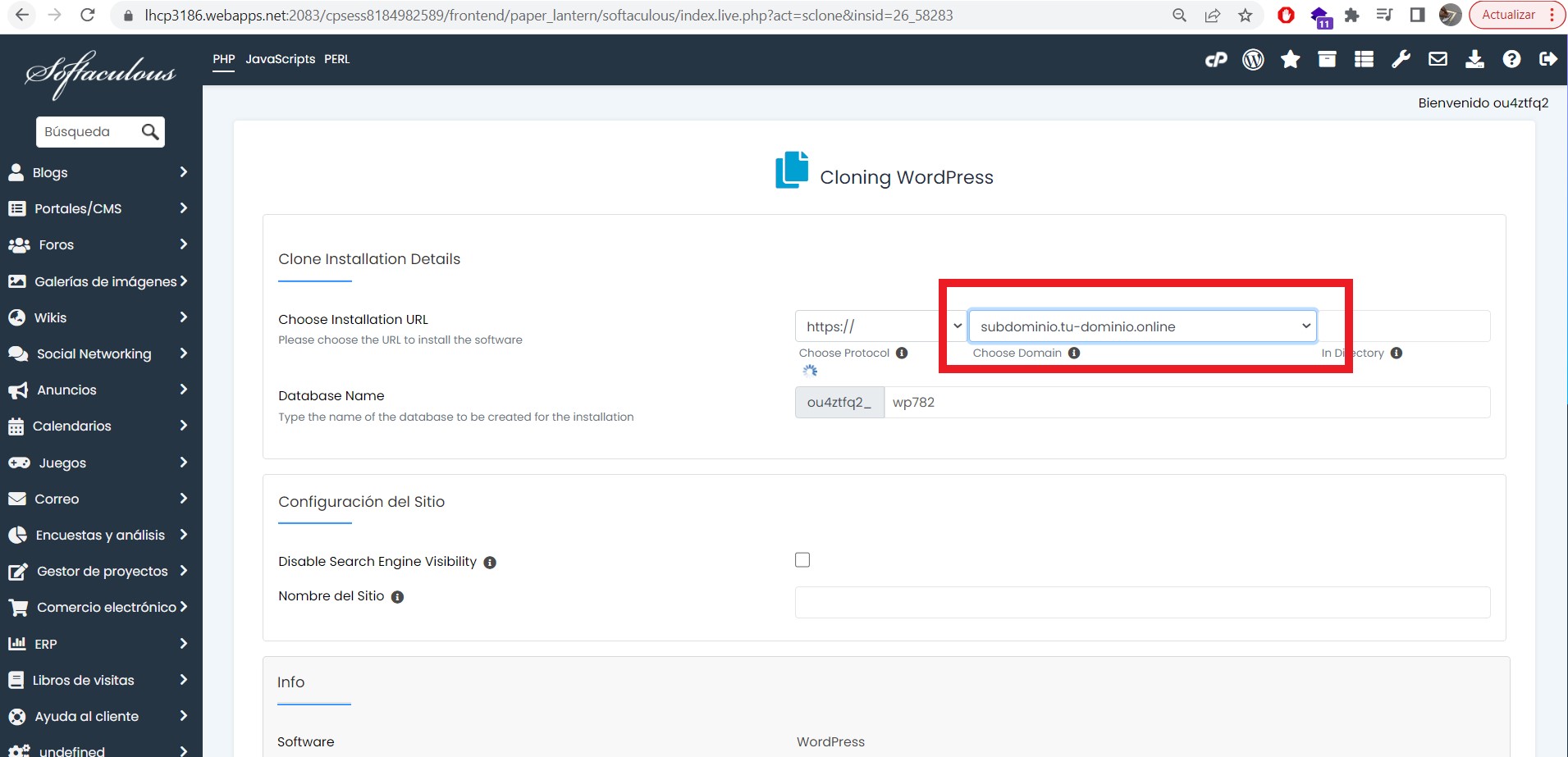
- Finalmente, marca ‘Clone Installation’ en la parte inferior.
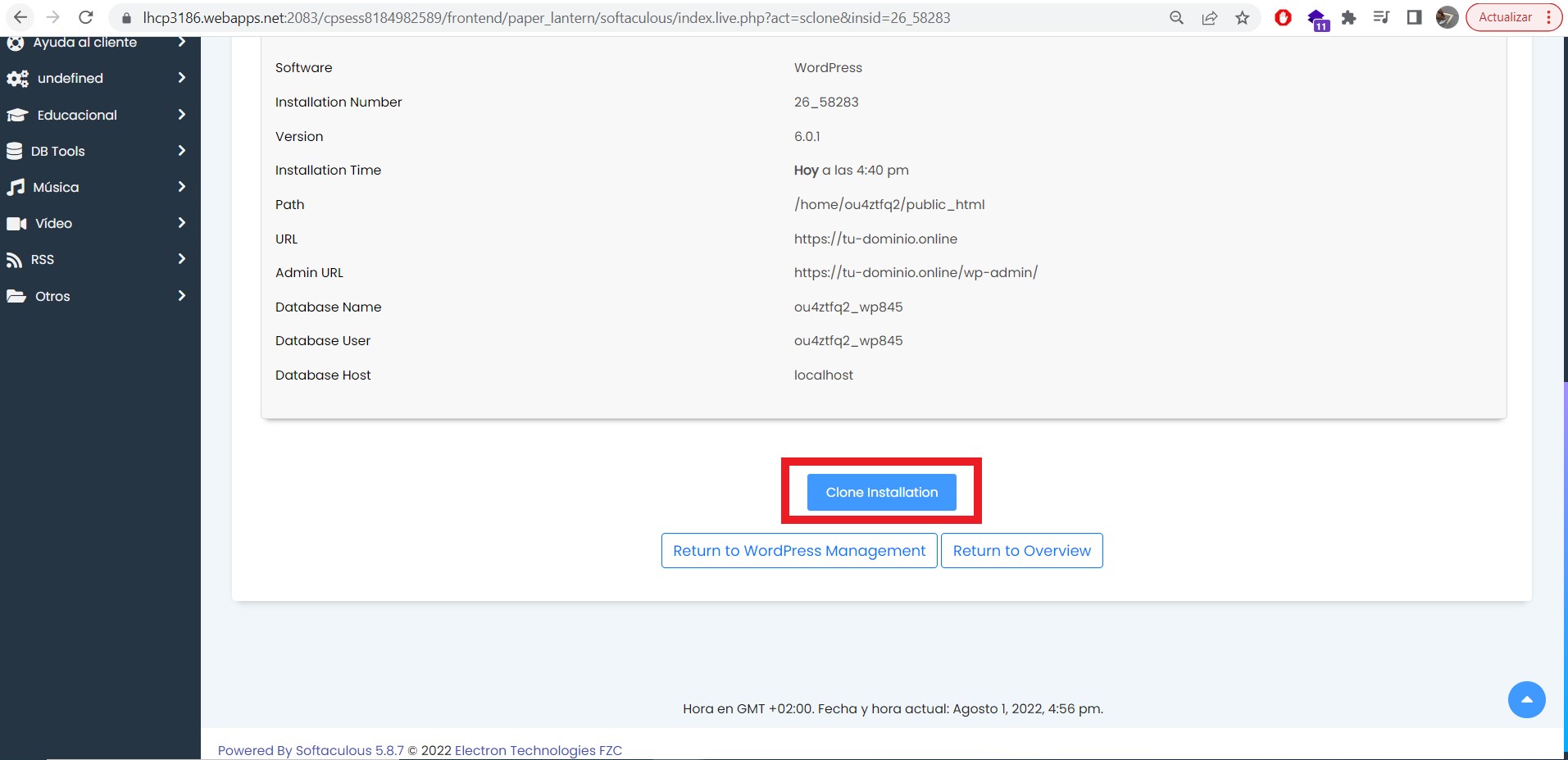
- La clonación puede tardar un par de minutos. Podremos ver que en el Administrador de archivos, se van clonando los Archivos y una barra se irá llenando hasta completar el proceso de clonación:
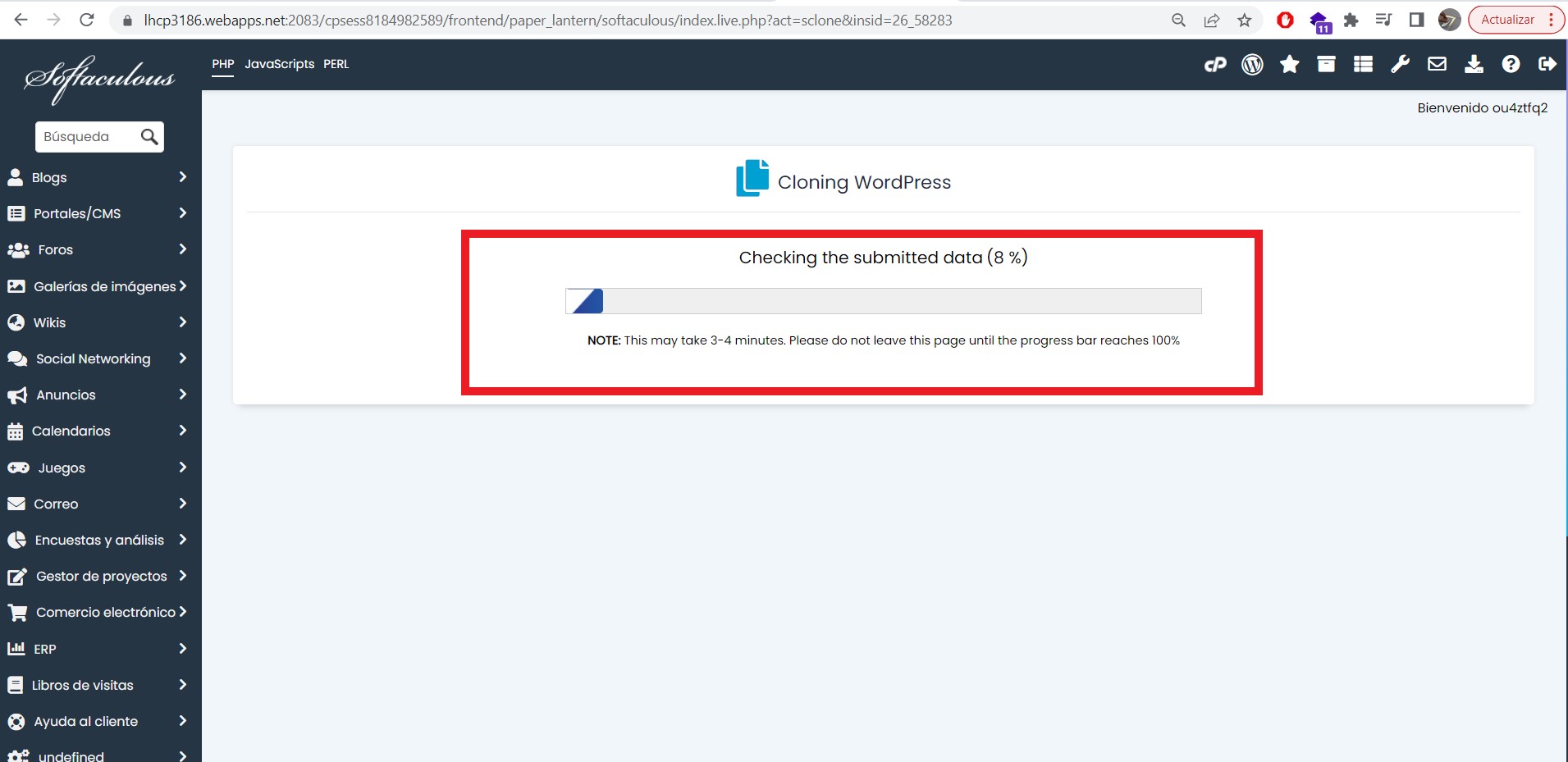
- Cuando acabe, verás el siguiente mensaje.Asegúrate de que el subdominio o dominio adicional está apuntando al Hosting, si es así, en unos minutos podrás acceder al WordPress clonado, para hacerlo, clica en "Return to overview":
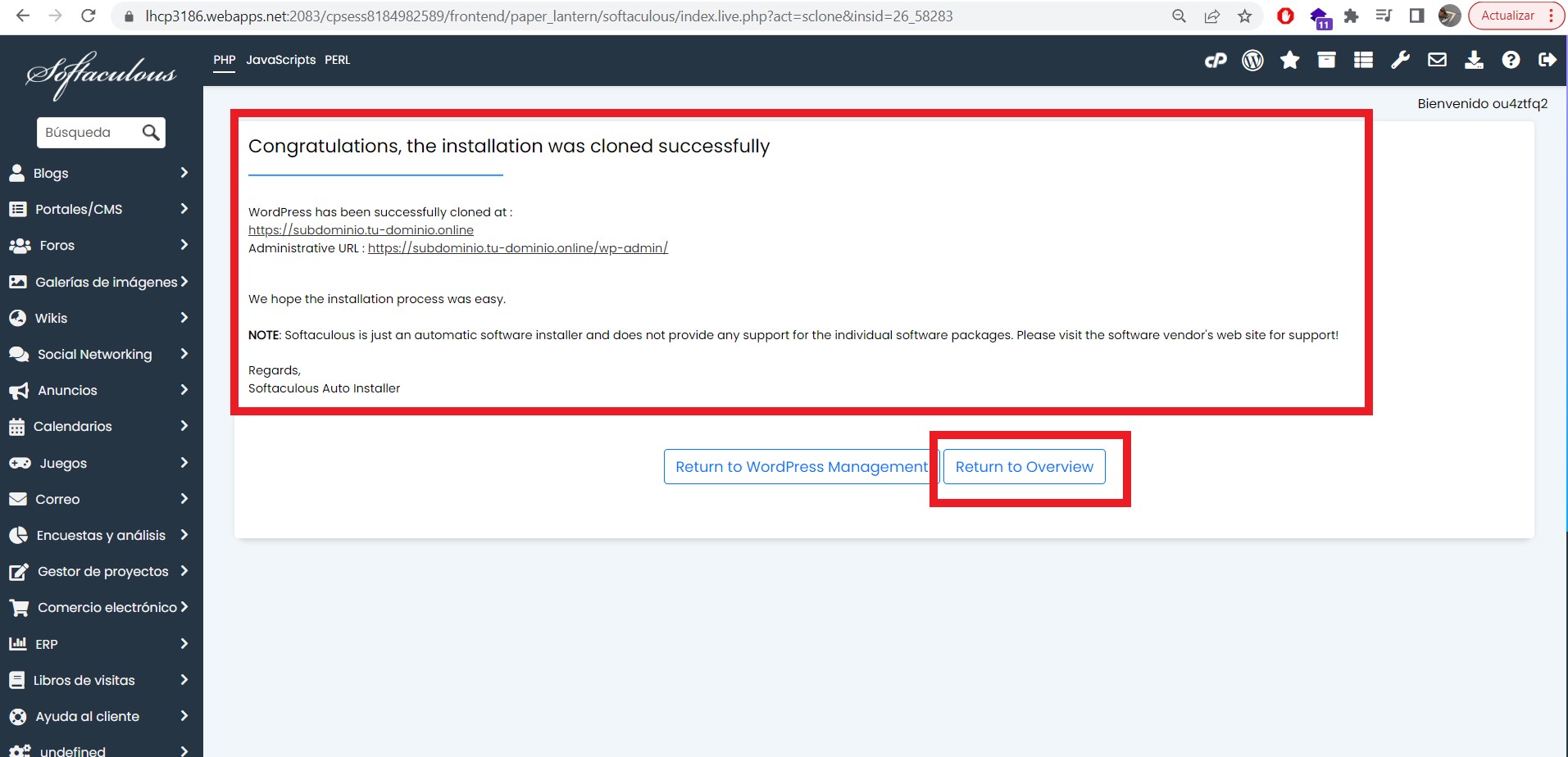
- Llegarás de nuevo ala página con tus instalaciones, clicando en el icono de amdin, podrás acceder a cualquiera de los dos administradores de WordPress:
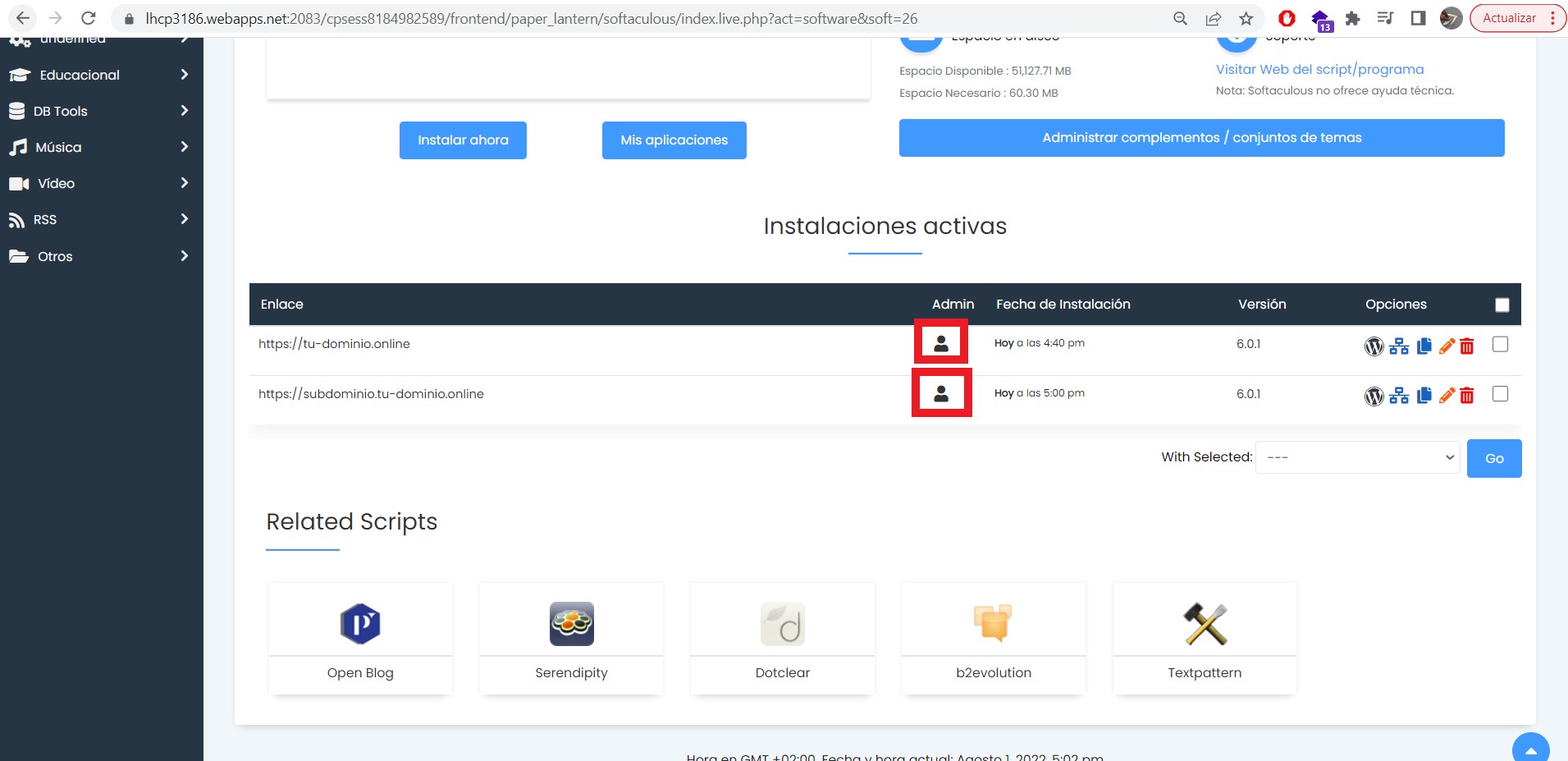
¡Y ya está! Ya tienes tu WordPress clonado para poder hacer pruebas o replicarlo en un dominio adicional. 🙂
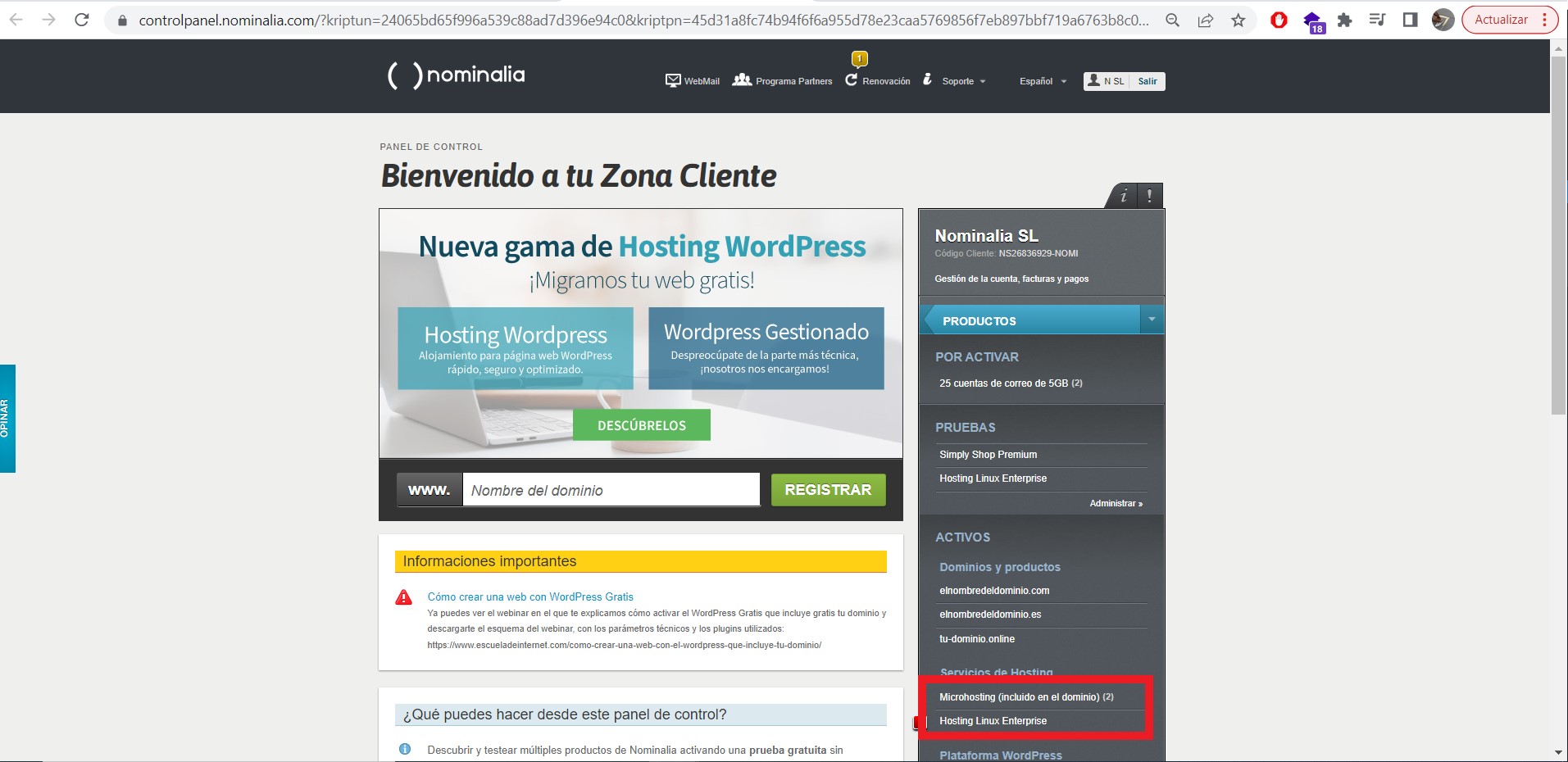
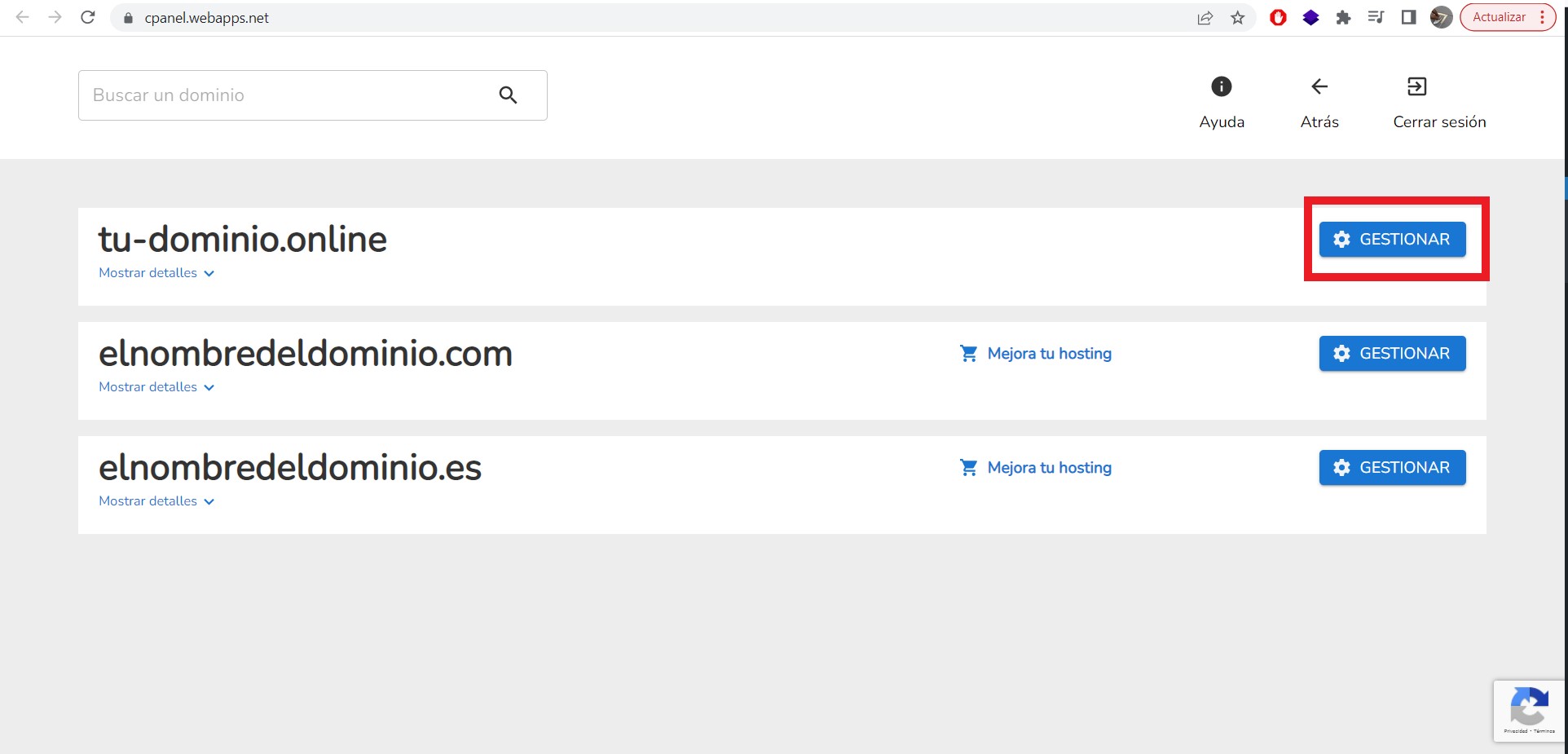
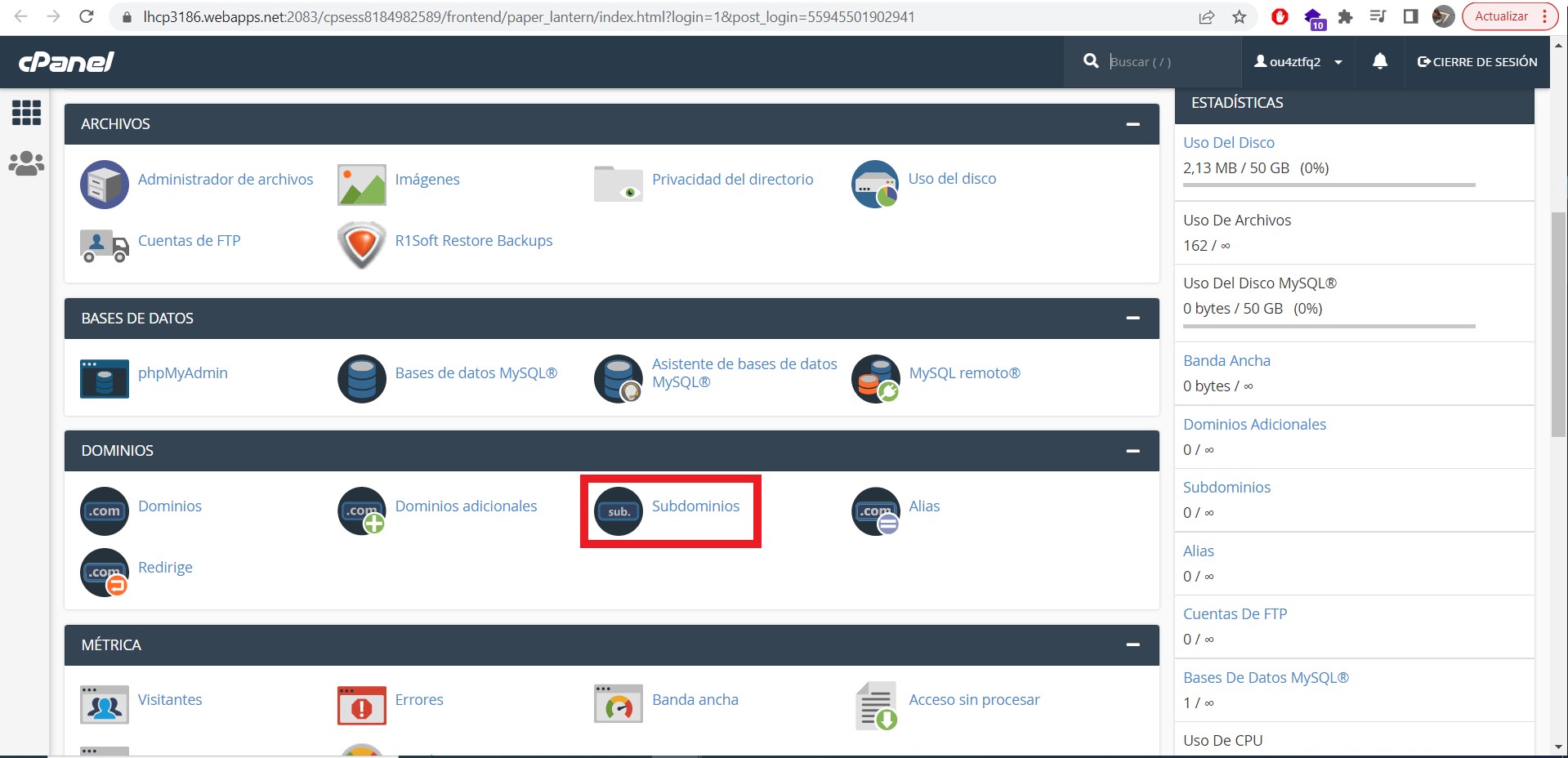
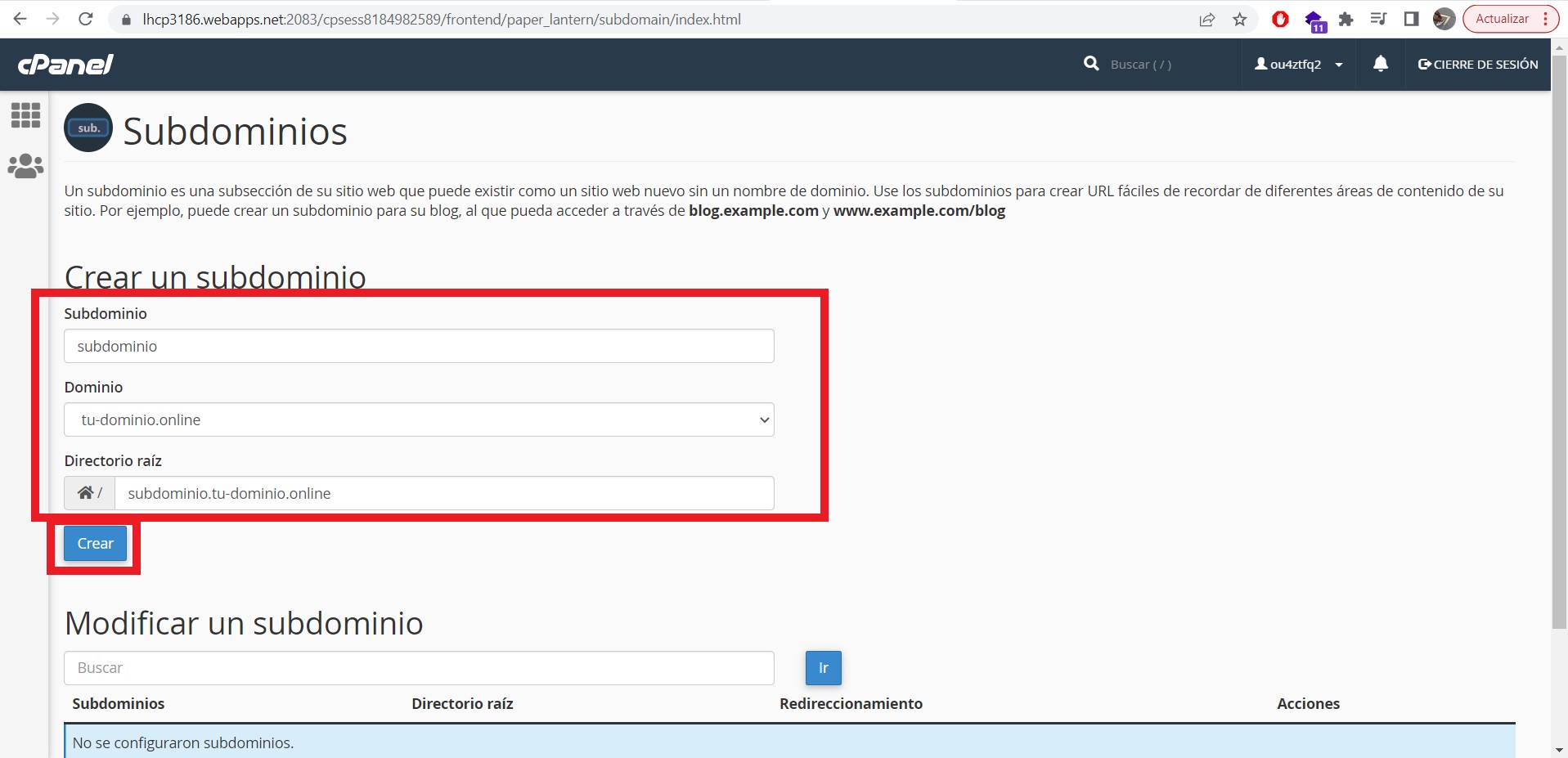
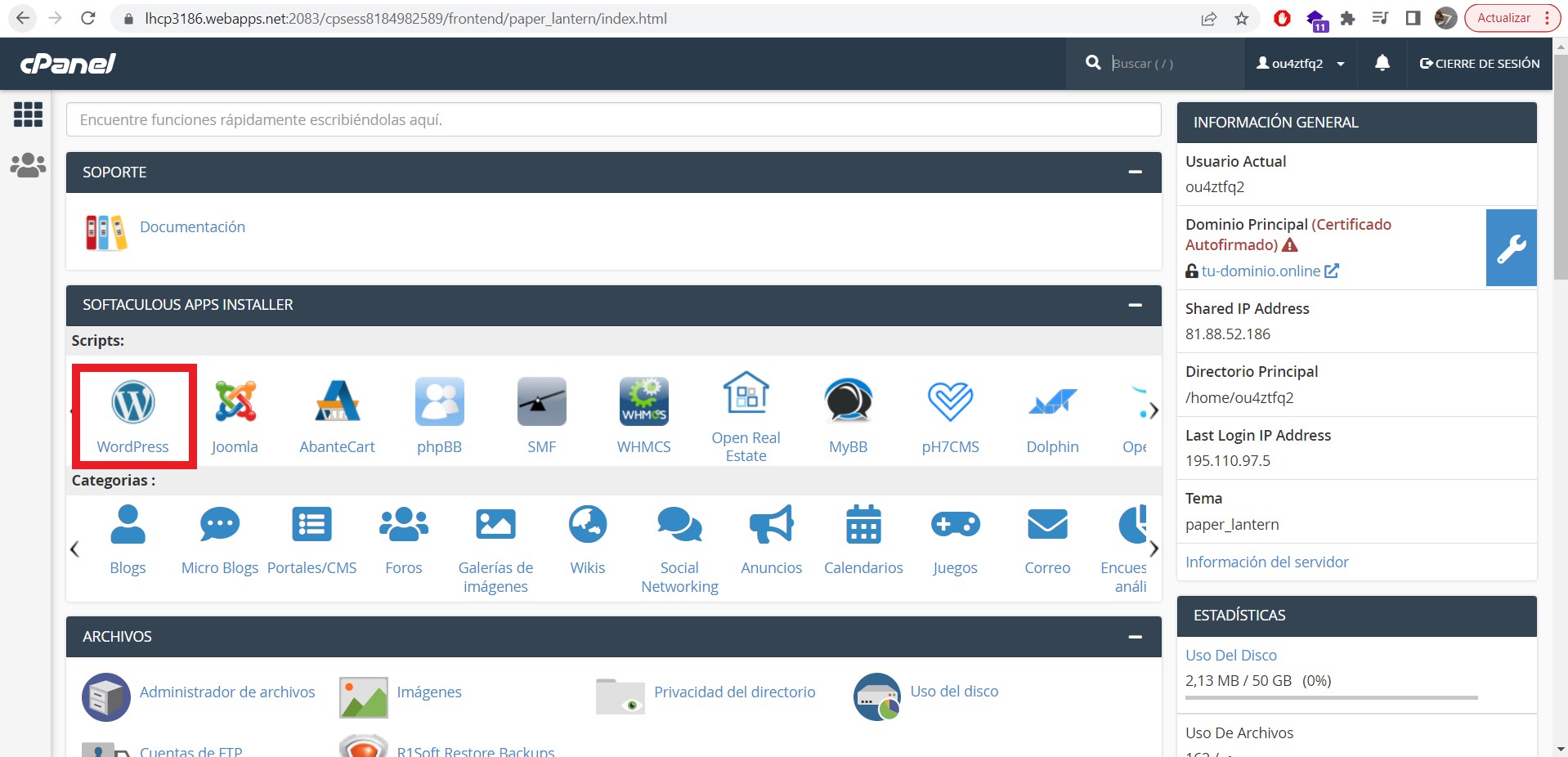
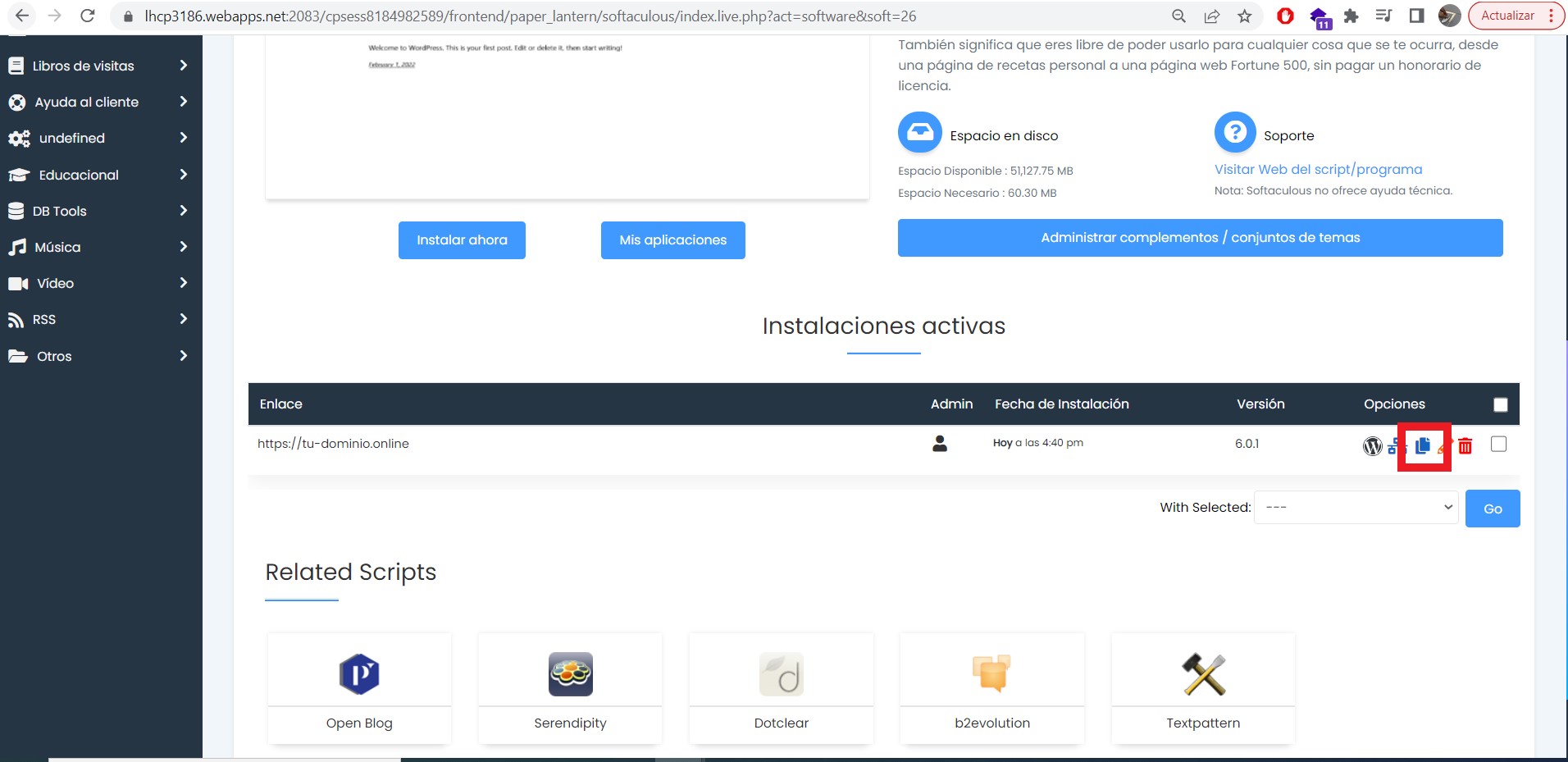
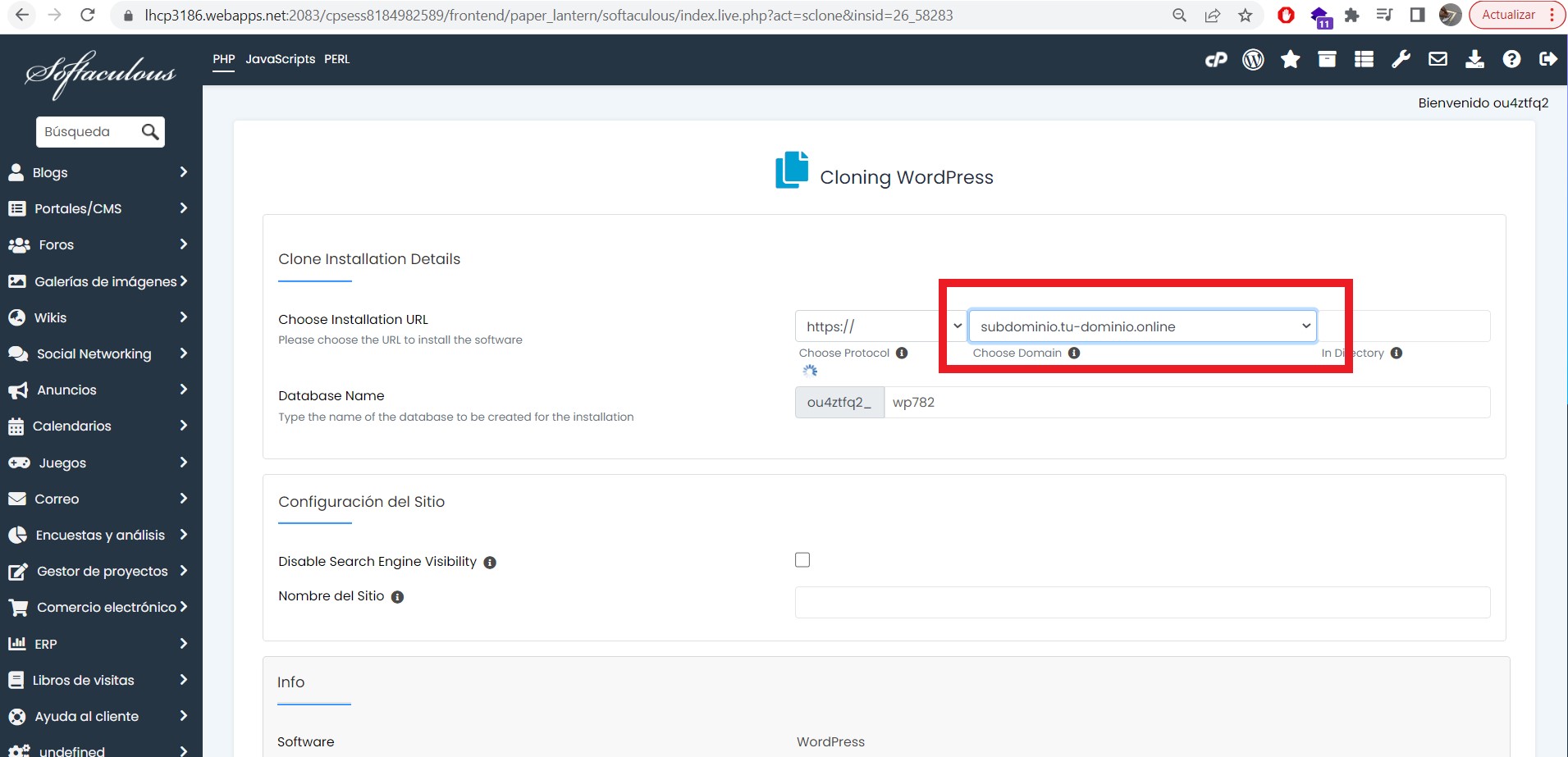
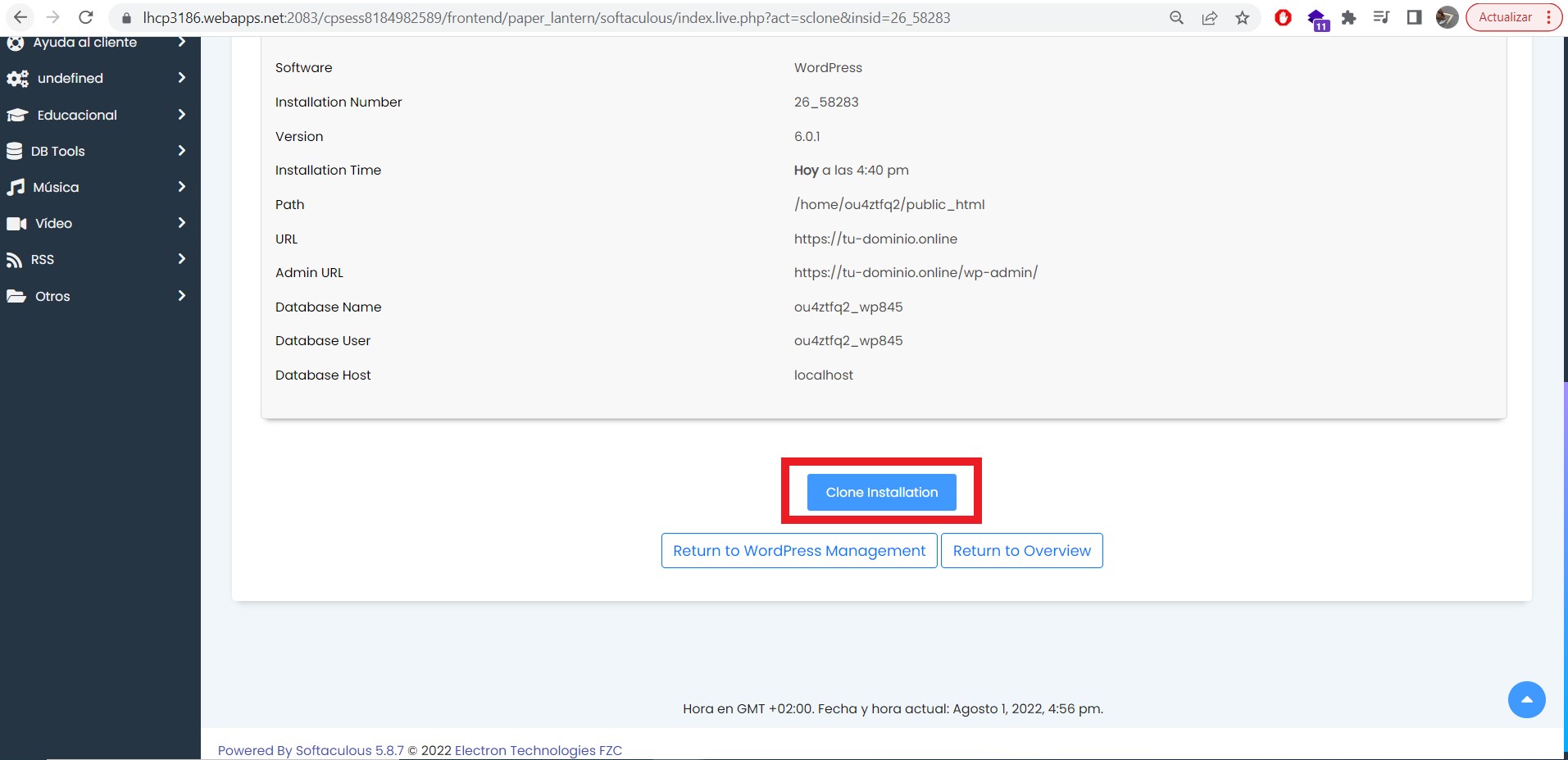
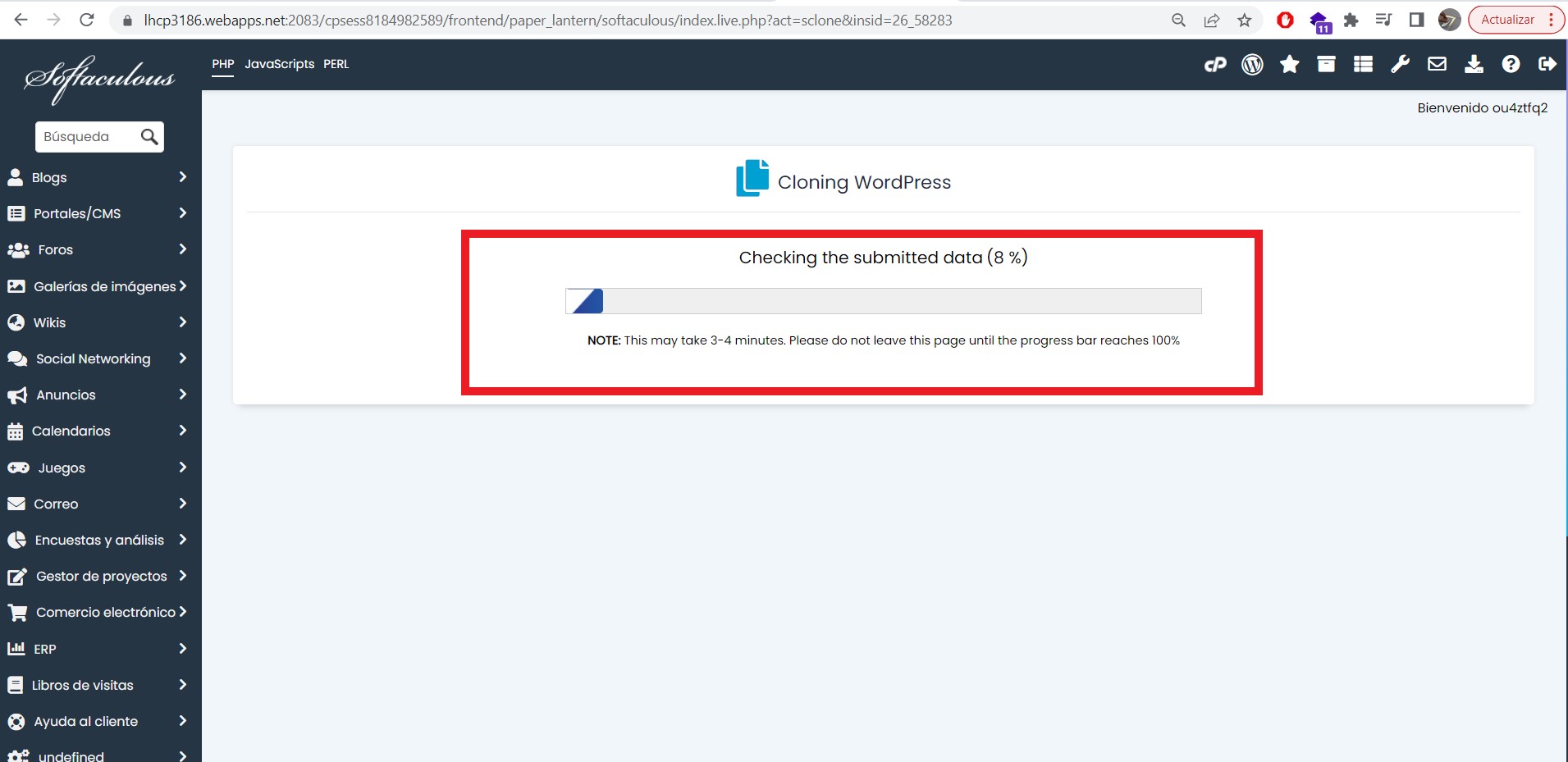
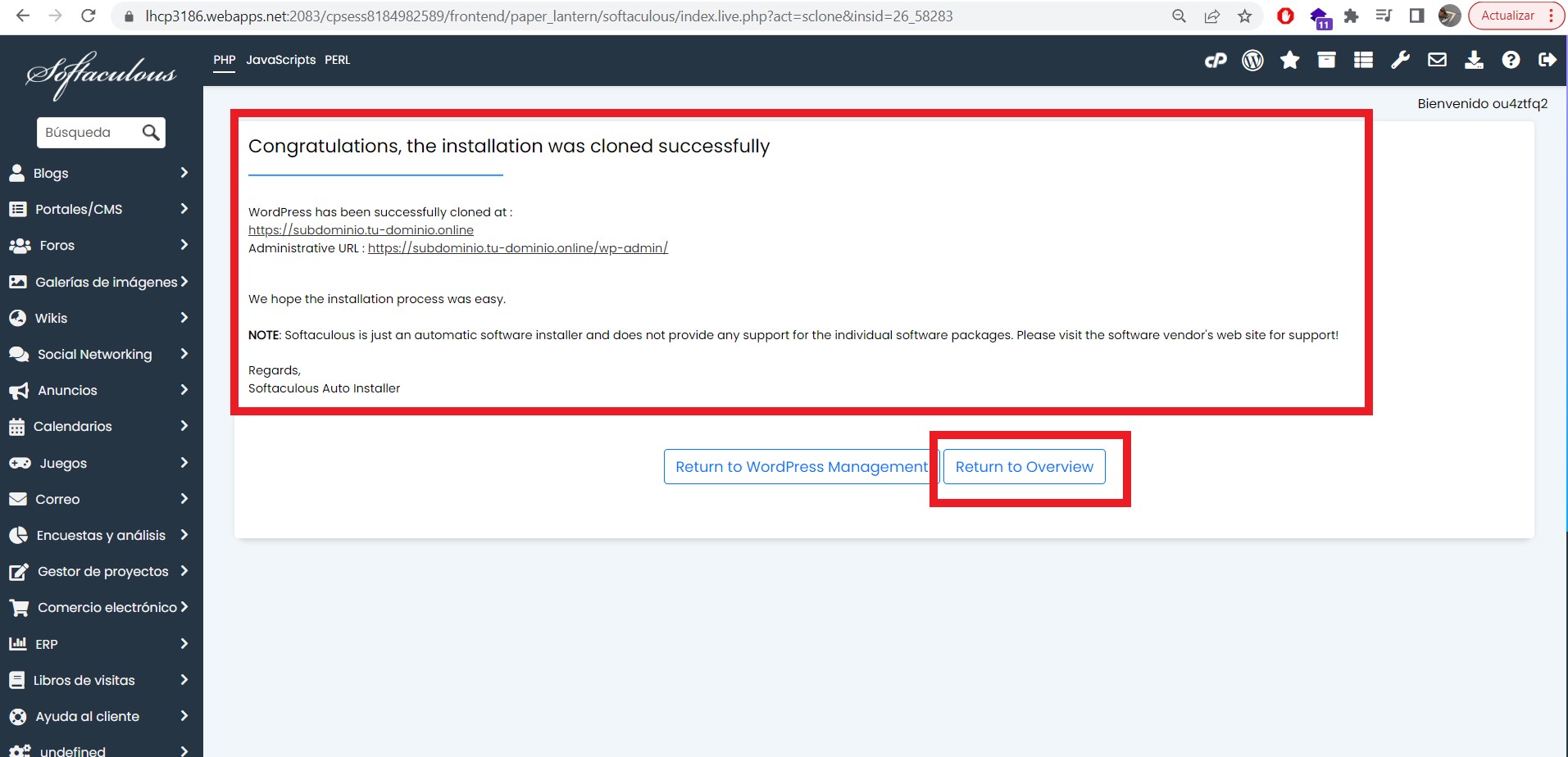
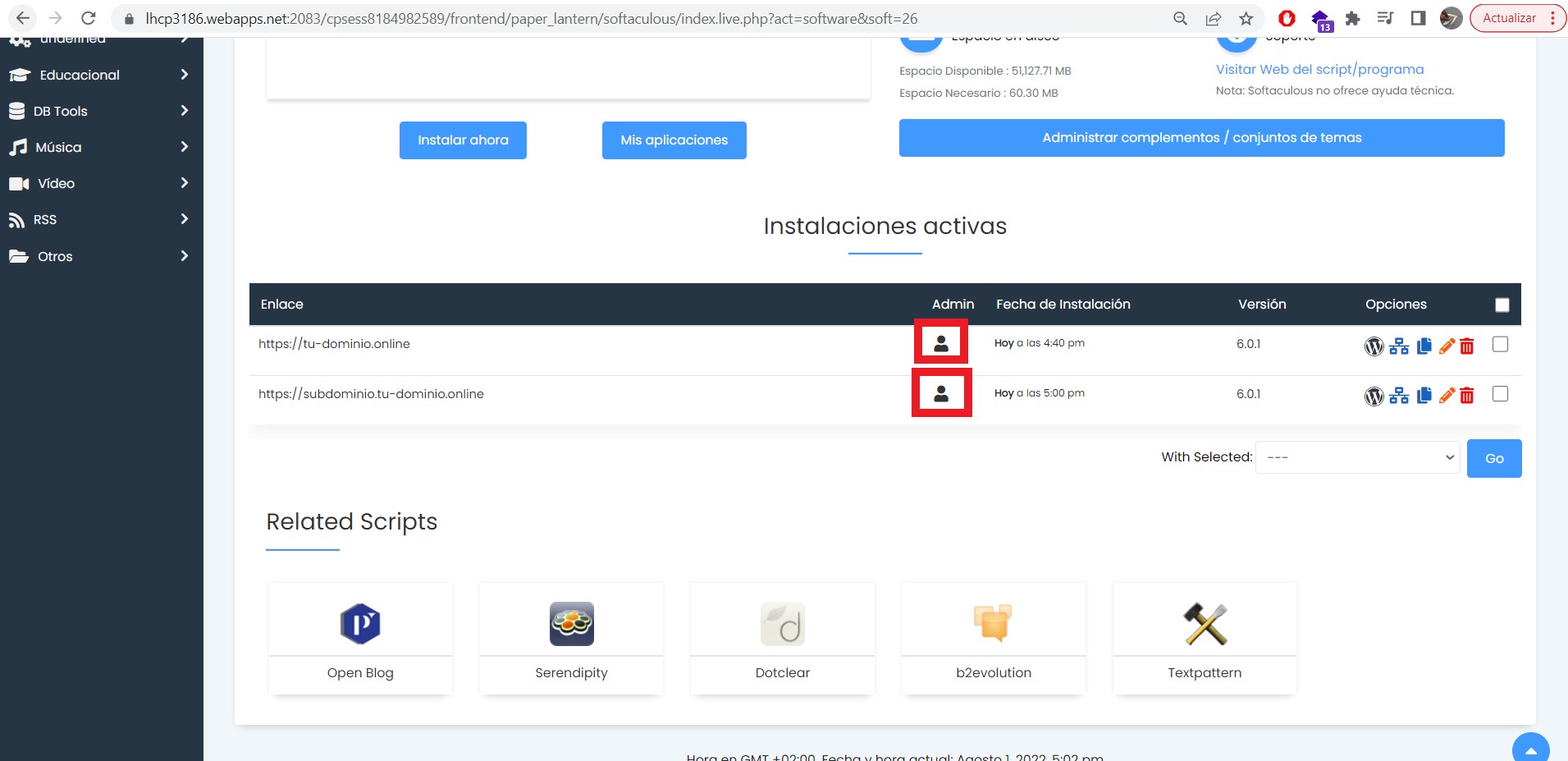 ¡Y ya está! Ya tienes tu WordPress clonado para poder hacer pruebas o replicarlo en un dominio adicional. 🙂
¡Y ya está! Ya tienes tu WordPress clonado para poder hacer pruebas o replicarlo en un dominio adicional. 🙂 