Asistencia para clientes de Nominalia
Hosting WordPress- Cómo crear tu web inicial con la IA
¿Acabas de instalar tu WordPress y te sientes perdido porque no sabes cómo empezar a crear tu web? No te preocupes, el Hosting WordPress de Nominalia incluye una IA que te permite crear una web de forma rápida y en pocos pasos. en esta guía te mostramos cómo.
Primero, tendrás que acceder a tu panel de WordPress, para ello, debes acceder a la URL que será el nombre de tu dominio + "wp-admin". Por ejemplo, si tu dominio es "esteesmidominio.com", para acceder al WordPress, deberás escribir en el navegador:
https://esteesmidominio.com/wp-admin (Recuerda que este es una URL de muestra, ¡tú debes acceder por tu dominio!)
Al acceder verás que te pide tu usuario y contraseña de acceso a WordPress. El usuario es el correo que tienes asociado a tu cuenta de Nominalia. Pon el usuario y la contraseña y haz clic en "Acceder":
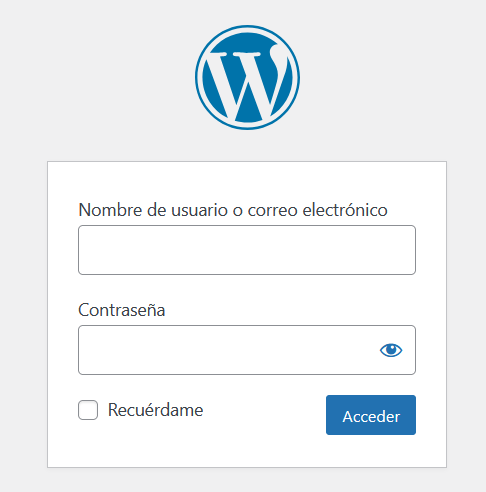
Nota: Si no tienes la contraseña, sigue este manual para poner una nueva.
Tras clicar en "Acceder", si es la primera vez que accedes al panel de WordPress, te aparecerá esta pantalla:
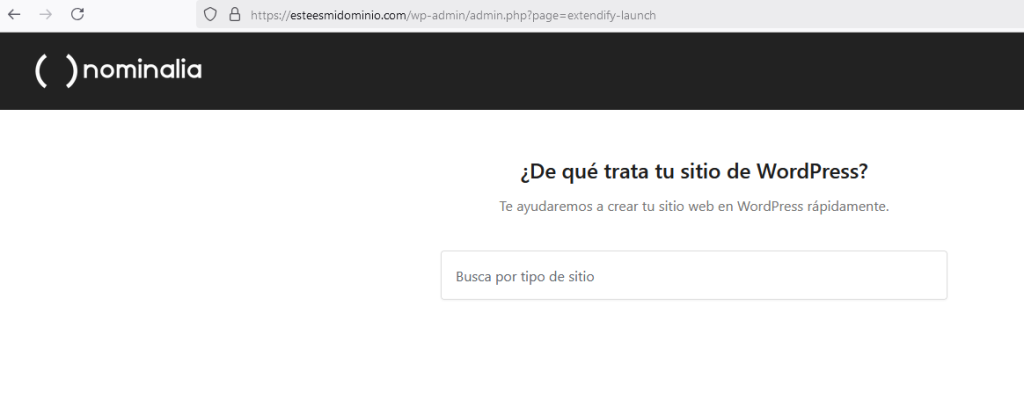
Si te sale esta pantalla, sigue con la siguiente sección. Si no te sale, significa que no es la primera vez que accedes al panel de WordPress, en ese caso, no te preocupes, ve a la sección "Acceso a la IA desde el panel de WordPress" de este manual.
Configurar la web inicial con la IA
Con la IA podrás crear la web de forma rápida, pero para ello, tendremos que darle unos pocos datos. Empezamos con el recuadro que hay debajo de "¿De qué trata tu sitio de WordPress?", aquí, escribe sobre qué irá tu web. Si por ejemplo, es una empresa, escribe la actividad. Al escribirlo, aparecerán varias opciones, haz clic sobre la que se mejor describa la tuya:
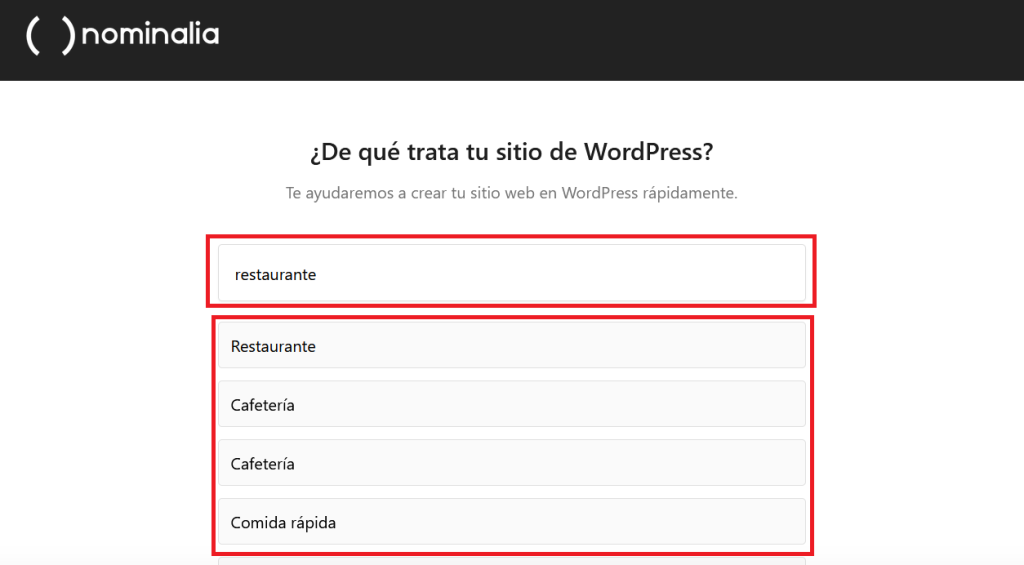
En la siguiente página, escribe el nombre que tendrá tu sitio web y luego haz clic en "Siguiente":
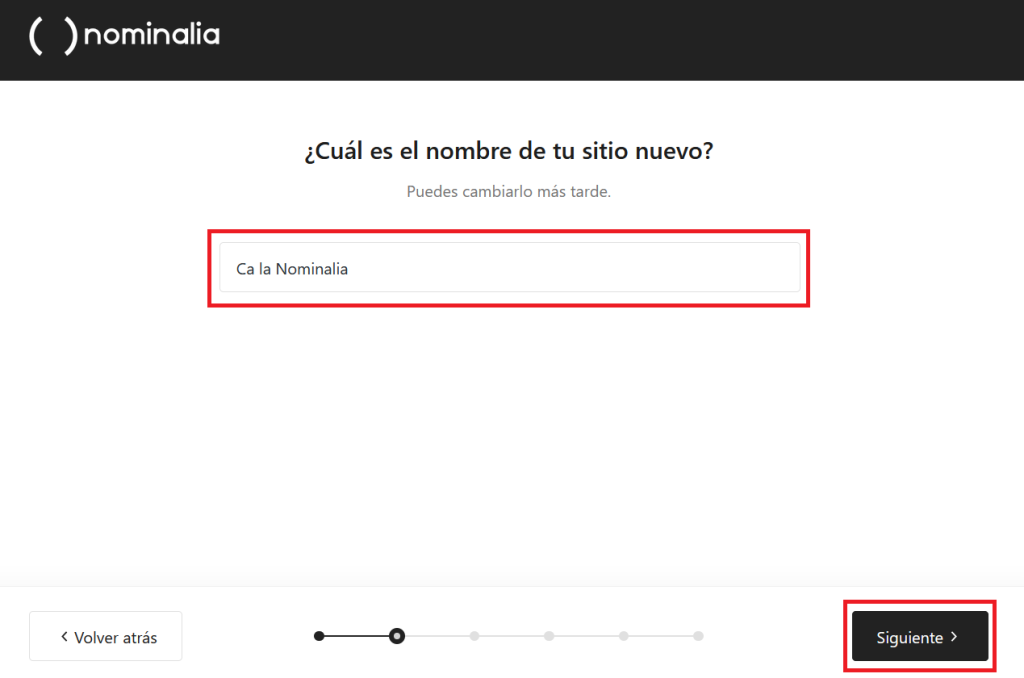
Escoge si quieres que la web tenga varias páginas (una para cada menú) o bien una sola página que contenga toda la información. Luego, haz clic en "Siguiente":
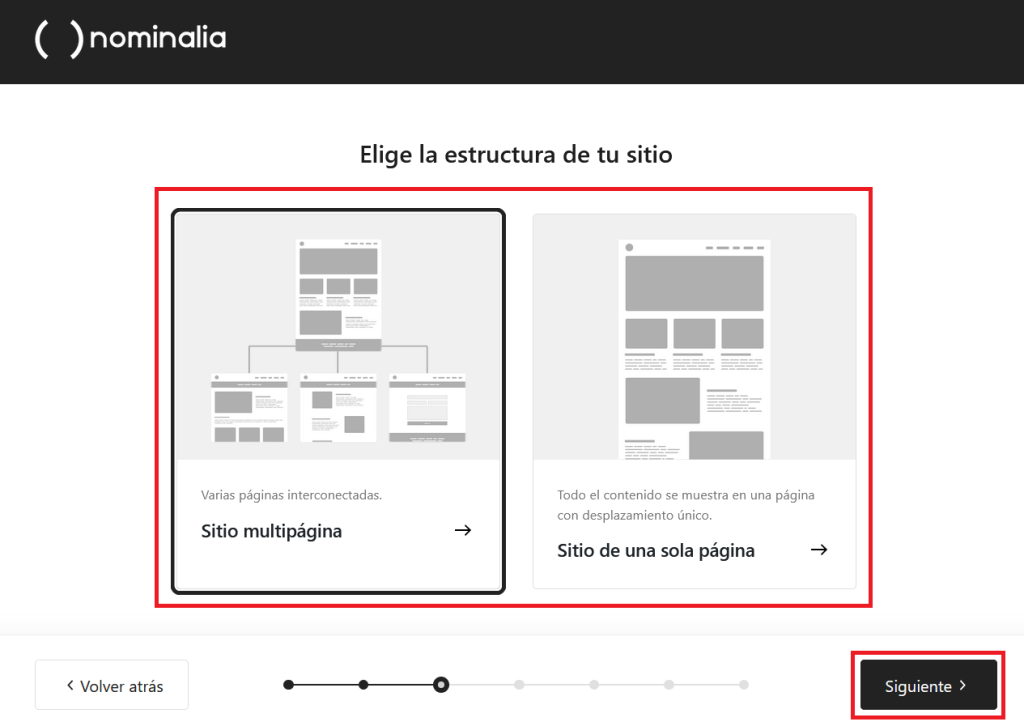
Ahora, escoge qué opciones iniciales te gustaría que tuviera tu web. Luego, haz clic en "Siguiente":
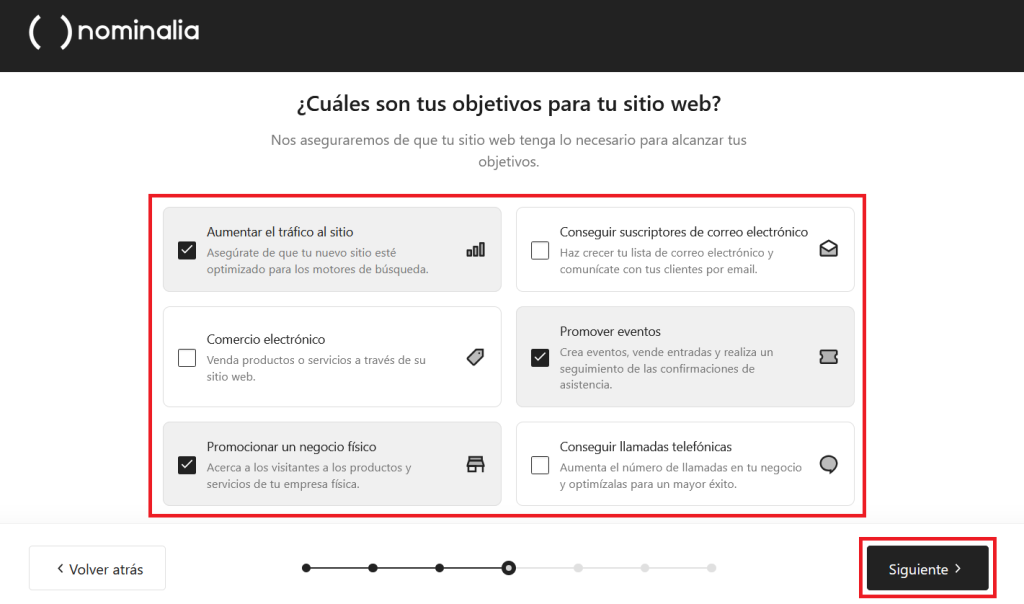
Ahora te aparecerán varias propuestas de diseño (más tarde podrás modificarlo), escoge el que más te guste para tu web y haz clic en "Siguiente":
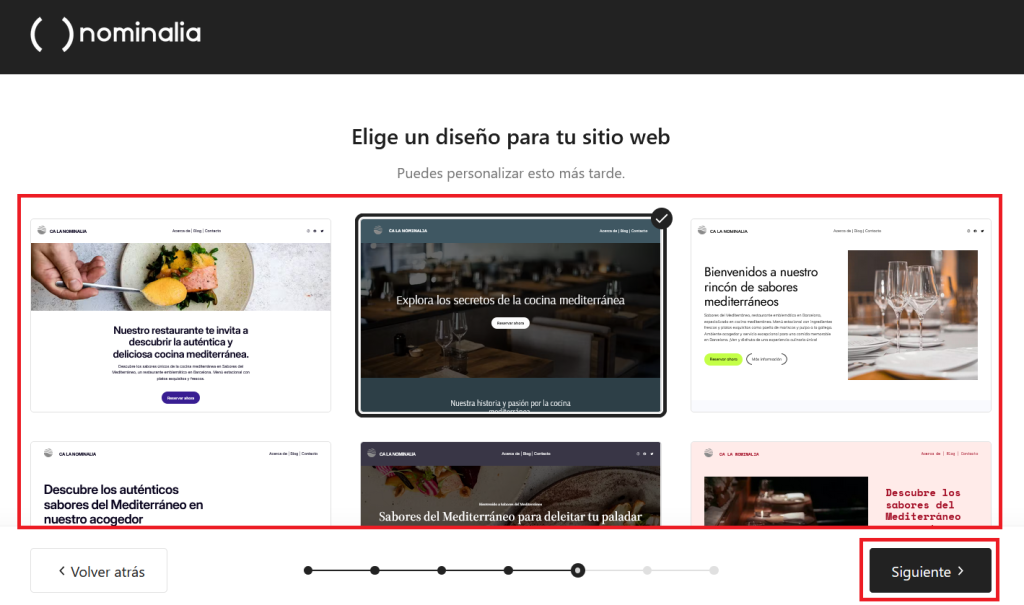
Luego, la IA te recomienda menús o páginas para tu web. Puedes escoger las que quieras (luego podrás añadir más o quitar). Si haces clic en el icono del ojo, podrás ver una previsualización de cómo será la página. Si clicas en "Ver más páginas" verás páginas adicionales que puedes añadir. Cuando acabes de escoger los que quieres, haz clic en "Siguiente":
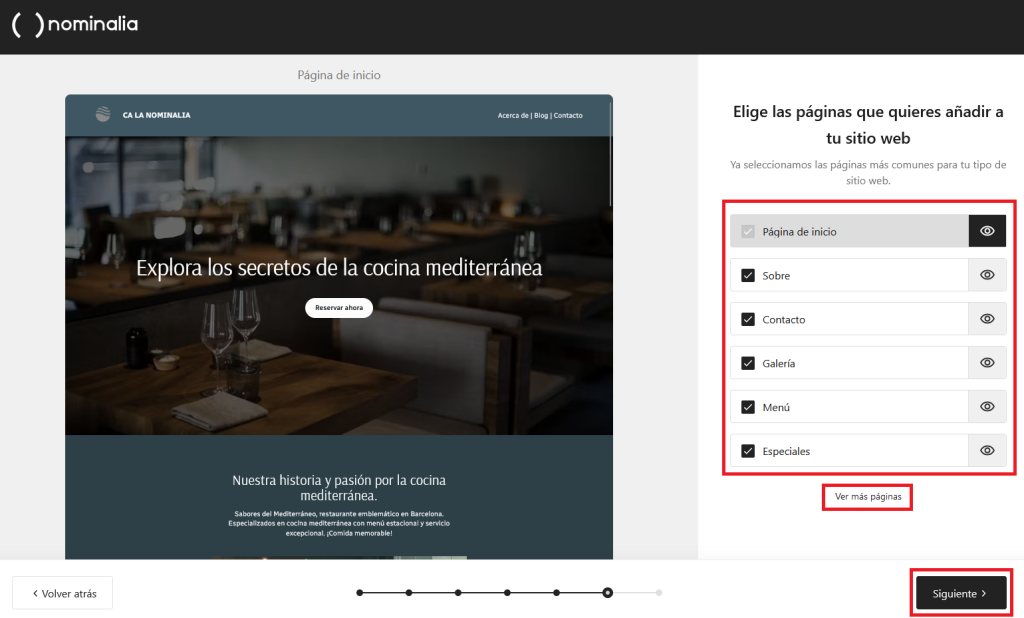
En la siguiente pantalla, elabora una descripción que resuma de qué va tu web (si no sabes qué poner, puedes pedirle a herramientas como Copilot que te ayuden). Luego, escoge el Tono que quieres para tu web. A continuación, marca la casilla de los "Términos de Uso" de la IA y por último, haz clic en "Siguiente":
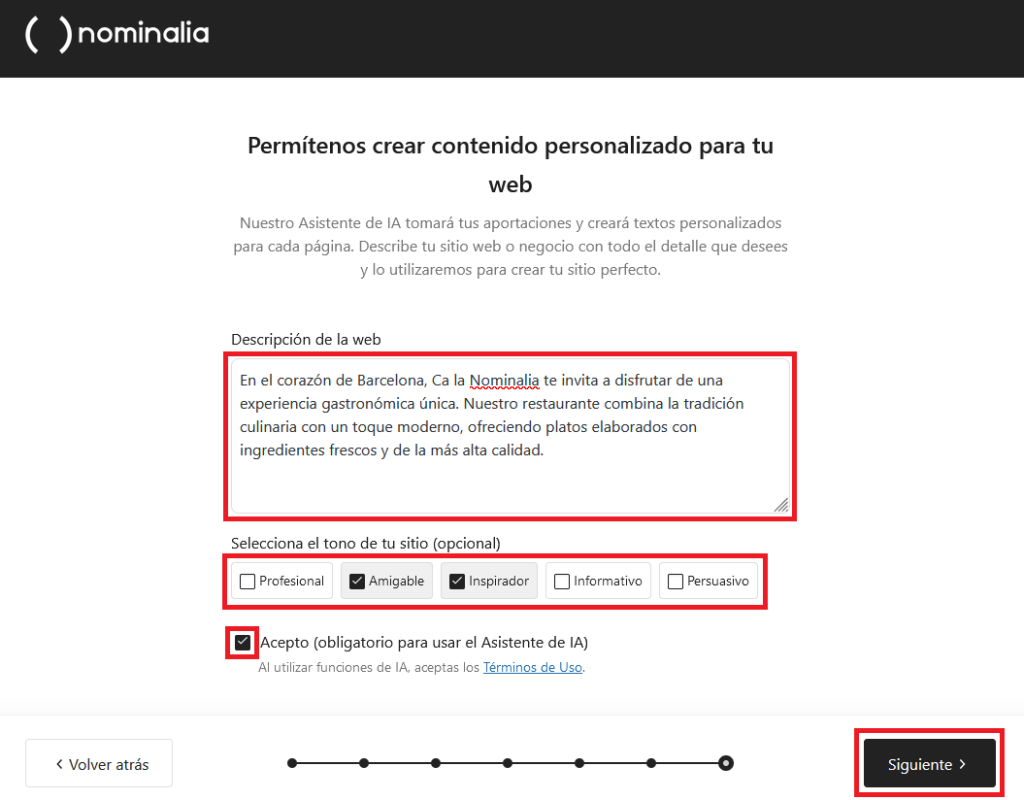
La IA empezará a diseñar y crear tu sitio web con todo lo que le has indicado, deberás esperar unos minutos:
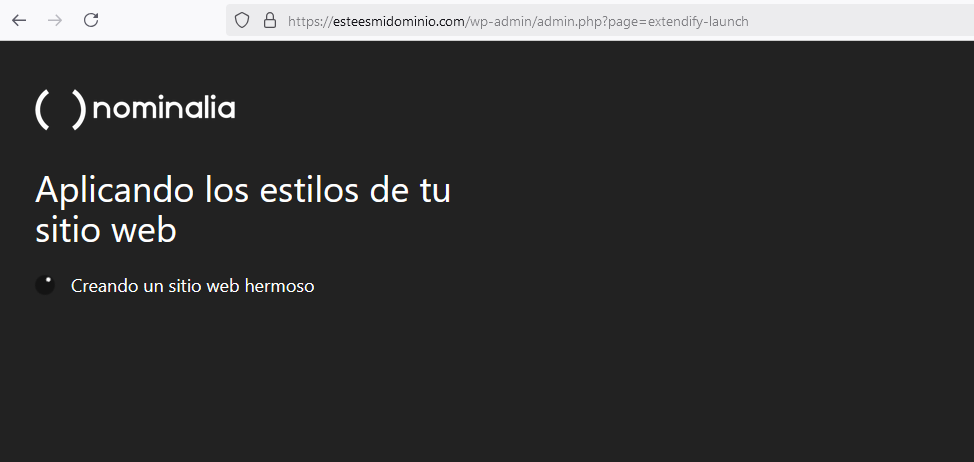
Cuando acabe serás redirigido al panel de WordPress:
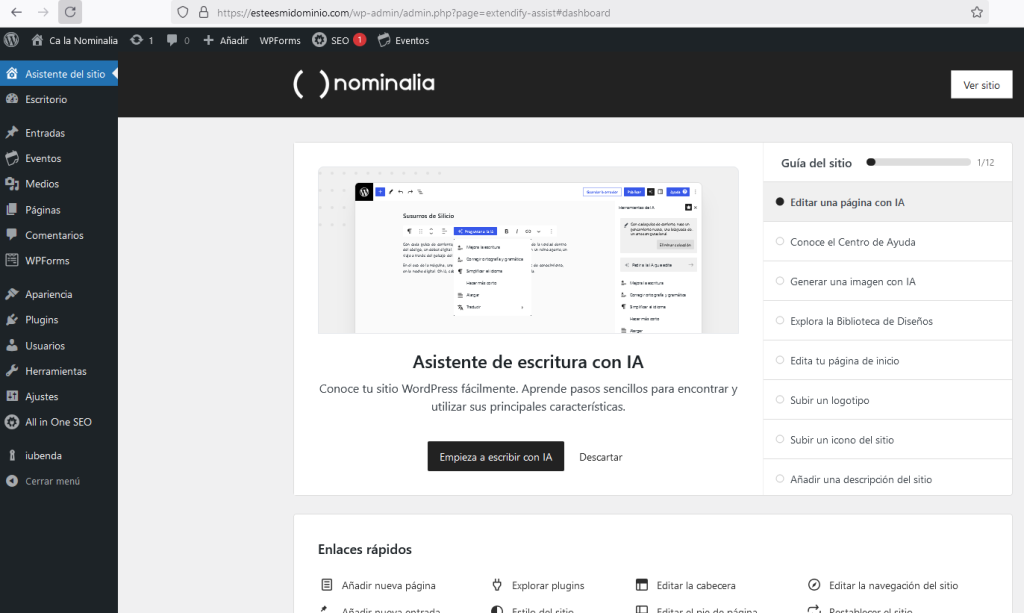
Y si accedes a la URL de tu sitio web, verás que la IA ya ha creado la web con todas las páginas:
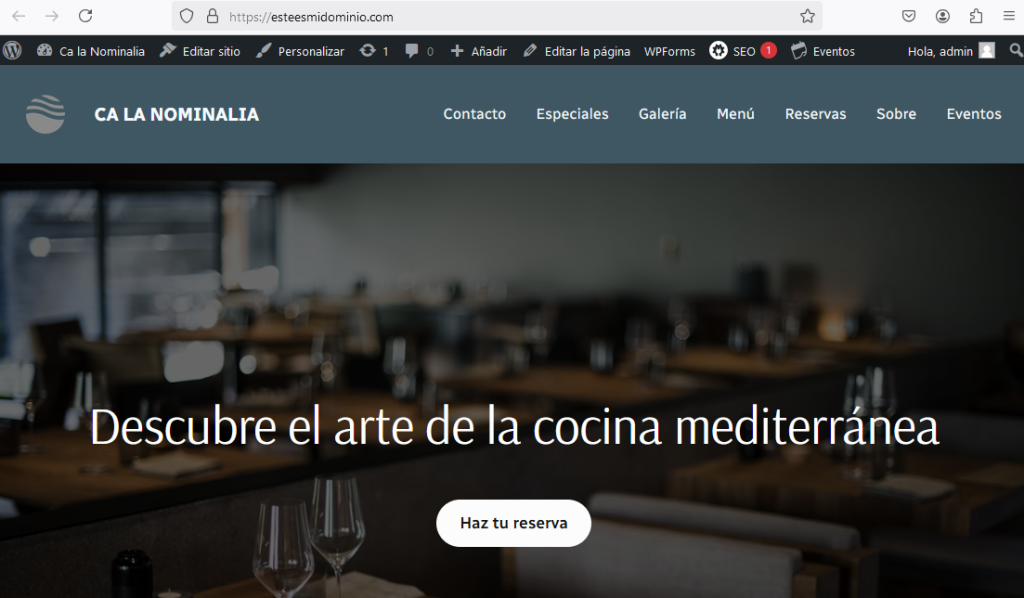
¡Y ya tendrás tu sitio web listo!
Acceso a la IA desde el panel de WordPress
Si estás dentro del panel de WordPress y quieres empezar a diseñar tu web con el asistente IA de WordPress, ve al menú de la izquierda, i haz clic en "Asistente del Sitio":
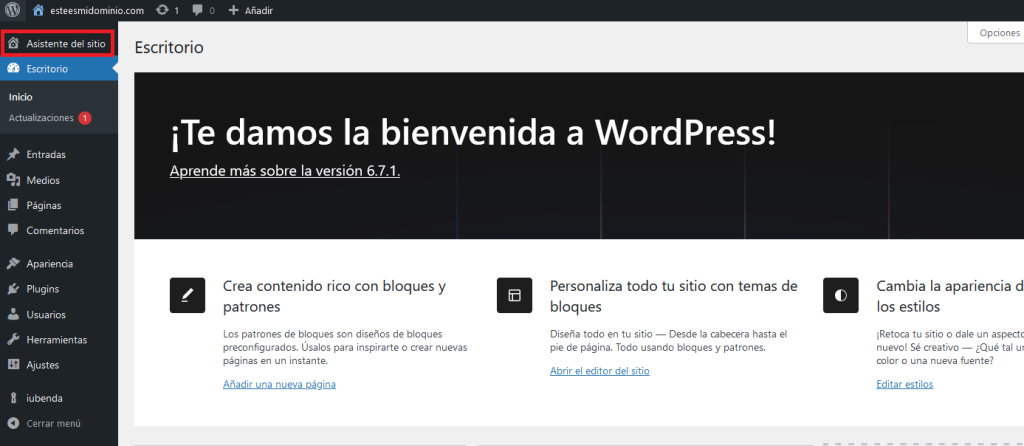
Aquí, haz clic en el botón "Selecciona la industria del sitio":
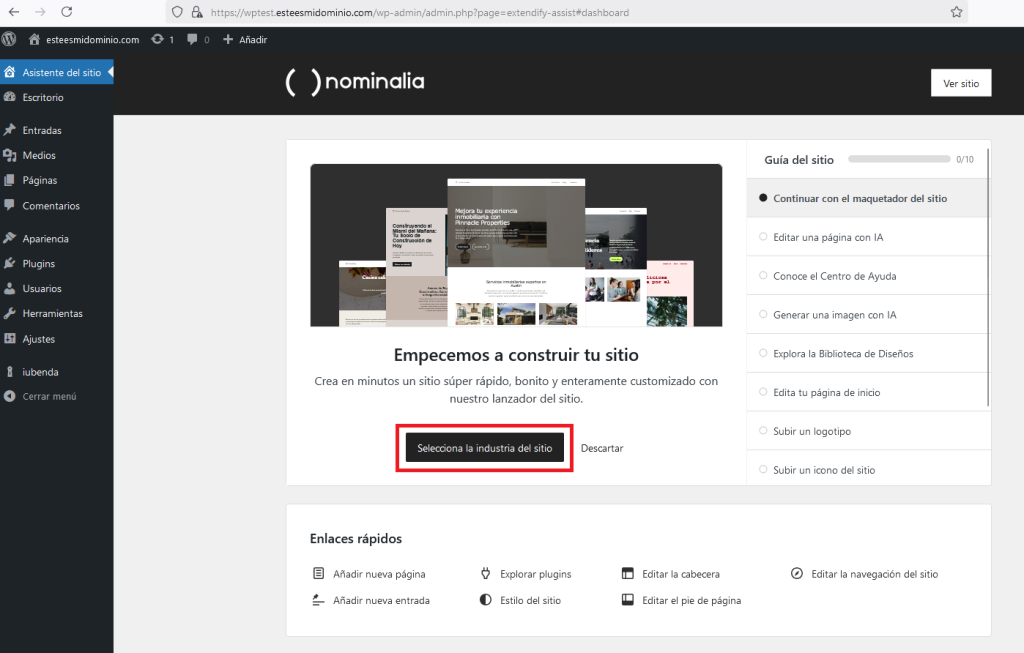
Y verás que aparecerá la primera pantalla del asistente IA:
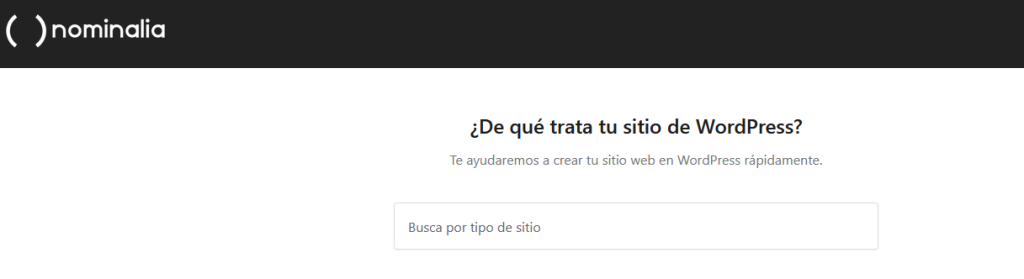
Ahora ve a la sección "Crear la web inicial con la IA" de este manual, para ver los pasos de la configuración.
