Joomla! – JFolder::create: No ha sido posible crear el directorio
Es posible, que a veces, al realizar alguna operación en Joomla! (actualización de versiones, instalación de extensiones o plugins, etc) se reciba el error "JFolder::create: Could not crate directory" o en español "JFolder::create: No ha sido posible crear el directorio" ¿Por qué?
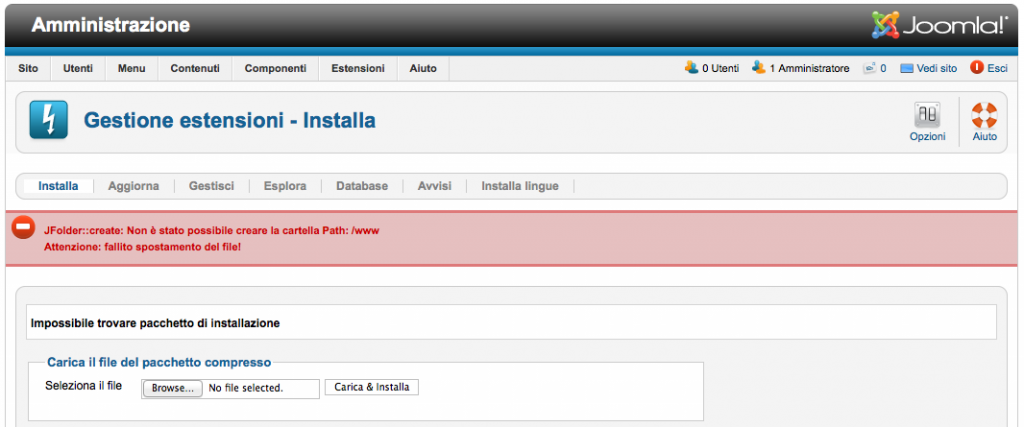
Las causas de este error, pueden ser múltiples. A continuación ilustramos cómo resolver el problema causado por una configuración incorrecta de las variables log_path y tmp_path dentro del archivo configuration.php que contiene la configuración de Joomla!.
Configuración de las variables tmp_path y log_path
La configuración exacta no existe, depende de tu proveedor de hosting y de dónde has decidido instalar Joomla!. Veamos algunos ejemplos con las configuraciones de Nominalia.
Si has utilizando Joomla! para crear la homepage de tu sitio web y responde a una URL tipo http://www.<misitoweb>.es/, significa que el software se ha instalado dentro de la carpeta /htdocs/public/www que contiene los archivos que se visualizaran desde http://www…. En ese caso, las variables correctas serán:
public $log_path = '/htdocs/public/www/logs';
public $tmp_path = '/htdocs/public/www/tmp';
Si en cambio has instalado Joomla! en una subcarpeta y responde a una URL tipo http://www.<misitoweb>.es/joomla/, la configuración correcta será parecida a esta:
public $log_path = '/htdocs/public/www/joomla/logs';
public $tmp_path = '/htdocs/public/www/joomla/tmp';
El último caso es la configuración de un subdominio. Si tu Joomla! responde a una URL tipo http://joomla.<miositoweb>.es/, significa que se ha instalado en la carpeta del subdominio joomla.misitio.es que en el hosting de Nominalia corresponde a una carpeta distinta de la www, en este caso /htdocs/public/<nombre subdominio>. Las variables deberán ser parecidas a las de aquí abajo:
public $log_path = '/htdocs/public/joomla/logs';
public $tmp_path = '/htdocs/public/joomla/tmp';
Cómo modificar las variables
Los archivos de un espacio de hosting se pueden modificar de muchas maneras. Los más habituales son FTP y File Manager. Te sugerimos que utilices File Manager, ya que se puede utilizar sin necesidad de crear una cuenta. Para modificar puntualmente solo estas variables, puedes utilizar el panel de administración de Joomla!, evitando tocar a mano los archivos .php.
Modifica las variables tmp_path y log_path desde el panel de administración de Joomla!
Para modificar estas variables desde el panel del administración de Joomla! deberás acceder como administrador y luego entrar a los siguientes menús:
Sito -> Configuración Global -> Sistema, para la variable log_path

Sito -> Configuración Global -> Sistema, para la variable tmp_path
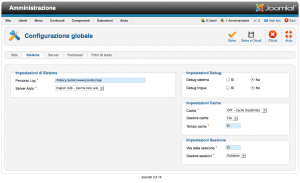
Recuerda que después de modificar los campos tienes que apretar el botón "Guardar", en la parte superior derecha, para aplicar las modificaciones.
Modificación del archivo configuration.php con File Manager

Accede a tu panel de control desde el web de Nominalia, busca en el menú de la derecha el domino en el que tienes instalado Joomla! y selecciona el icono File Manager.
Identifica la carpeta en la que has instalado Joomla!, ten en cuenta que el File Manager esconde la carpeta de origen /htdocs/. Si, por ejemplo, quieres modificar el archivo configuration.php de un Joomla! visible desde http://www.misito.es/joomla/, entra en las carpetas public, www y luego joomla. Luego identifica el archivo configuration.php que contiene la configuración de Joomla! y las variables en cuestión (ver el screenshot de la izquierda).
Luego, haz clic sobre la función Modificar del archivo configuratior.php y busca las variables log_path y temp_path. Acostumbran a estar al final del archivo. Asegúrate de que la ruta es la correcta, y en caso de error, cámbiala por la ruta correcta. En nuestro caso, con Joomla! instalado en un subdirectorio, la ruta correcta será /htdocs/public/www/joomla/ a la cual hay que añadir los directorios. Luego guárdalo todo y comprueba que Joomla! funciona correctamente.
Si deseas más información, en
este enlace puedes consultar el foro oficial de Joomla!
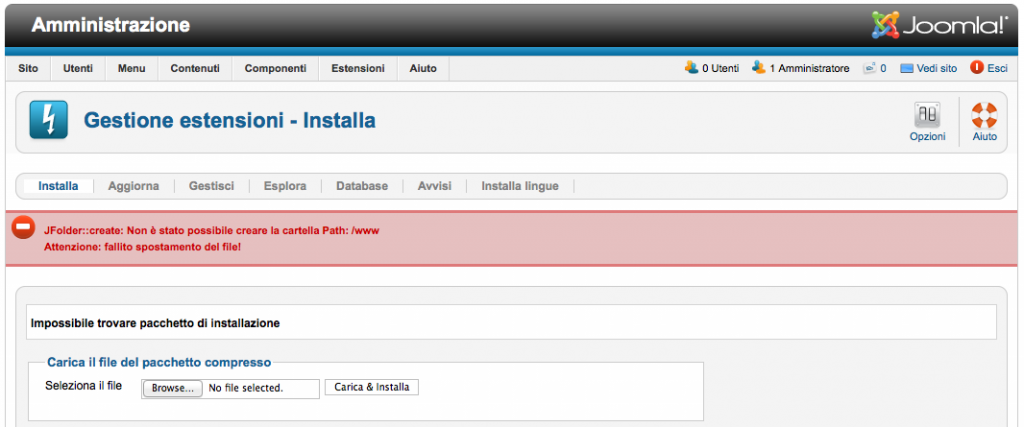 Las causas de este error, pueden ser múltiples. A continuación ilustramos cómo resolver el problema causado por una configuración incorrecta de las variables log_path y tmp_path dentro del archivo configuration.php que contiene la configuración de Joomla!.
Configuración de las variables tmp_path y log_path
La configuración exacta no existe, depende de tu proveedor de hosting y de dónde has decidido instalar Joomla!. Veamos algunos ejemplos con las configuraciones de Nominalia.
Si has utilizando Joomla! para crear la homepage de tu sitio web y responde a una URL tipo http://www.<misitoweb>.es/, significa que el software se ha instalado dentro de la carpeta /htdocs/public/www que contiene los archivos que se visualizaran desde http://www…. En ese caso, las variables correctas serán:
Las causas de este error, pueden ser múltiples. A continuación ilustramos cómo resolver el problema causado por una configuración incorrecta de las variables log_path y tmp_path dentro del archivo configuration.php que contiene la configuración de Joomla!.
Configuración de las variables tmp_path y log_path
La configuración exacta no existe, depende de tu proveedor de hosting y de dónde has decidido instalar Joomla!. Veamos algunos ejemplos con las configuraciones de Nominalia.
Si has utilizando Joomla! para crear la homepage de tu sitio web y responde a una URL tipo http://www.<misitoweb>.es/, significa que el software se ha instalado dentro de la carpeta /htdocs/public/www que contiene los archivos que se visualizaran desde http://www…. En ese caso, las variables correctas serán:
 Sito -> Configuración Global -> Sistema, para la variable tmp_path
Sito -> Configuración Global -> Sistema, para la variable tmp_path
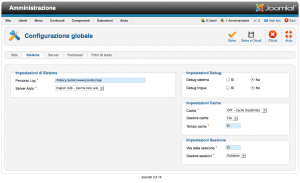 Recuerda que después de modificar los campos tienes que apretar el botón "Guardar", en la parte superior derecha, para aplicar las modificaciones.
Modificación del archivo configuration.php con File Manager
Recuerda que después de modificar los campos tienes que apretar el botón "Guardar", en la parte superior derecha, para aplicar las modificaciones.
Modificación del archivo configuration.php con File Manager
 Accede a tu panel de control desde el web de Nominalia, busca en el menú de la derecha el domino en el que tienes instalado Joomla! y selecciona el icono File Manager.
Identifica la carpeta en la que has instalado Joomla!, ten en cuenta que el File Manager esconde la carpeta de origen /htdocs/. Si, por ejemplo, quieres modificar el archivo configuration.php de un Joomla! visible desde http://www.misito.es/joomla/, entra en las carpetas public, www y luego joomla. Luego identifica el archivo configuration.php que contiene la configuración de Joomla! y las variables en cuestión (ver el screenshot de la izquierda).
Luego, haz clic sobre la función Modificar del archivo configuratior.php y busca las variables log_path y temp_path. Acostumbran a estar al final del archivo. Asegúrate de que la ruta es la correcta, y en caso de error, cámbiala por la ruta correcta. En nuestro caso, con Joomla! instalado en un subdirectorio, la ruta correcta será /htdocs/public/www/joomla/ a la cual hay que añadir los directorios. Luego guárdalo todo y comprueba que Joomla! funciona correctamente.
Si deseas más información, en este enlace puedes consultar el foro oficial de Joomla!
Accede a tu panel de control desde el web de Nominalia, busca en el menú de la derecha el domino en el que tienes instalado Joomla! y selecciona el icono File Manager.
Identifica la carpeta en la que has instalado Joomla!, ten en cuenta que el File Manager esconde la carpeta de origen /htdocs/. Si, por ejemplo, quieres modificar el archivo configuration.php de un Joomla! visible desde http://www.misito.es/joomla/, entra en las carpetas public, www y luego joomla. Luego identifica el archivo configuration.php que contiene la configuración de Joomla! y las variables en cuestión (ver el screenshot de la izquierda).
Luego, haz clic sobre la función Modificar del archivo configuratior.php y busca las variables log_path y temp_path. Acostumbran a estar al final del archivo. Asegúrate de que la ruta es la correcta, y en caso de error, cámbiala por la ruta correcta. En nuestro caso, con Joomla! instalado en un subdirectorio, la ruta correcta será /htdocs/public/www/joomla/ a la cual hay que añadir los directorios. Luego guárdalo todo y comprueba que Joomla! funciona correctamente.
Si deseas más información, en este enlace puedes consultar el foro oficial de Joomla!
