Asistencia para clientes de Nominalia
Conectar WebMatrix3 con el Hosting de Windows
WebMatrix es un programa de Microsoft que permite crear y publicar un sitio web utilizando su propio gestor de contenidos o incluyendo tú mismo el código del sitio, ya que contiene un editor de texto, su propia base de datos y un servidor web.Puedes descargarte gratis WebMatrix en el siguiente enlace: http://www.microsoft.com/web/webmatrix/
Para activar WebMatrix, desde tu Panel de Control dirígete a la sección HOSTING WINDOWS:
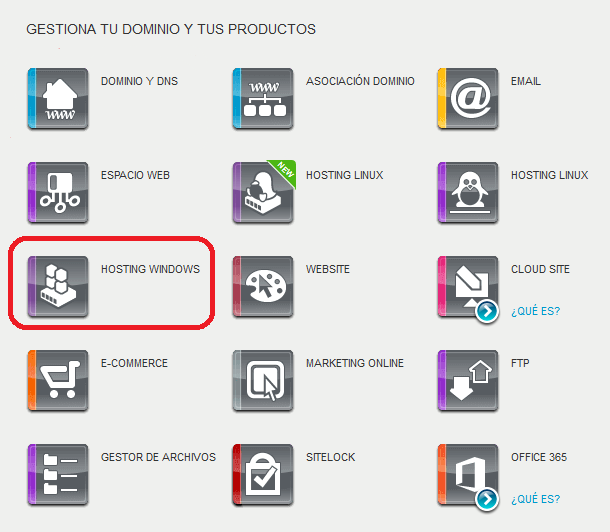
En la nueva página, accede a Microsoft WebMatrix:
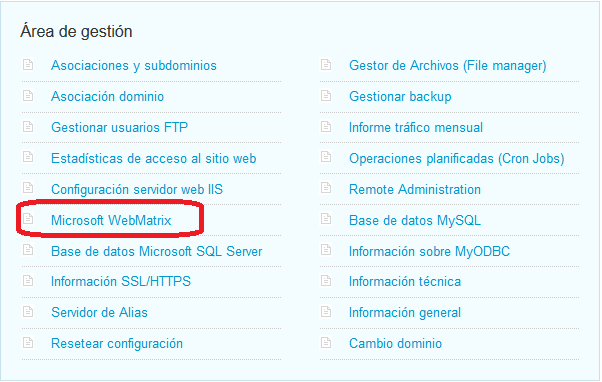
Y tendrás que habilitar una contraseña:
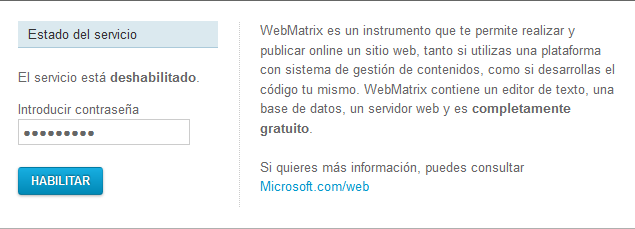
Cuando la hayas activado, obtendrás los datos de conexión para Microsoft WebMatrix y FTP WebDeploy.
También tendrás otras opciones disponibles, como descargar el archivo de configuración con tus datos o reparar la base de datos SQL si se daña:
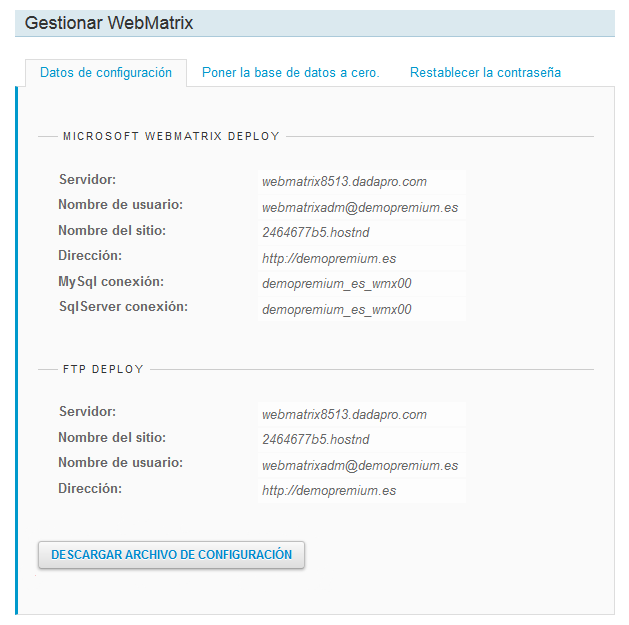
Ahora deberás acceder a tu programa WebMatrix3.
Para añadir un sitio, clica en Nuevo y selecciona la opción que desees (por ejemplo, Sitio Vacío).
Si quisieras instalar una aplicación como WordPress, Joomla, Drupal, etc., en Galería de aplicaciones podrás hacerlo e instalarlo en pocos pasos.
En lo sucesivo, podrás entrar clicando en Abrir:
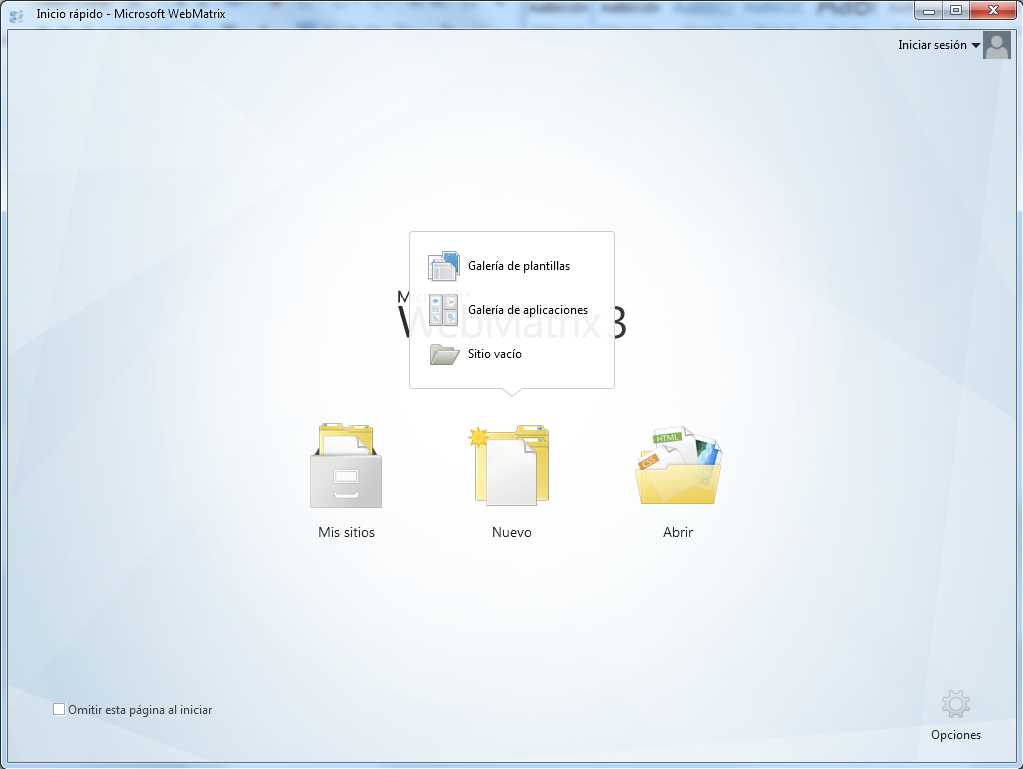
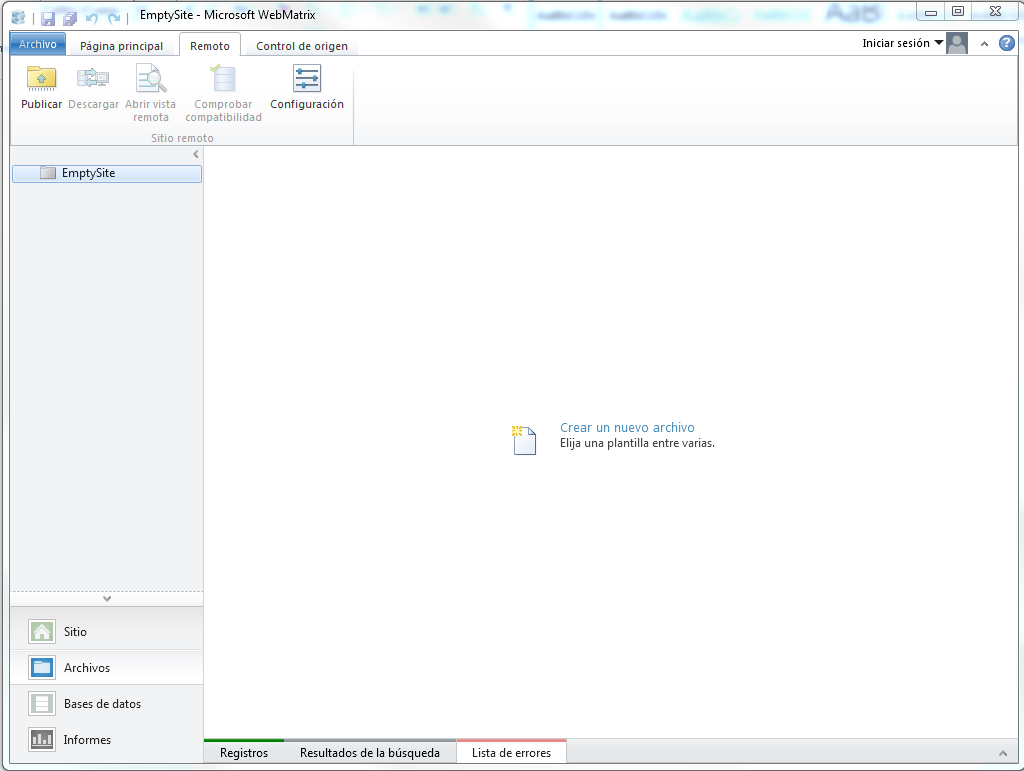
Cuando hayas desarrollado tu página, dirígete a Remoto > Publicar para hacer visible tu sitio web:
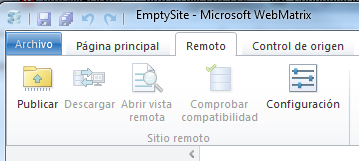
En la siguiente página, clica sobre Especificar configuración para indicar los datos de publicación para tu sitio. Esto es necesario para la primera vez que desees publicar.
Las siguientes veces ya no tendrás que configurarlo, puesto que conectará automáticamente:
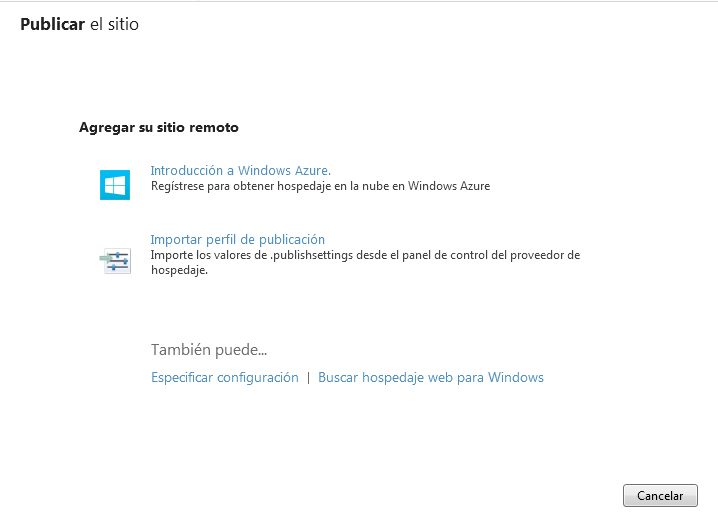
Selecciona el protocolo, por defecto, Web Deploy, y completa con tus datos de conexión.
Puedes clicar sobre Validar conexión para comprobar que tus datos son correctos y haz clic en Guardar:
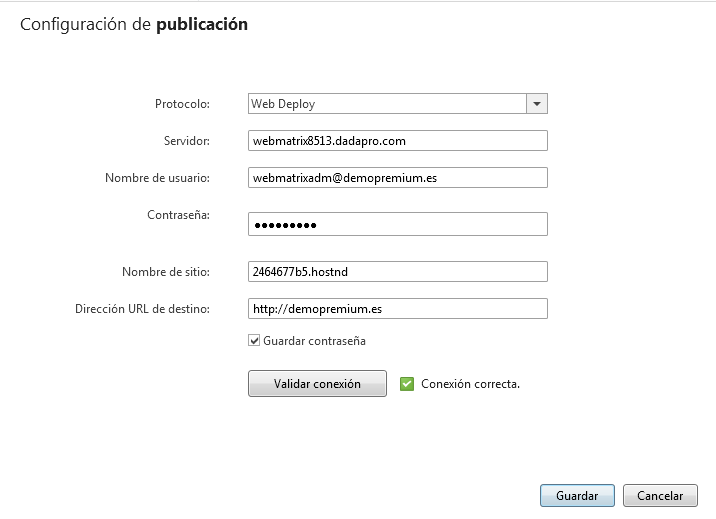
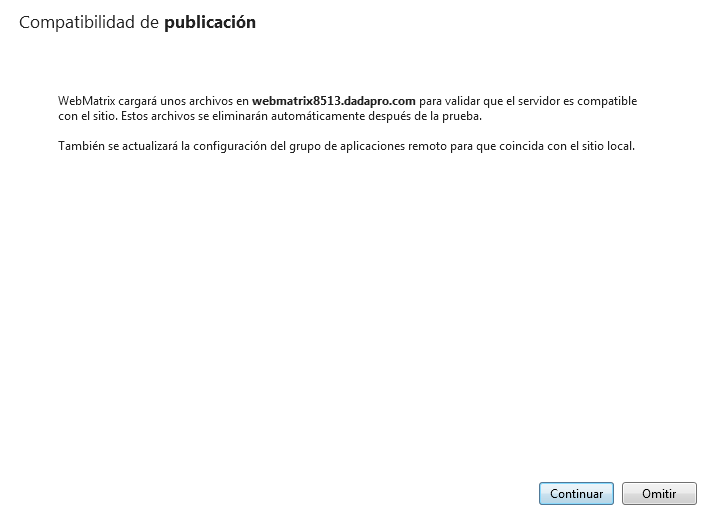
Puedes comprobar si tus archivos son compatibles con las características del Hosting, clicando en Continuar y, después, visualizarás el informe con los resultados:
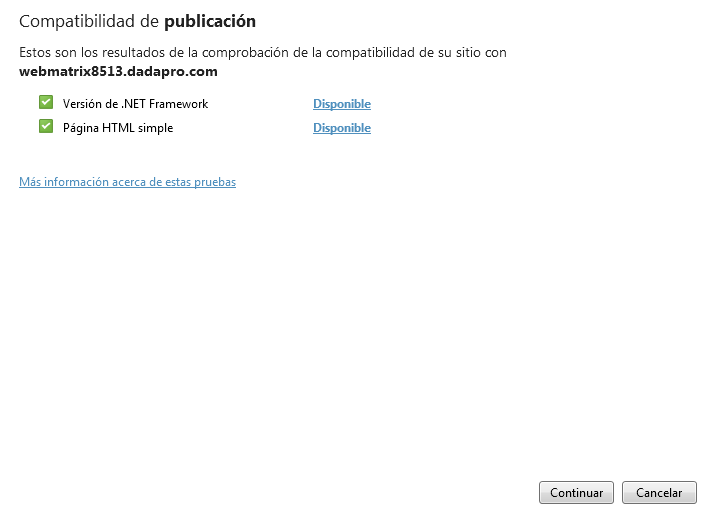
Clica en Continuar para que el sitio quede publicado, con los archivos que se van a transferir al Hosting.
Ojo con el archivo que vaya a ser ejecutado como página principal de tu web, ya que deberá llamarse index.html o index.htm, index.php, default.asp o default.aspx:
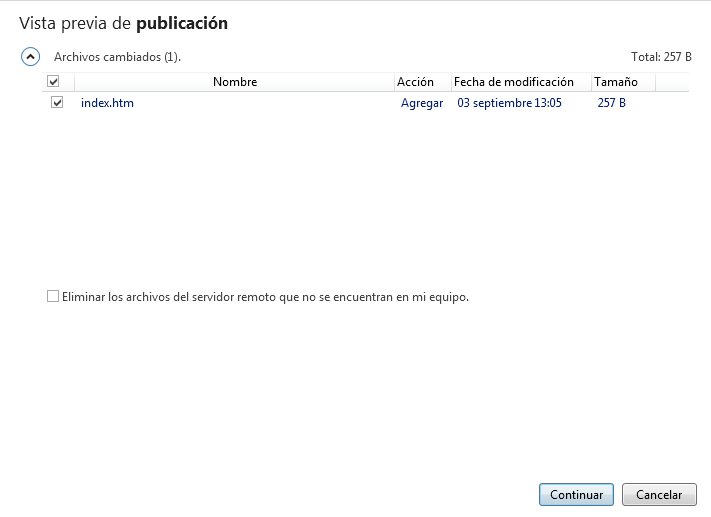
Por último, recibirás la confirmación de que el sitio ha quedado publicado y un enlace para que puedas ver el resultado en tu web:
