Asistencia para clientes de Nominalia
SSL- Instalación de Certificado en Servidor con Windows Server 2016 (via Remote Desktop)
IMPORTANTE: Para esta gestión son necesarios conocimientos de uso de servidores. Nominalia no se responsabiliza de los daños que puedan producirse, haz una copia de seguridad de tu servidor antes de iniciar los pasos.
Si tienes un Servidor Dedicado o VPS con Windows Server sin ningún tipo de panel de gestión como Plesk, puede que no sepas cómo instalar un certificado SSL en Windows Server 2016 a través de escritorio remoto (Remote Desktop).
Antes de nada, para Emitir el certificado SSL será necesario que tengas un fichero .CSR y un fichero .KEY (llamado también Clave Privada/Private Key). Si has contratado uno de nuestros Certificados SSL, hazlo desde el panel de Nominalia siguiendo nuestro Manual de Emisión de Certificado SSL, si es un SSL externo, puedes seguir los pasos de la sección "Generar CSR y Clave Privada desde el Servidor" de este manual.
Si ya tienes emitido el Certificado SSL, ve directamente a la sección de "Instalación del Certificado SSL".
Generar CSR y Clave Privada desde el Servidor
En este manual hemos instalado la herramienta Utility de DigiCert en nuestro servidor, con lo que nos permitirá configurar el SSL de forma rápida y sencilla. Te puedes descargar este fichero aquí para instalarlo en tu servidor (puedes entrar en el navegador de Windows Server para ello).
Cuando lo hayas descargado e instalado en Windows Server, ábrelo y en el apartado SSL pulsa sobre Create CSR:
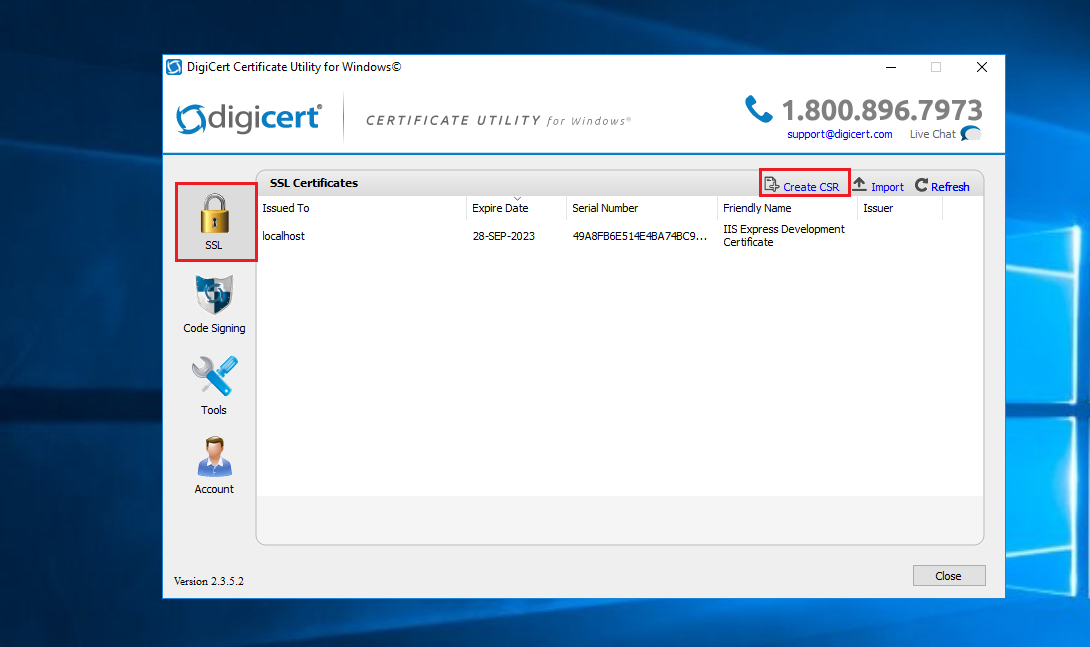
A continuación, completa los datos del Certificado, seleccionando SSL y completando el resto de campos con tu información, tal y como puedes ver en la imagen de ejemplo:
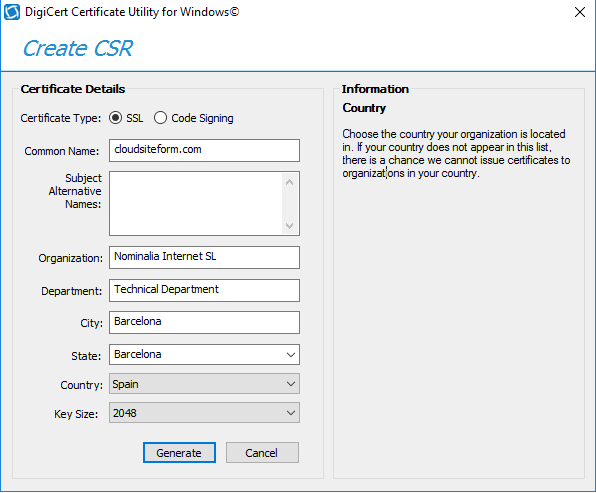
Clica en Generate y copia y guarda el CSR que se te muestre en pantalla.
Instalación del Certificado SSL
Si tienes un SSL de Nominalia, cuando cuando el certificado haya sido emitido, ve a tu Zona de Cliente y haz clic en la columna de la derecha sobre el certificado, bajo la sección de “Certificados SSL”:
IMPORTANTE: Si el certificado aparece bajo la sección de "POR ACTIVAR" querrá decir que aún no lo has emitido.
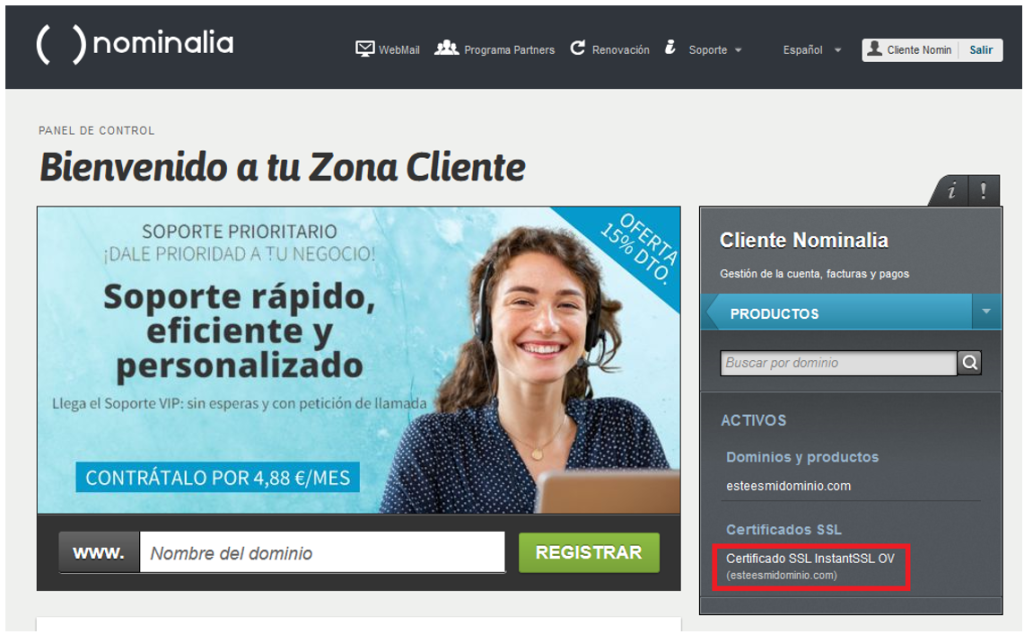
Verás una ventana como la siguiente:
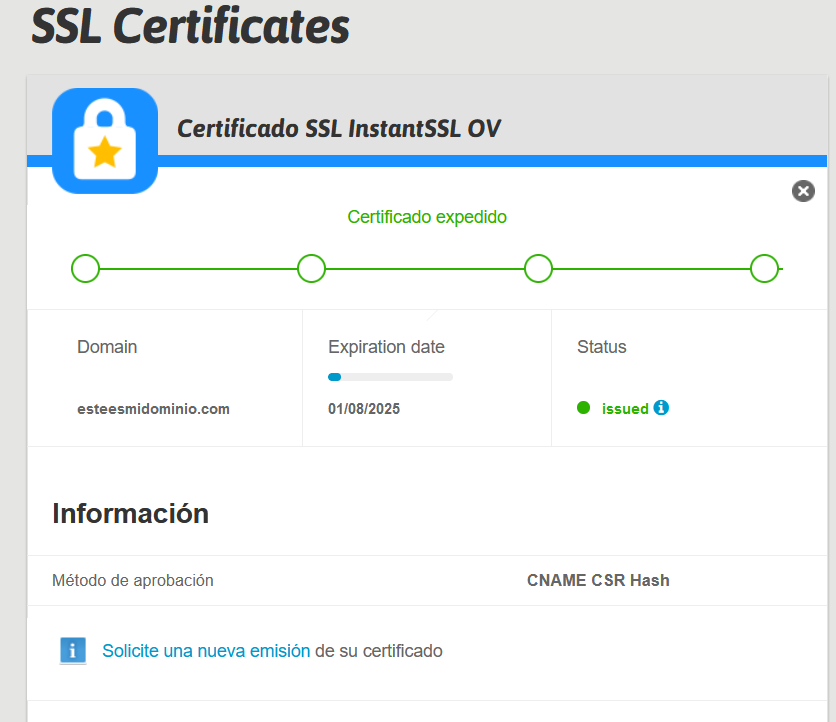
Ahora baja hasta la sección llamada "Su Certificado SSL" y localiza el fichero .P7B que incluye el nombre de tu dominio. Descárgalo a tu ordenador mediante el icono de la flecha:
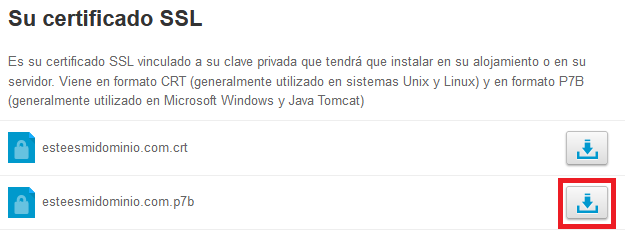
Si lo abres con el Bloc de Notas de tu ordenador, verás un código que empieza y acaba con lo siguiente:
-----BEGIN CERTIFICATE----- -----END CERTIFICATE-----
Descarga también el "Certificado intermedio" llamado "intermediate-ca.crt" que hay más abajo (también lo podrás abrir con un bloc de notas):
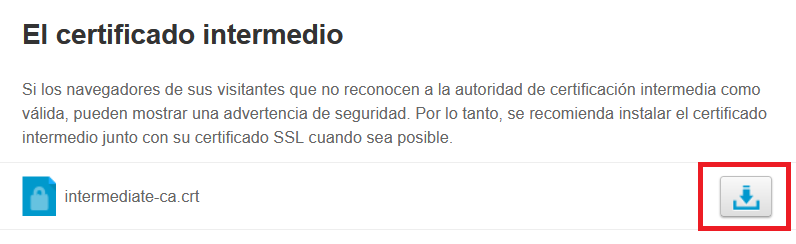
Ahora, tienes que alojar el fichero .P7B y el fichero .KEY (La Clave Privada) en tu servidor. Recuerda que puedes abrir estos archivos en un programa como Bloc de Notas, Gedit, Notepad++, etc. para copiar su contenido.
Ahora tienes que instalar el Certificado en tu servidor. Entra al programa de Utility de DigiCert y en el apartado SSL pulsa sobre Import:
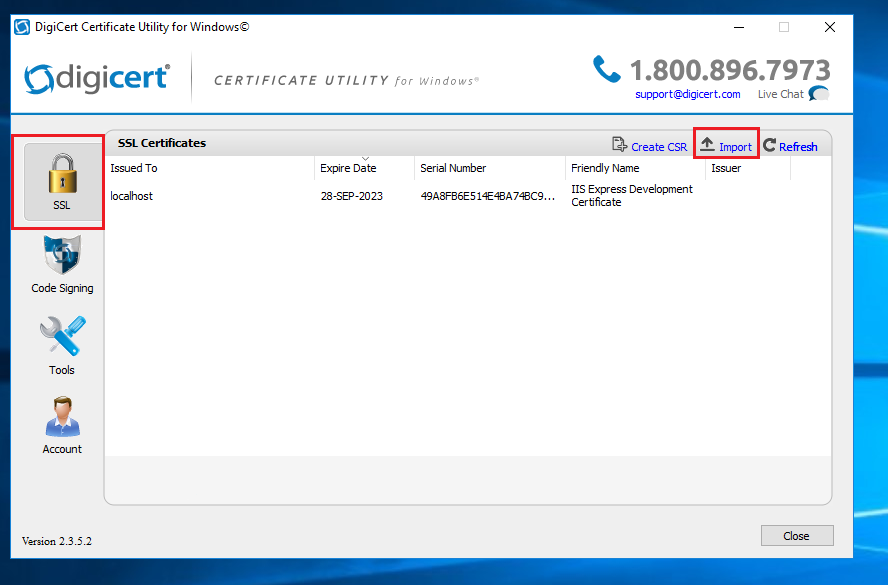
Clica sobre Browse… para localizar el certificado P7B en tu servidor y luego en Next.
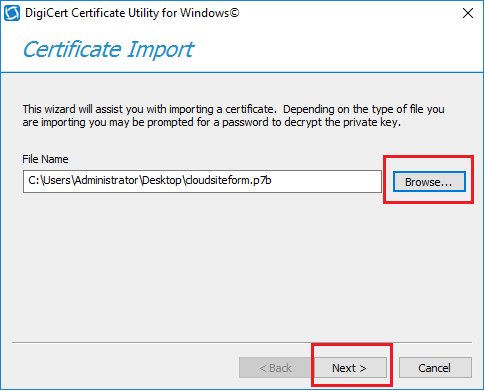
Cuando lo hayas hecho, el SSL ya se habrá importado y se te mostrarán los detalles del mismo. Clica en Finish para terminar la importación.
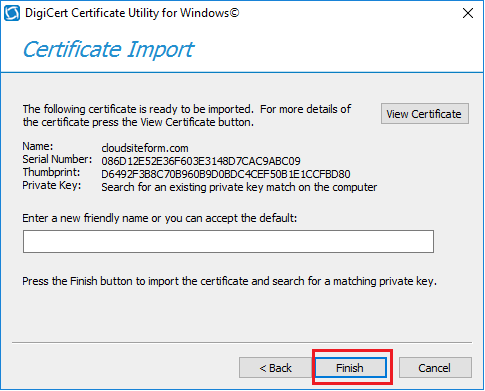
Ahora, deberás abrir el IIS (Internet Information Services) de Windows Server. Cuando lo hayas abierto, accede a Sites > Default Web Site y pulsa sobre Bindings… dentro del apartado de la derecha Edit Site.
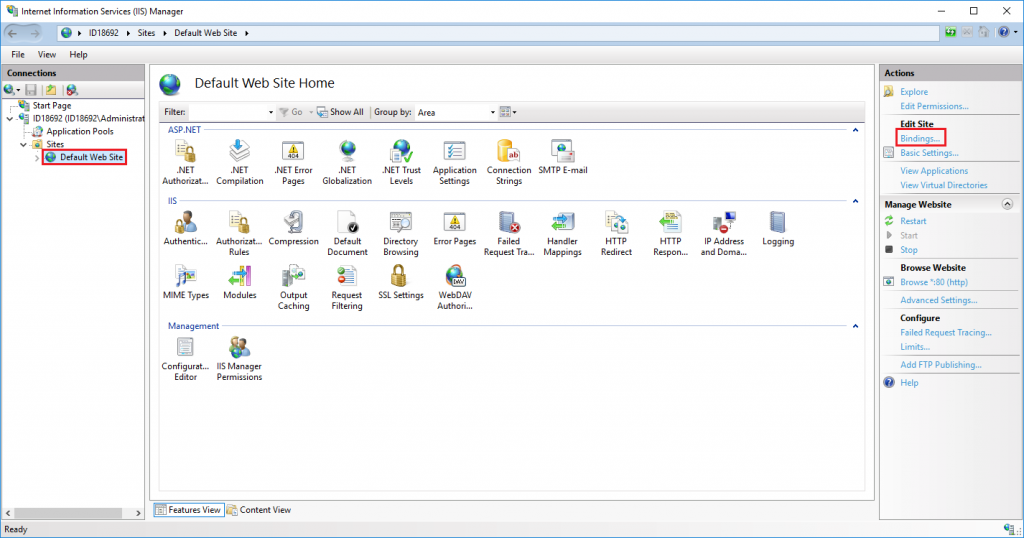
En la nueva ventana, clica en Add…
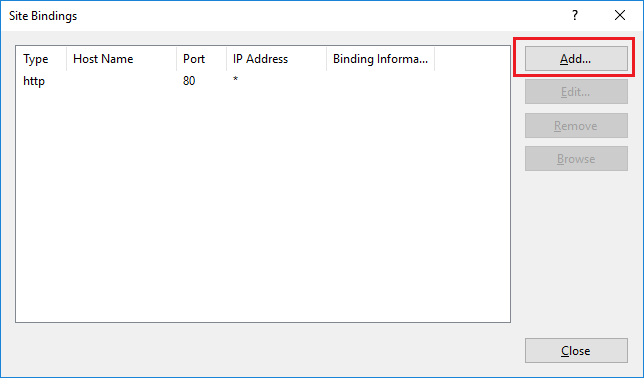
Y aquí selecciona:
- Type: https
- IP address: All Unassigned
- Port: 443
- SSL Certificate: el nombre que le hayas dado al certificado
Clica en OK para guardar el cambio:
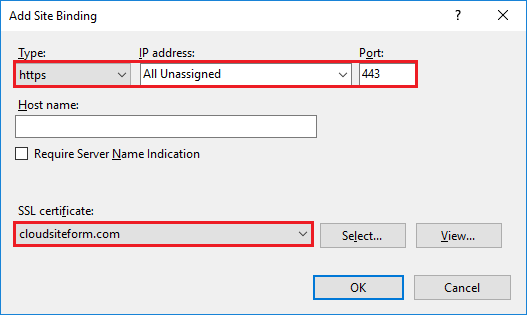
Y éste ya se habrá añadido al IIS. Clica en Close para terminar el proceso de instalación.
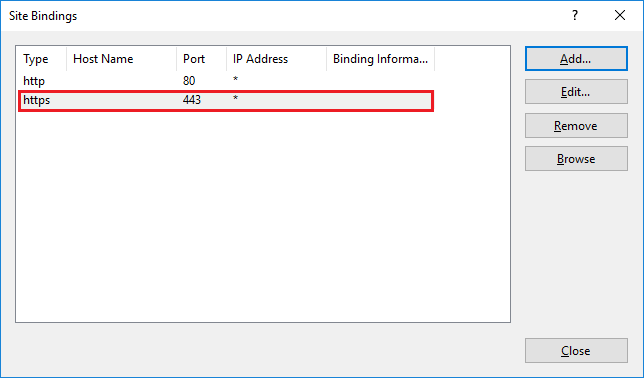
¡Listo! Si has seguido todos los pasos sobre cómo instalar un certificado SSL en Windows Server 2016, ya nuestro SSL estará instalado en nuestro dominio dentro de Windows Server:
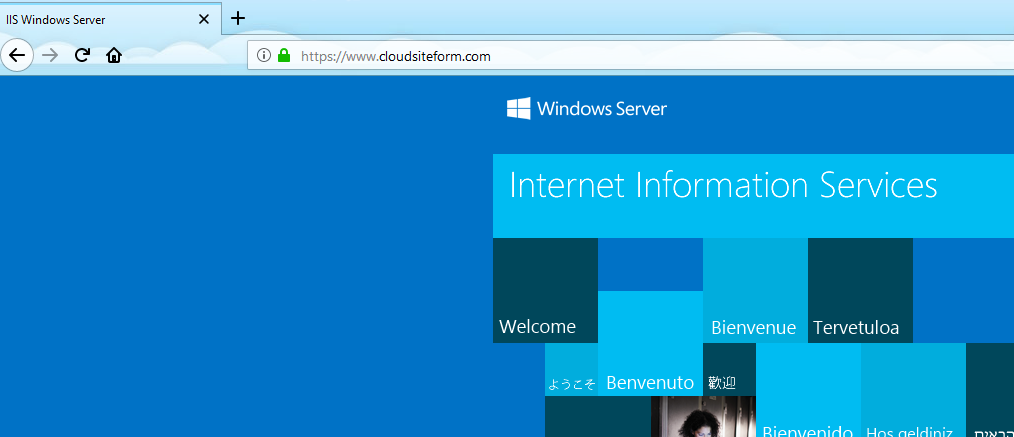
Y si lo que necesitas es contratar un Certificado SSL en la web de Nominalia puedes encontrar diferentes opciones.
