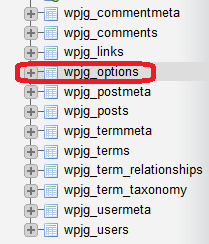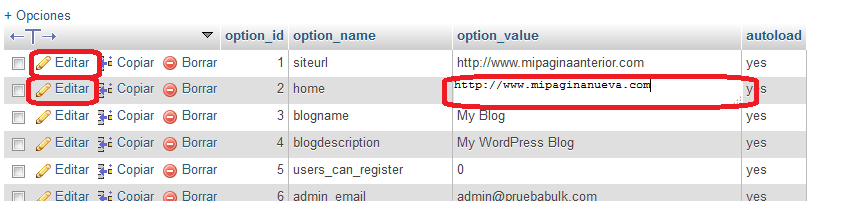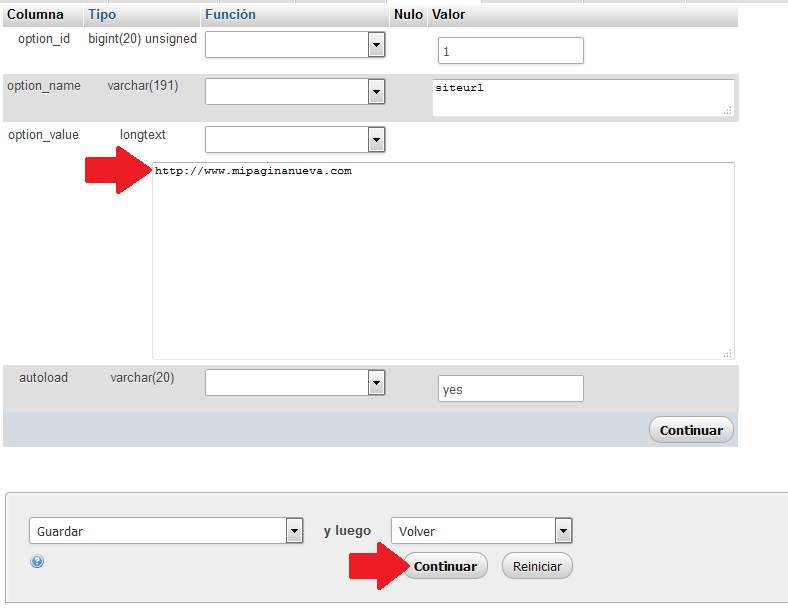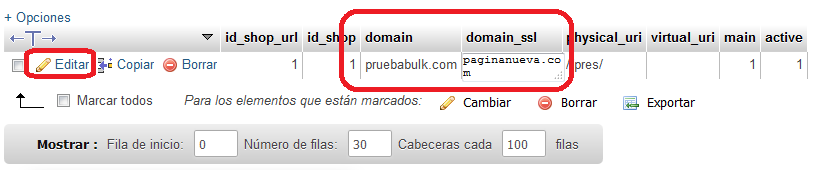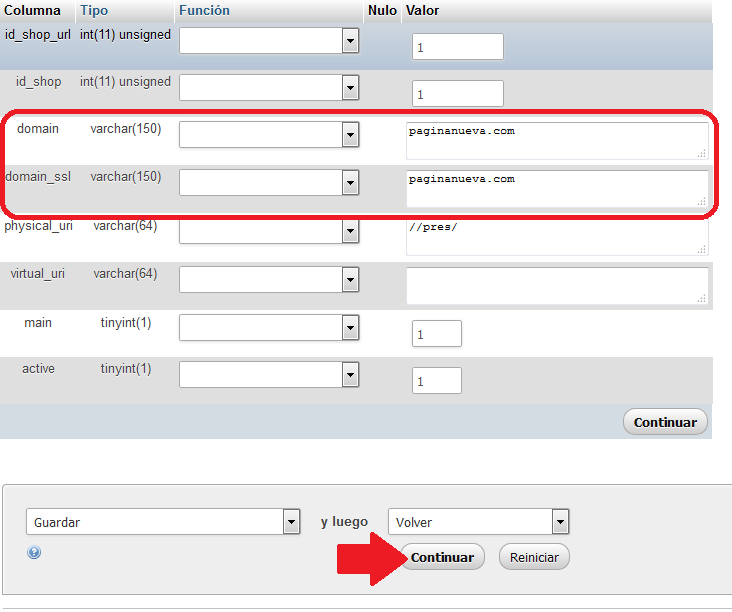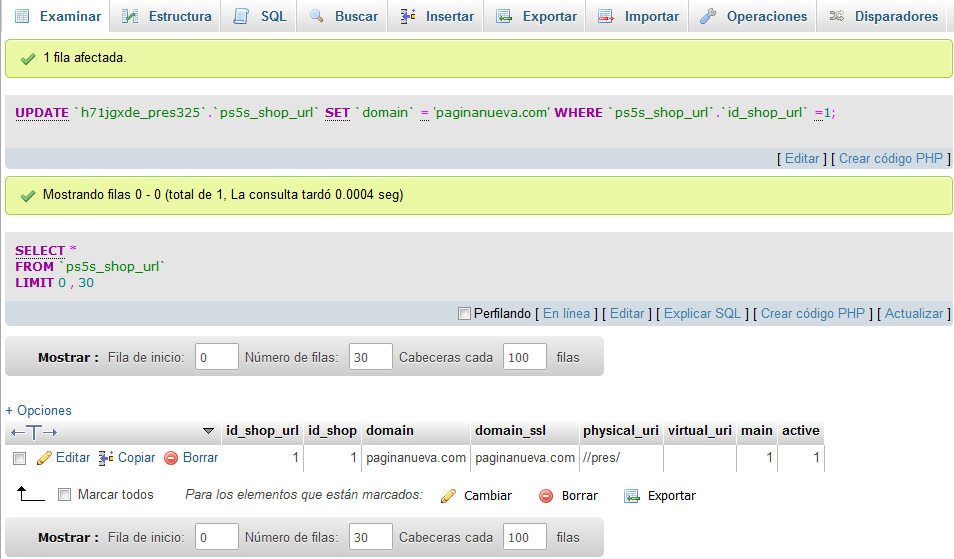Asistencia para clientes de Nominalia
Cómo cambiar la URL de una web en WordPress, Moodle y Prestashop
************************************
************************************
ATENCIÓN: WordPress, Moodle y Prestashop permiten añadir plugins y módulos que tienen configuraciones propias dentro de la base de datos. Por ello es posible que, tras realizar los pasos descritos, sea necesario realizar modificaciones adicionales en la misma.
Por este motivo recomendamos realizar una copia de seguridad de la base de datos antes de iniciar cualquier cambio.
************************************
************************************
Cuando migramos o clonamos una aplicación web como WordPress, Prestashop, etc. de un dominio y lo instalamos en otro dominio diferente, es muy probable que una vez finalizado el proceso y cuando vamos a verificar que el sitio resuelve la URL de la página, ésta no funciona o muestra en la barra de direcciones del navegador la dirección del anterior sitio.
Puedes solucionar este problema de varias maneras: desde la administración del sitio (si tienes acceso), editando algunos ficheros o bien desde la propia base de datos MySQL de tu aplicación, modificando la URL de la tabla correspondiente.
NOTA: Si vas a cambiar las URLs desde tu base de datos MySQL, recuerda que si tienes un Hosting Starter, Professional o Premium Linux o Windows o un Hosting Smart, Advanced o Enterprise de Windows, puedes acceder directamente a phpMyAdmin desde tu Panel de Control, clicando sobre HOSTING LINUX o HOSTING WINDOWS, dependiendo de la solución que tengas contratada:
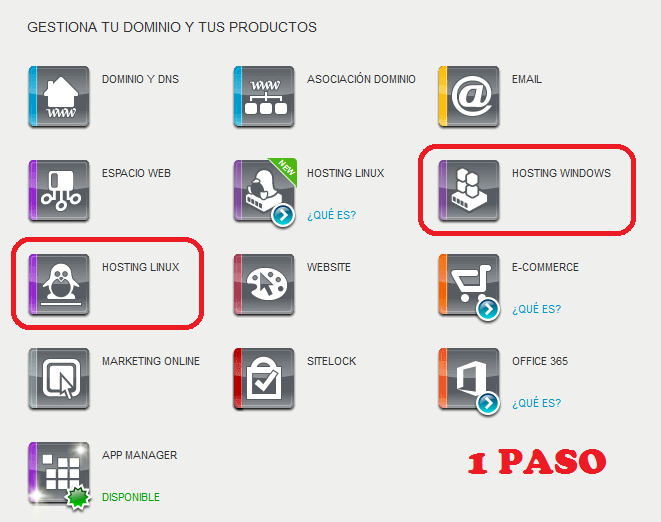
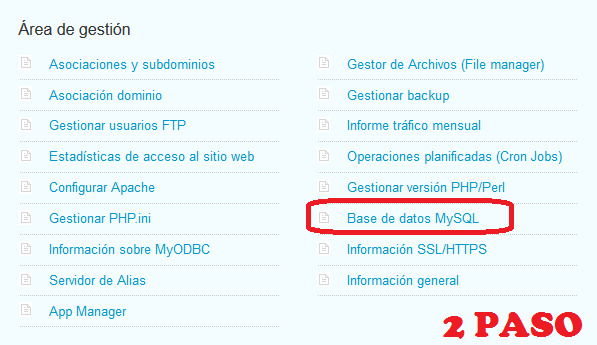
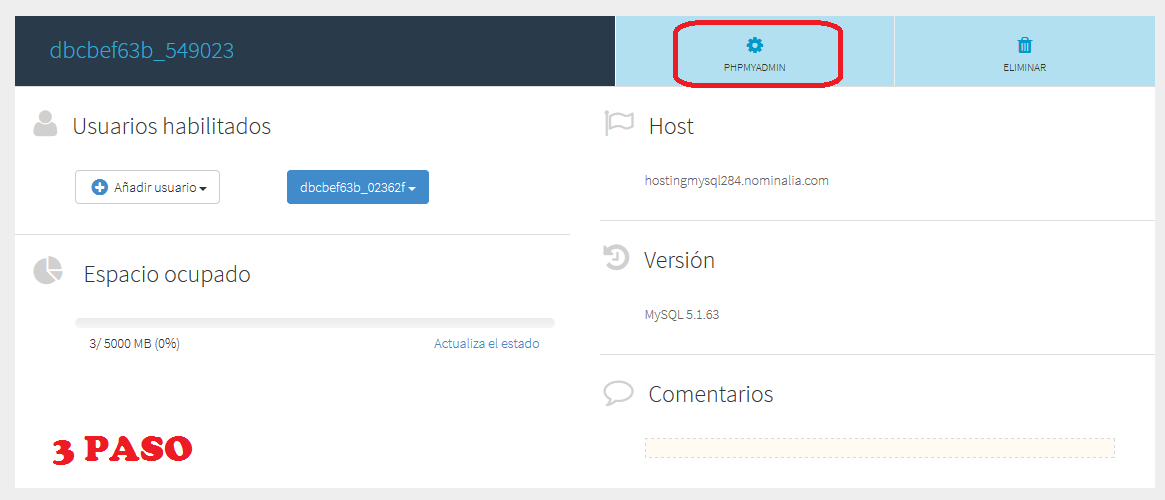
En el último paso, deberás indicar el usuario y contraseña de la base de datos que quieres gestionar.
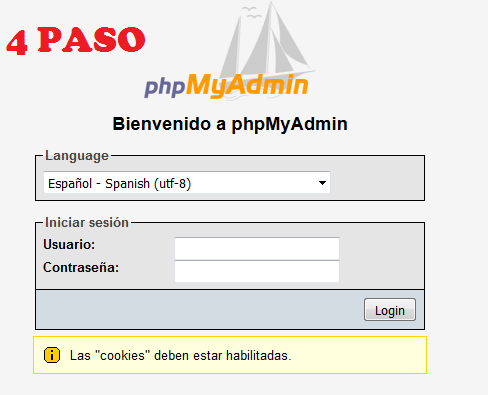
O si tienes un Hosting Smart, Advanced o Enterprise de Linux, solamente deberás entrar a tu CPanel y clicar sobre el botón phpMyAdmin para ser redireccionado a esta interfaz:
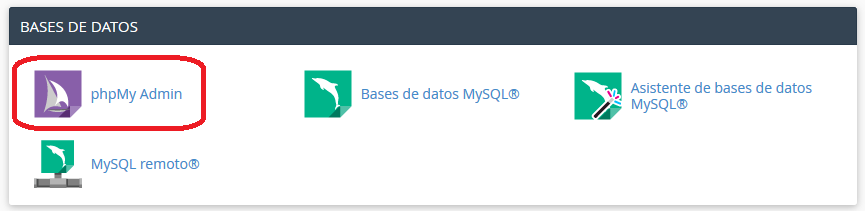
Para ambos casos, la interfaz de phpMyAdmin es la misma. De esta forma, cuando hayas accedido a tu base de datos, podrás cambiar la URL donde tu aplicación web esté instalada. A continuación, te detallamos las instrucciones para las aplicaciones más utilizadas y que permiten realizar este cambio:
Cómo cambiar la URL en WordPress
- 1er Método: Desde la base de datos mediante phpMyAdmin:
1. Localiza la tabla _options y clica sobre la misma para acceder:
2. Para editar la URL de esta tabla, haz clic en Edita tanto en la opción siteurl como en home. También, si quieres, puedes clicar sobre la propia dirección que está en option_value y realizar el cambio desde ahí directamente:
3. Si clicas en Editar, en el siguiente paso deberás escribir la nueva URL y, por último, haz clic en Continuar situado en la parte más inferior de la página:
4. Serás redireccionado a la pantalla previa que confirmará que el cambio está hecho. Puedes comprobar que el sitio ya resuelve correctamente desde la URL actualizada. Para evitar que tu navegador pueda mostrar información desactualizada, será aconsejable que elimines la caché y las cookies del navegador que estés utilizando:
- 2º Método: editando el fichero wp-config.php
Otro método para cambiar la URL de WordPress sería editando el fichero wp-config.php que se encuentra en tu Hosting. En este caso, deberás añadir estas dos líneas debajo de /* That's all, stop editing! Happy blogging. */ o /*¡Eso es todo, deja de editar! Feliz blogging*/:
define( ‘WP_HOME’, ‘http://www.mipaginanueva.com/’ );
define( ‘WP_SITEURL’, ‘http://www.mipaginanueva.com/’ );
Cómo cambiar la URL en Prestashop
- 1er Método: Desde la base de datos mediante phpMyAdmin:
1. Localiza la tabla _shop_url y clica sobre la misma para acceder:
2. Para editar la URL de esta tabla, haz clic en Editar tanto en la opción domain como en domain_ssl. También, si quieres, puedes clicar sobre la propia dirección que está debajo de dichas opciones, clicando dos veces sobre la URL y realizar el cambio desde ahí directamente:
3. Si clicas en Editar, en el siguiente paso deberás escribir las nuevas URLs en ambos campos (domain y domain_ssl) y, por último, haz clic en Continuar situado en la parte más inferior de la página:
4. Serás redireccionado a la pantalla previa que confirmará que el cambio está hecho. Puedes comprobar que el sitio ya resuelve correctamente desde la URL actualizada. Para evitar que tu navegador pueda mostrar información desactualizada, será aconsejable que elimines la caché y las cookies del navegador que estés utilizando:
- 2º Método: desde la administración de Prestashop
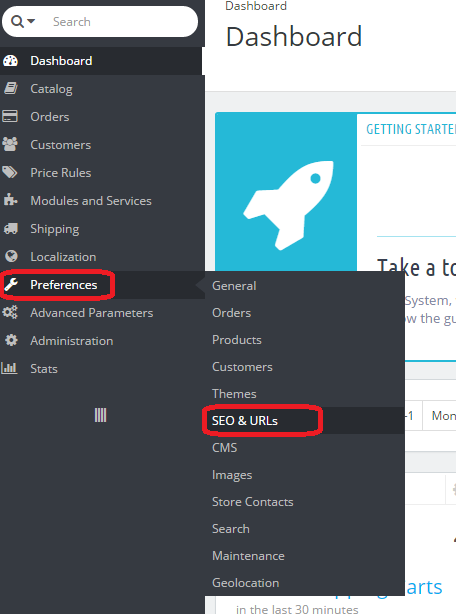
2. En esta sección, localiza el apartado SET SHOP URL donde deberás indicar el nuevo nombre de dominio en los campos Shop domain y SSL domain (si la instalación está en una subcarpeta, actualiza también el nombre de ésta en Base URI) y guarda los cambios en Save.
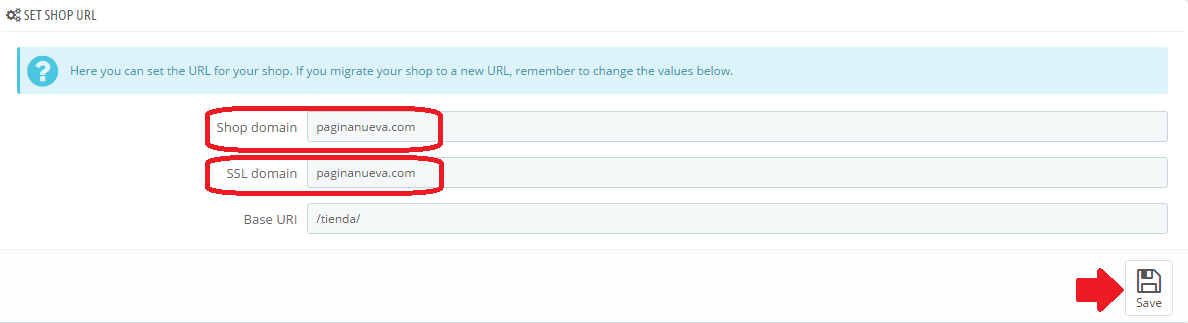
Cómo cambiar la URL en Moodle
1. Para cambiar la URL de Moodle deberás acceder directamente a la administración de tu aplicación: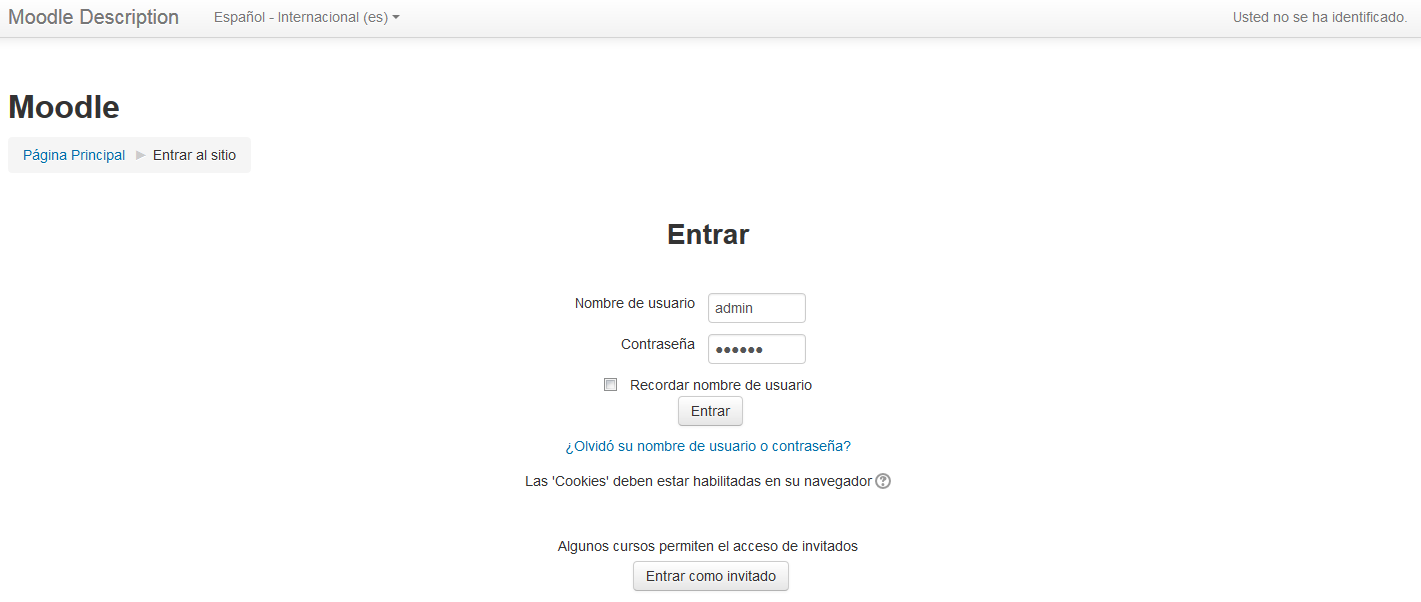
2. Moodle utiliza un script llamado replace que permite modificar la URL del sitio web. De esta forma, una vez que estés dentro de la administración de Moodle, deberás editar la URL del sitio añadiendo /admin/tool/replace/index.php, con lo que te deberá quedar algo como http://www.mipaginaantigua.com/admin/tool/replace/index.php.
Si utilizas aún una versión antigua de Moodle, deberás modificar la URL con /admin/replace.php, y la dirección del navegador te deberá figurar como http://www.mipaginaantigua.com/admin/replace.php.
Cuando hayas añadido la URL, serás redireccionado a una sección llamada Búsqueda y sustitución en Base de Datos:
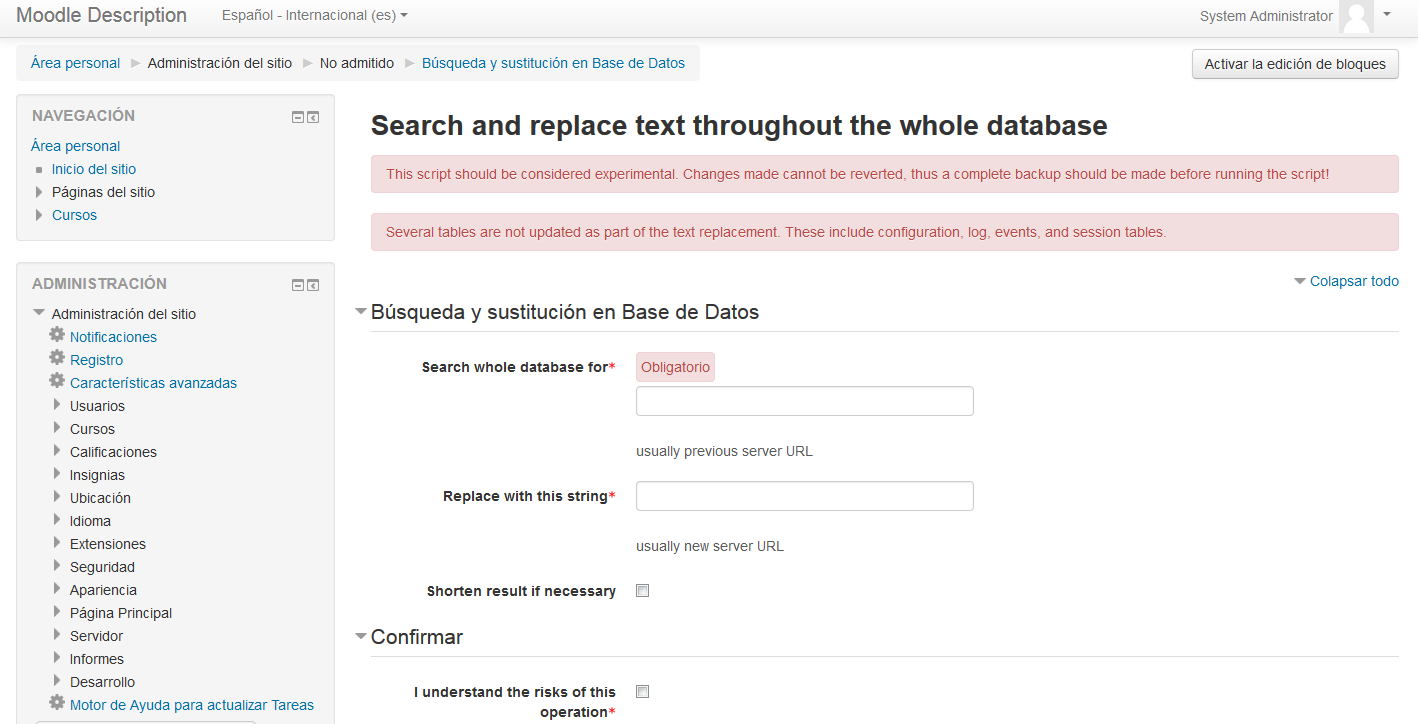
Por último, tendrás que completar los datos en Búsqueda y sustitución en Base de Datos:
- Search whole database for: la URL actual de Moodle
- Replace with this string: la nueva URL de Moodle
- Shorten result if necesary: marcar
- I understand the ristks of this operation: marcar
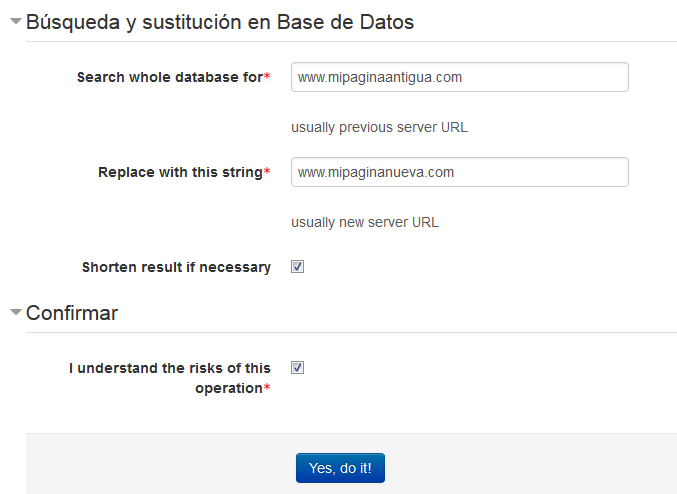
Clica sobre Yes, do it! para aplicar los cambios y Moodle comenzará a apuntar correctamente a tu nuevo dominio.