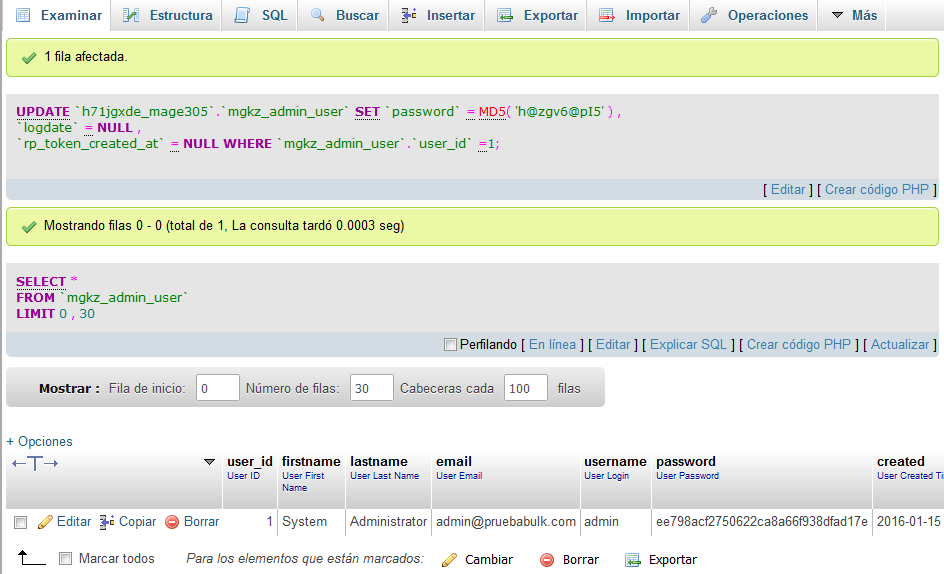Asistencia para clientes de Nominalia
Cambiar la contraseña de administrador en WordPress, Joomla, Prestashop y otros
La mayoría de aplicaciones como WordPress, Drupal, Prestashop, antiguas versiones de Joomla, etc. permiten recuperar la clave de acceso desde la propia página de login de la aplicación, indicando la cuenta de correo que está asociada al usuario con permisos de administrador para seguir las instrucciones de recuperación de la contraseña. Pero es probable que por diversos motivos no puedas recuperarla de esta forma, por ejemplo, si la cuenta de correo ya no existe, no recuerdas con qué dirección te diste de alta, etc. Hay una manera de restablecer una nueva contraseña a tu usuario de acceso a la administración y es hacerlo manualmente desde la interfaz de phpMyAdmin donde se gestionan las bases de datos de estas aplicaciones.- Si tienes un Hosting Starter, Professional o Premium Linux o Windows o un Hosting Smart, Advanced o Enterprise de Windows, puedes acceder directamente a phpMyAdmin desde tu Panel de Control, clicando sobre HOSTING LINUX o HOSTING WINDOWS, dependiendo de la solución que tengas contratada:
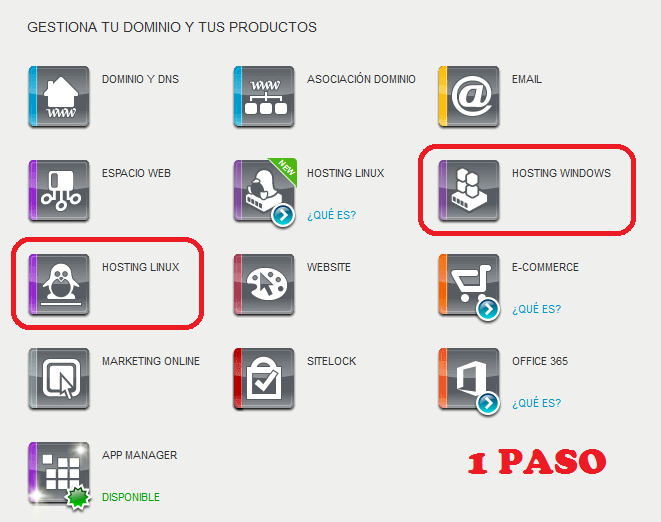
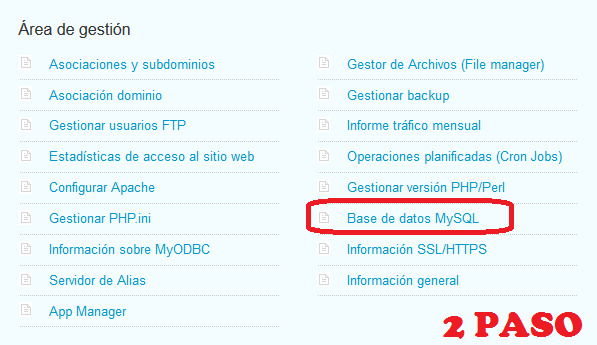
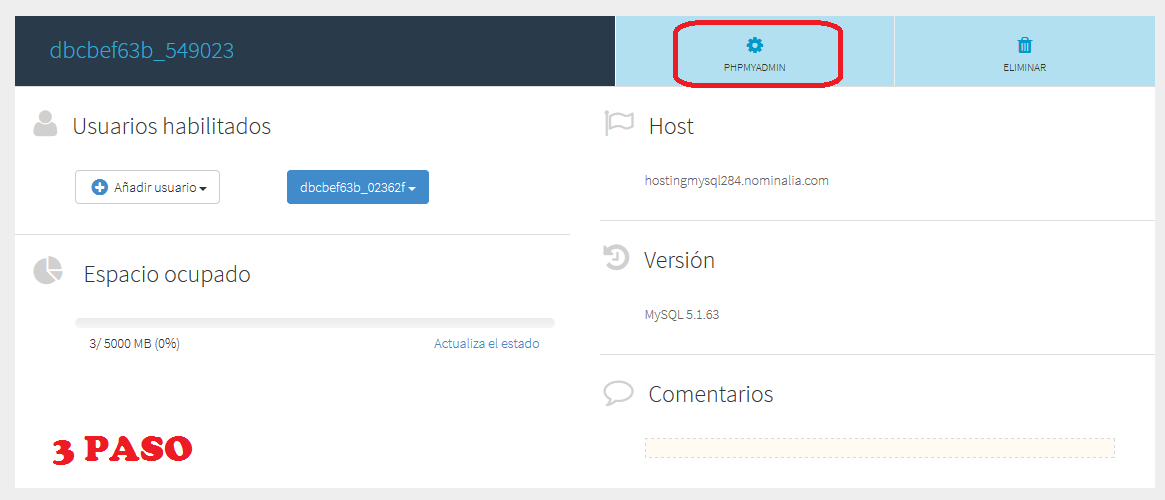
En el último paso, deberás indicar el usuario y contraseña de la base de datos que quieres gestionar.
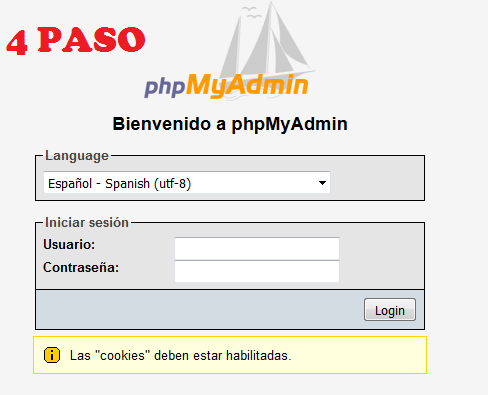
- Si tienes un Hosting Smart, Advanced o Enterprise de Linux, solamente deberás entrar a tu CPanel y clicar sobre el botón phpMyAdmin para ser redireccionado a esta interfaz:
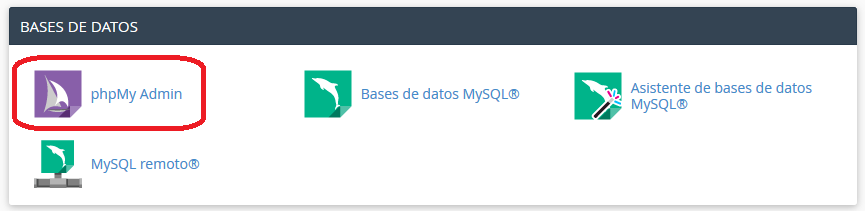
Para ambos casos, la interfaz de phpMyAdmin es la misma. De esta forma, cuando hayas accedido a tu base de datos, podrás gestionar el usuario de acceso a la administración de tu aplicación web. A continuación, te detallamos las instrucciones para las aplicaciones más utilizadas:
Cómo establecer nueva contraseña para usuario en Worpress:
1. Localiza la tabla _users y clica sobre la misma para acceder:
2. Clica sobre el icono de lápiz Editar para editar el usuario:

3. Busca la columna user_pass y en Función selecciona el tipo de encriptación MD5. En Valor escribe tu contraseña y, por último, haz clic en Continuar situado en la parte más inferior de la página:
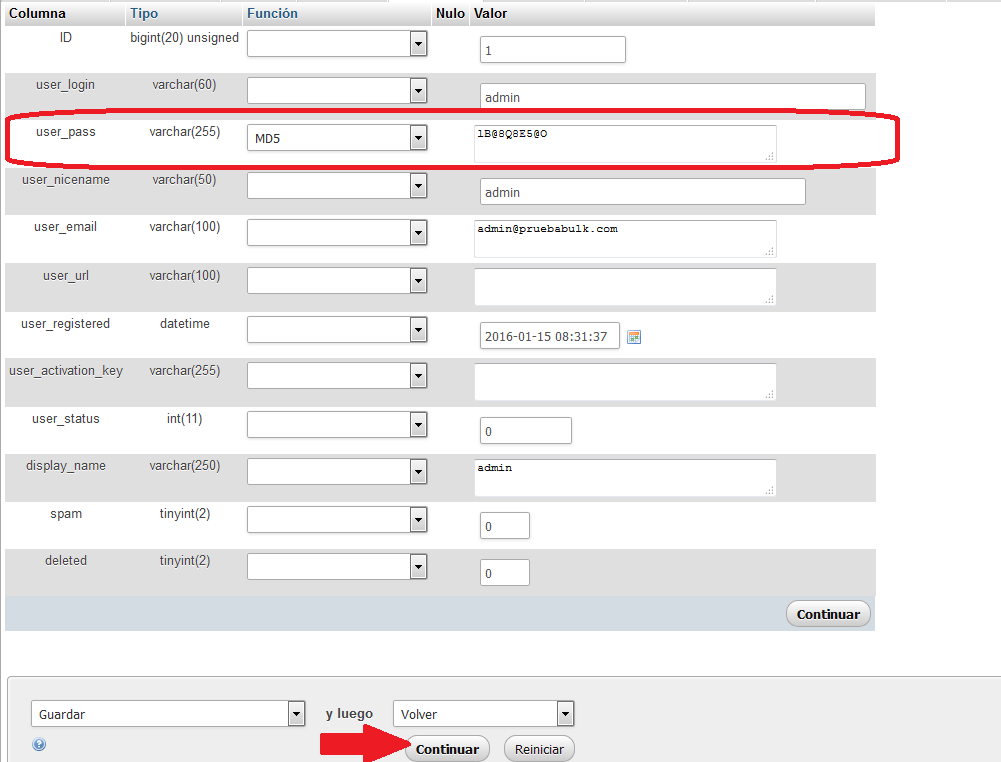
4. Serás redireccionado a la pantalla previa que confirmará que el cambio está hecho. Puedes comprobar que la contraseña ha sido modificada con éxito entrando en la administración de tu WordPress:

Cómo establecer nueva contraseña para usuario en Joomla:
1. Localiza la tabla _users y clica sobre la misma para acceder: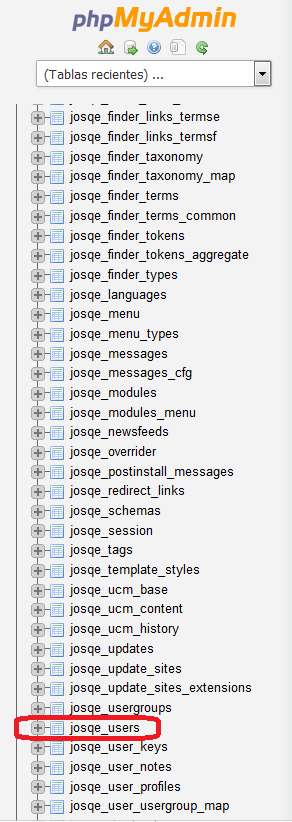
2. Clica sobre el icono de lápiz Editar para editar el usuario:

3. Busca la columna password y en Función selecciona el tipo de encriptación MD5. En Valor escribe tu contraseña y, por último, haz clic en Continuar situado en la parte más inferior de la página:
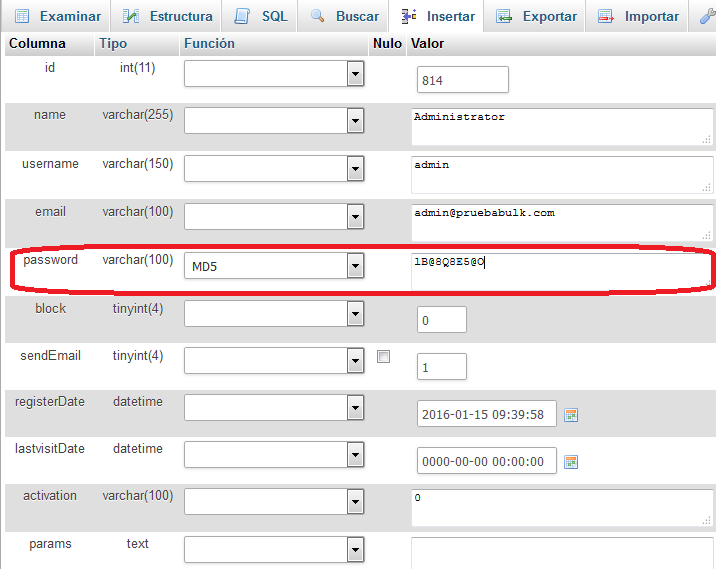

4. Serás redireccionado a la pantalla previa que confirmará que el cambio está hecho. Puedes comprobar que la contraseña ha sido modificada con éxito entrando en la administración de tu Joomla:
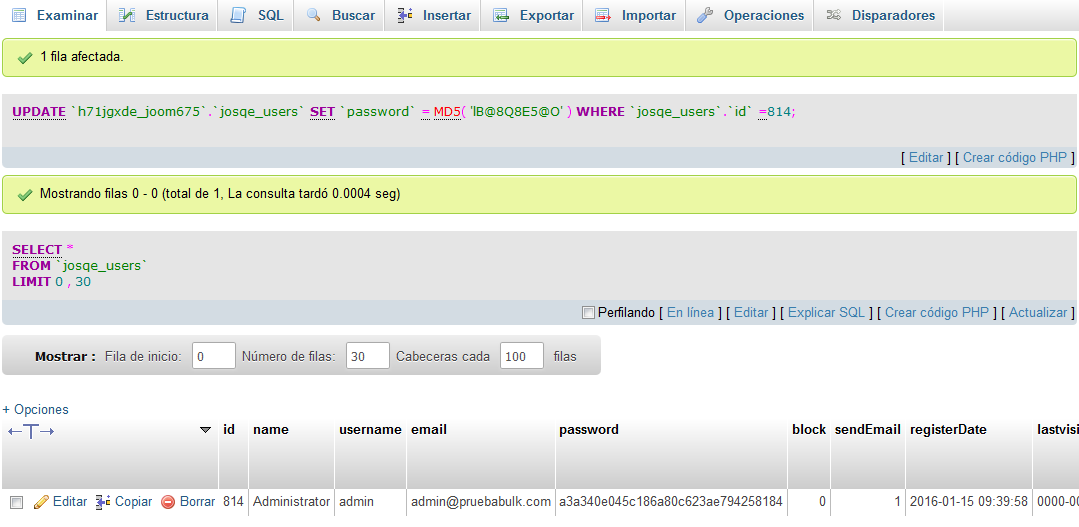
Cómo establecer nueva contraseña para usuario en Drupal:
1. Localiza la tabla _users y clica sobre la misma para acceder:
2. Clica sobre el icono de lápiz Editar para editar el usuario:
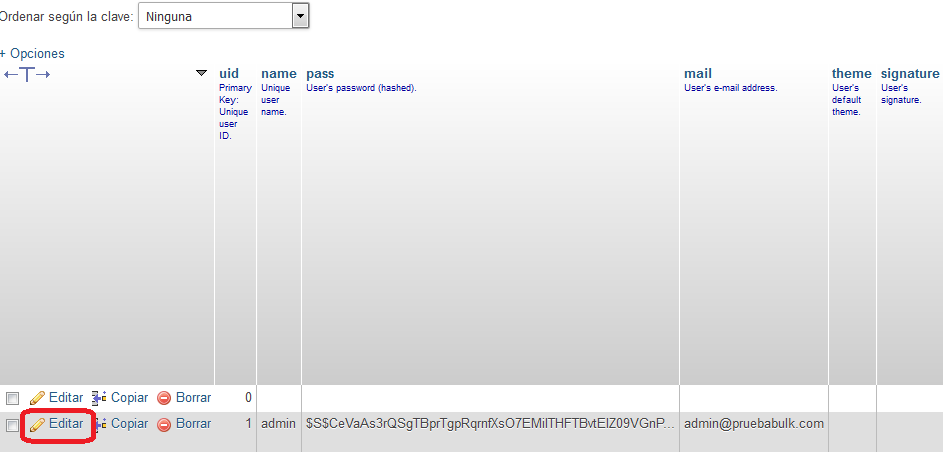
3. Busca la columna pass y en Función selecciona el tipo de encriptación MD5. En Valor escribe tu contraseña y, por último, haz clic en Continuar situado en la parte más inferior de la página:


4. Serás redireccionado a la pantalla previa que confirmará que el cambio está hecho. Puedes comprobar que la contraseña ha sido modificada con éxito entrando en la administración de tu Drupal:
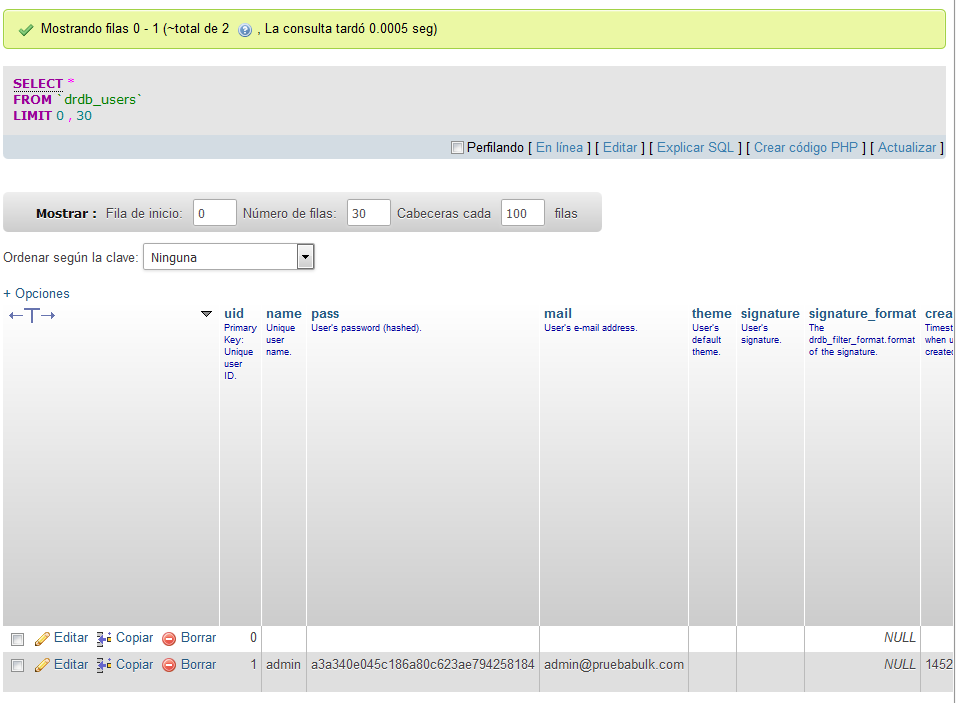
Cómo establecer nueva contraseña para usuario en Moodle:
1. Localiza la tabla _user y clica sobre la misma para acceder:
2. Clica sobre el icono de lápiz Editar para editar el usuario:

3. Busca la columna password y en Función selecciona el tipo de encriptación MD5. En Valor escribe tu contraseña y, por último, haz clic en Continuar situado en la parte más inferior de la página:
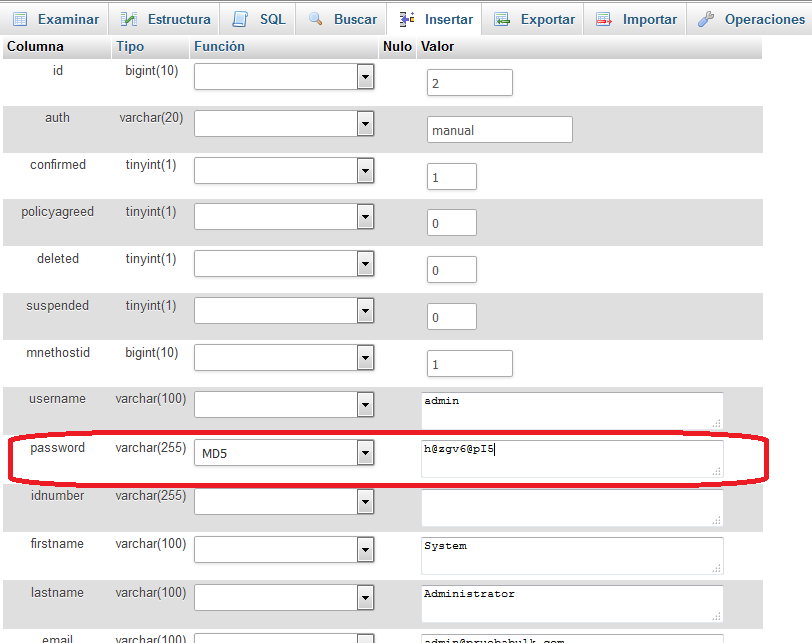

4. Serás redireccionado a la pantalla previa que confirmará que el cambio está hecho. Puedes comprobar que la contraseña ha sido modificada con éxito entrando en la administración de tu Moodle:

Cómo establecer nueva contraseña para usuario en Prestashop:
1. Localiza la tabla _employee y clica sobre la misma para acceder:
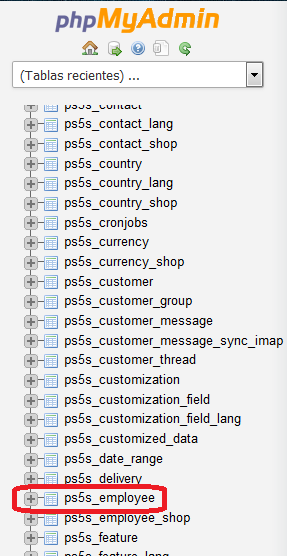
2. Clica sobre el icono de lápiz Editar para editar el usuario:

3. Busca la columna passwd y en Función selecciona el tipo de encriptación MD5.
En Valor escribe tu contraseña y, por último, haz clic en Continuar situado en la parte más inferior de la página:
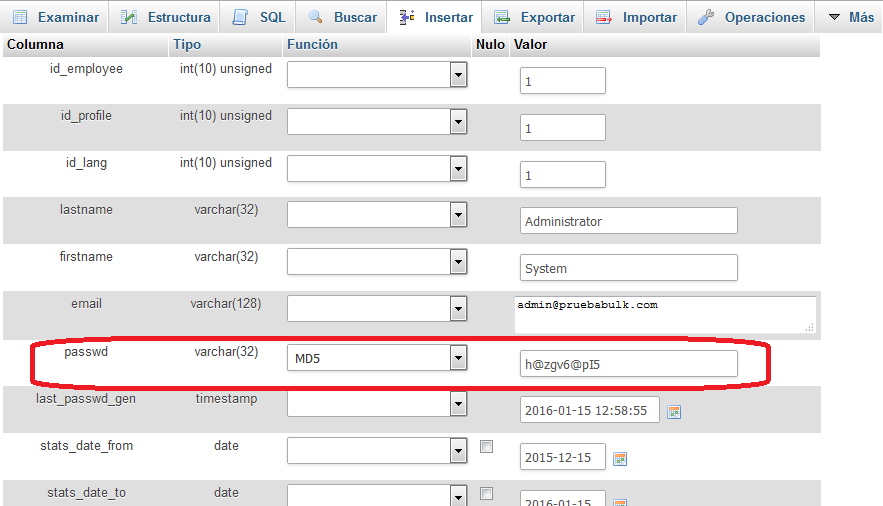

4. Serás redireccionado a la pantalla previa que confirmará que el cambio está hecho. Puedes comprobar que la contraseña ha sido modificada con éxito entrando en la administración de tu Prestashop:
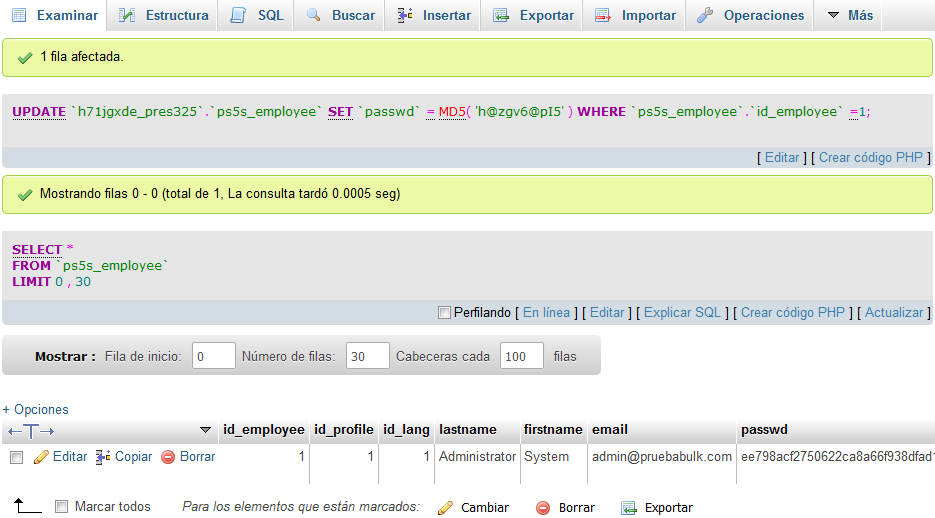
Cómo establecer nueva contraseña para usuario en Magento:
1. Localiza la tabla _admin_user y clica sobre la misma para acceder:
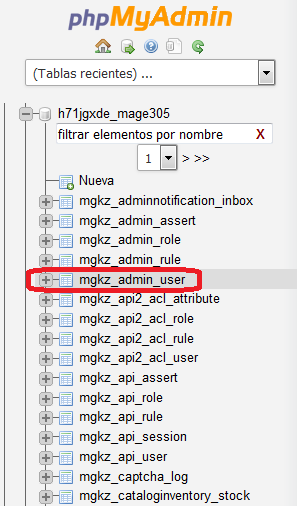
2. Clica sobre el icono de lápiz Editar para editar el usuario:

3. Busca la columna password y en Función selecciona el tipo de encriptación MD5.
En Valor escribe tu contraseña y, por último, haz clic en Continuar situado en la parte más inferior de la página:
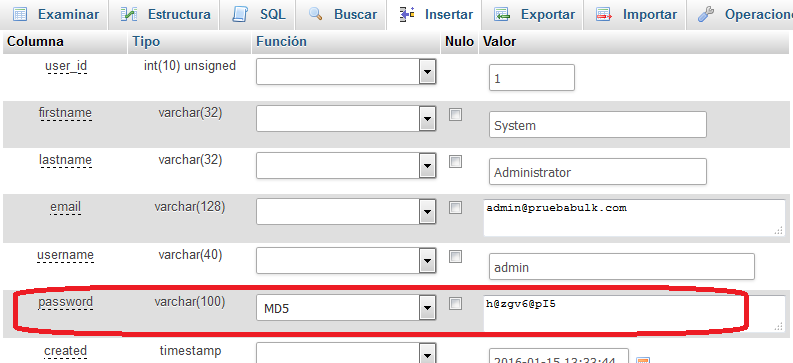

4. Serás redireccionado a la pantalla previa que confirmará que el cambio está hecho.
Puedes comprobar que la contraseña ha sido modificada con éxito entrando en la administración de tu Magento: